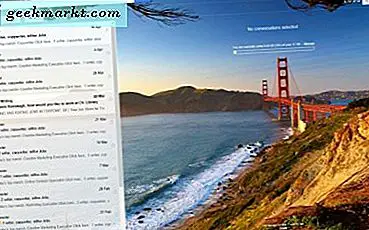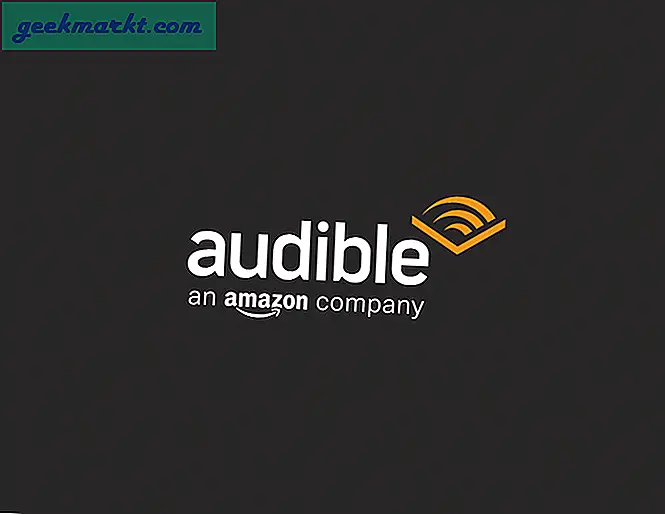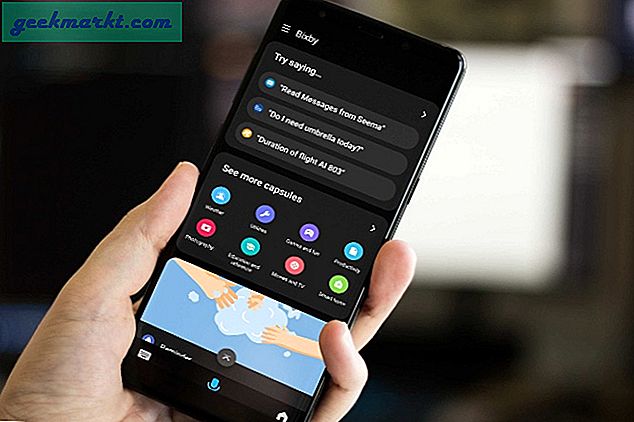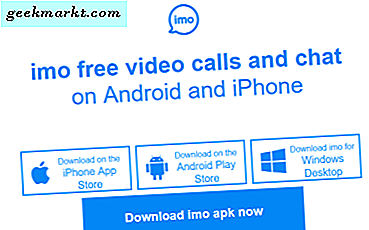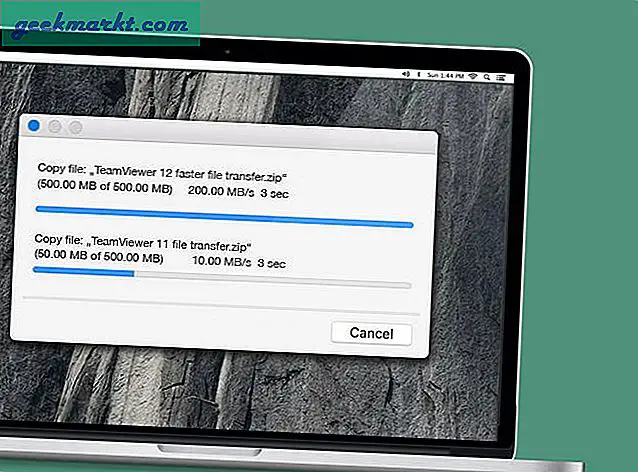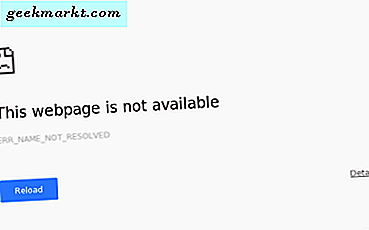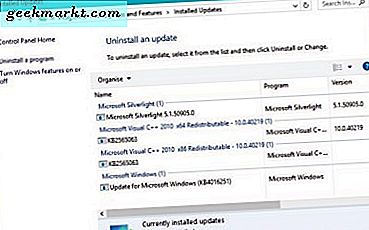
Kein Fan von Windows 10? Aktuelle Updates geben Ihnen Ärger? Bevorzugen Sie das Aussehen, das Gefühl und die Privatsphäre von Windows 8? Während es derzeit über eine Milliarde Windows 10-Nutzer gibt, ist nicht jeder Fan. Tatsächlich wurde ich in diesem Jahr ein paar Mal gefragt, wie man Windows 10 downgraden kann. So geht's.
Ich mag Windows 10. Es ist flüssig, stabil und funktioniert gut. Aber es gibt Kompromisse, wobei die Privatsphäre an erster Stelle steht. Zwar gibt es Software-Tools von Drittanbietern, die die Spionage zähmen können, aber es ist nicht genug für alle. Fügen Sie den Inkompatibilitäten und Problemen hinzu, die durch ein bestimmtes Windows-Update eingeführt werden können, und Sie haben einige sehr gute Gründe, warum Sie Windows 10 möglicherweise downgraden möchten.
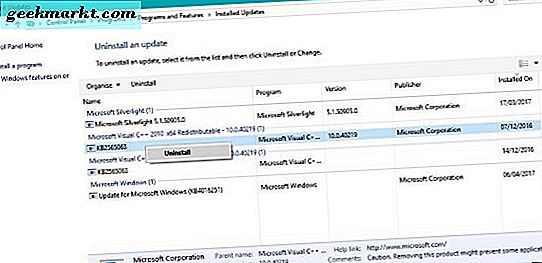
Downgrade von Windows 10 auf eine vorherige Version
Ich befürworte, dass Windows sich automatisch aktualisiert, aber wie wir im vergangenen Jahr gesehen haben, geht das nicht immer so gut. Wenn Sie gerade ein Update durchgeführt haben und es Probleme verursacht, können Sie sie zurückrollen, so dass Sie die Stabilität wiedererlangen, die Sie einmal hatten.
Zuerst müssen Sie in den abgesicherten Modus booten. Dies gewährleistet das sauberste Rollback, ohne dass etwas anderes beeinträchtigt wird.
- Klicken Sie auf die Windows-Startschaltfläche.
- Halten Sie die Umschalttaste gedrückt und wählen Sie Neu starten.
- Lassen Sie Ihren Computer im abgesicherten Modus neu starten.
Es ist immer eine gute Idee, in den abgesicherten Modus zu starten, wenn Sie wichtige Systemänderungen vornehmen.
Dann:
- Öffnen Sie die Systemsteuerung und wählen Sie Programm deinstallieren.
- Wählen Sie auf der linken Seite Installierte Updates anzeigen aus. Dadurch werden Ihnen alle aktuellen Windows-Updates angezeigt, die entfernt werden können.
- Scrollen Sie zum Abschnitt Installiert im Fenster und isolieren Sie das Update, das Probleme verursacht hat.
- Markieren Sie das Update, klicken Sie mit der rechten Maustaste und wählen Sie Deinstallieren.
- Wiederholen Sie den Vorgang und wiederholen Sie ihn gegebenenfalls.
Im Idealfall würden Sie ein einzelnes Update deinstallieren und den Computer erneut testen, um festzustellen, ob das Problem weiterhin besteht. Es braucht Zeit, aber es ist effektiver als nur jedes Update von einem bestimmten Datum zu deinstallieren.
Wenn Sie ein Update deinstallieren und das Problem weiterhin besteht, wiederholen Sie diese Aufgabe, bis das System wieder stabil ist. Es hilft Ihnen, zu notieren, welches Update Sie entfernen, schreiben Sie einfach den KB-Code (steht für Windows Knowledge Base). Wenn Sie Windows aktualisieren, deaktivieren Sie das Update und installieren Sie die anderen.
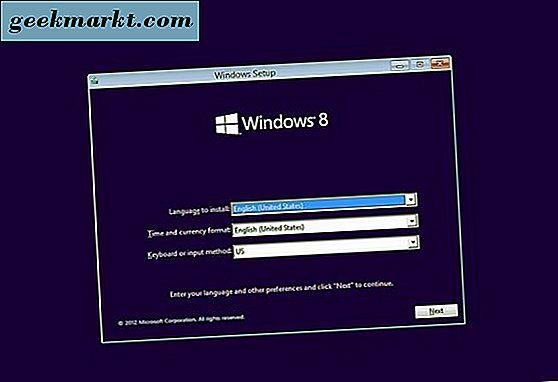
Downgrade von Windows 10 auf Windows 8
Windows 8 hatte viele Fehler, aber es spielte auch nicht so schnell und locker mit Ihrer Privatsphäre. Obwohl die 30-tägige Rollback-Periode schon lange vorbei ist, können Sie Windows 10 immer noch auf Windows 8 herunterstufen, wenn Sie eine legitime Installationsdiskette haben.
Der Vorteil ist, dass Windows 8 noch immer unterstützt wird. Der Nachteil ist, dass der Prozess eine vollständige Neuinstallation erfordert, so dass Sie alle Daten verlieren, die Sie nicht von Ihrem Computer speichern. Also lassen Sie uns zuerst alles speichern, damit Sie es nicht verlieren.
- Sichern Sie alles aus Dokumenten, Bildern, Videos, Musik und Downloads.
- Kopieren Sie alles, was auf einem anderen Laufwerk installiert oder gespeichert wurde.
- Legen Sie Ihre Windows 8-Installations-DVD in das optische Laufwerk Ihres Computers. Verwenden Sie USB, wenn Sie eine ISO heruntergeladen haben.
- Entfernen Sie alle Peripheriegeräte außer Tastatur und Maus.
- Starten Sie Ihren Computer mit dem eingelegten Installationsmedium neu.
- Drücken Sie eine Taste, wenn Sie aufgefordert werden, von diesem Medium zu booten.
- Wählen Sie Sprache, Zeitzone und Tastatursprache und klicken Sie auf Weiter.
- Wählen Sie Jetzt installieren aus.
- Geben Sie Ihren Windows 8-Produktschlüssel ein, wenn Sie dazu aufgefordert werden, und klicken Sie auf Weiter.
- Wählen Sie Benutzerdefinierte Installation, wenn Sie dazu aufgefordert werden.
- Wählen Sie das Laufwerk, auf dem Windows 8 installiert werden soll, und klicken Sie auf Weiter.
- Warten Sie, bis der Installationsassistent abgeschlossen ist.
Der Installationsvorgang kann eine Weile dauern, abhängig davon, wie schnell Ihr Computer ist. Der Assistent führt Sie durch den Installationsprozess und startet Ihren Computer einige Male neu, um die erforderlichen Prozesse für den nächsten Teil zu installieren. Es gibt eine Menge Wartezeiten, aber Windows sollte Ihnen sagen, was alles vor sich geht.
Sobald Sie fertig sind, sollte Ihnen der Setup-Bildschirm angezeigt werden, in dem Sie Farben, Netzwerke, Express-Einstellungen und andere wichtige Elemente der Installation auswählen. Dann werden Sie aufgefordert, sich mit Ihrem Microsoft-Konto anzumelden. Sie können es verwenden oder ein lokales Konto einrichten, es liegt ganz bei Ihnen.
Sobald SkyDrive eingerichtet wurde, das jetzt OneDrive ist und Windows 8 die Einstellungen finalisiert, sollte Ihnen ein voll funktionierender Windows 8-Desktop präsentiert werden. Vergessen Sie nicht, eine Software-Firewall, einen Viren- und Malware-Scanner zu installieren, bevor Sie etwas anderes tun!