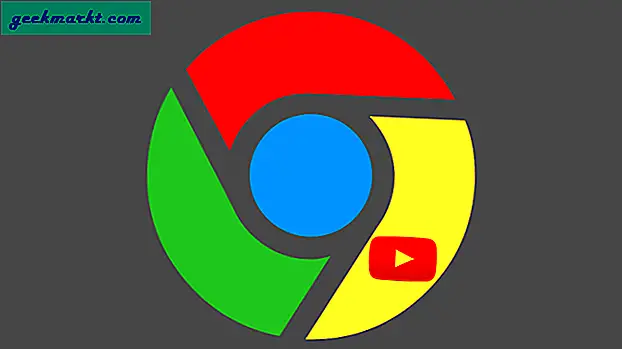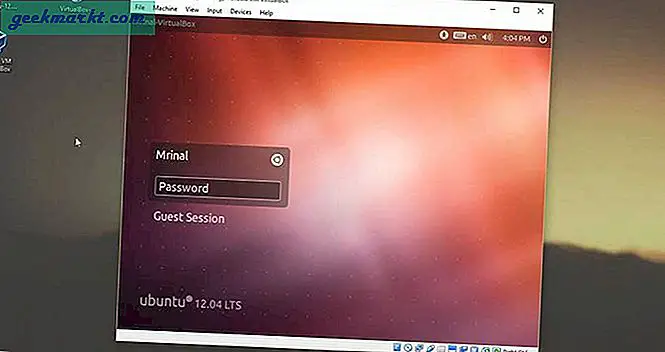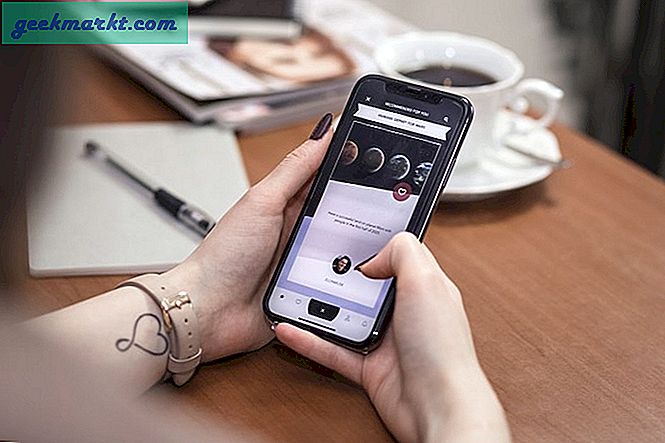Unabhängig davon, ob Sie einige Dokumente senden müssen oder eine PDF-Datei mit einer Reihe von Fotos erstellen möchten, können Sie dies unter Windows und Mac tun. Angenommen, Sie möchten ein paar Bilder an jemanden senden, aber Sie möchten nicht, dass er / sie diese als dediziertes Bild bearbeitet. Oder nehmen wir an, Sie möchten Ihre Bankkontodaten (als Bild) oder andere private / vertrauliche Bilder an jemanden senden. Anstatt sie als Bild zu senden, können Sie mehrere Fotos zu einer PDF-Datei kombinieren und mit einem Kennwort sperren. Das macht es einfach und sicher zu teilen. Nur eine einzige Datei, richtig?
Unabhängig davon, ob Sie Windows, Mac oder ein anderes Betriebssystem auf Ihrem Computer verwenden, können Sie dies mithilfe dieses Handbuchs tun. Wir haben meistens offline und vorinstallierte Tools für Ihre Zeit freigegeben, wenn Sie es eilig haben.
Kombinieren Sie unter Windows 10 mehrere Fotos zu einem PDF
Sie können zwei verschiedene Tools verwenden, um die Arbeit zu erledigen. Da Microsoft ein neues Dienstprogramm zur Fotobearbeitung hinzugefügt hat, können Sie mit der Paint 3D-App mehrere Bilder verbinden. Andererseits ist die traditionelle Paint-App auch nicht schlecht. Wir haben den Prozess für beide Tools gezeigt, und Sie können jedem von ihnen nach Ihren Wünschen folgen. Stellen Sie sicher, dass Sie alle Bilder an einem Ort haben, bevor Sie mit den Schritten fortfahren.
Lesen: So kombinieren Sie mehrere Bilder zu einer PDF-Datei auf dem iPhone
Verwenden Sie Paint, um mehrere Bilder zu einem PDF zu kombinieren
1: Öffnen Sie die Paint-App auf Ihrem Computer.
2: Klick auf das Datei Menü und wählen Sie die Öffnen Möglichkeit.
3: Wählen Sie ein Bild und klicken Sie auf Öffnen Taste.
4: Drücken Sie Strg + A. um das gesamte Bild auszuwählen und bei Bedarf die Größe zu ändern.
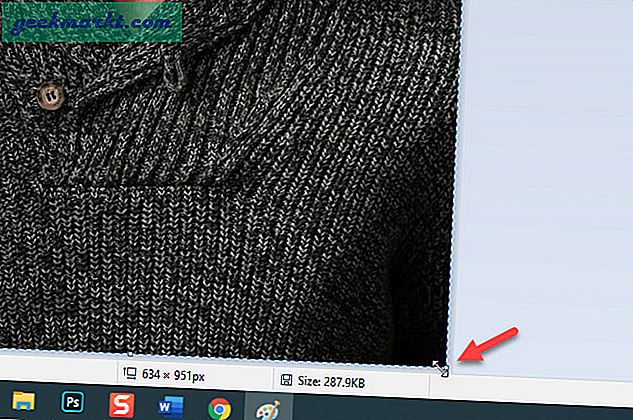
5: Drücke den Einfügen Schaltfläche und wählen Sie die Einfügen aus Möglichkeit.
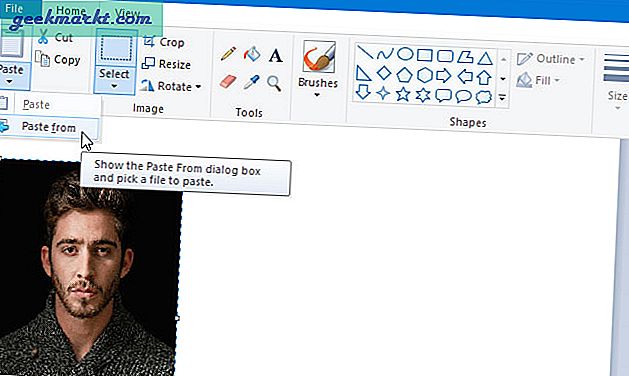
6: Wählen Sie das zweite Bild aus und klicken Sie auf Öffnen Taste.
7: Platzieren Sie das zweite Bild gemäß Ihren Anforderungen.
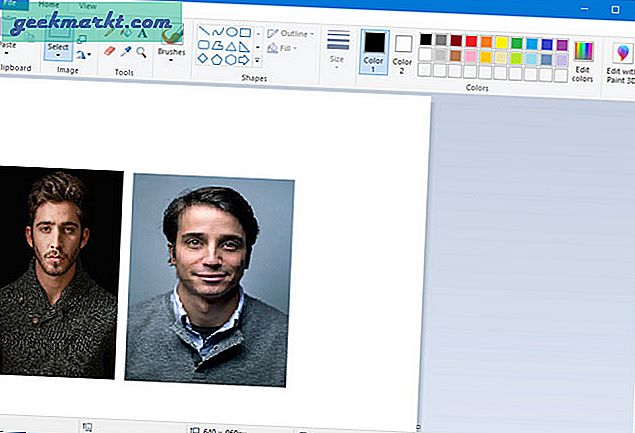
Hinweis: Sie müssen die Schritte 5, 6 und 7 für alle nachfolgenden Bilder wiederholen. Wenn Sie mit dem Platzieren der Fotos fertig sind, folgen Sie dem nächsten Schritt.
8: Klicken Dateiund wählen Sie dieDruckenMöglichkeit. Alternativ können Sie drückenStrg + P..
9: Es werden einige Drucker angezeigt. Wählen Sie dasMicrosoft Print to PDF Option und klicken Sie aufDruckenTaste.
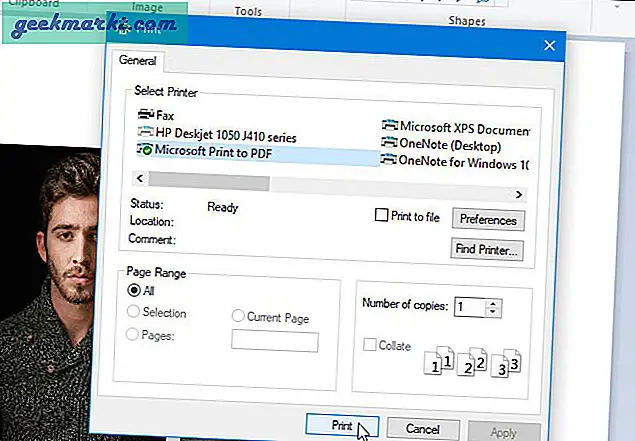
10: Wählen Sie einen Speicherort aus, an dem Sie die Datei speichern möchten, geben Sie ihr einen Namen und klicken Sie auf speichern Taste.
Jetzt können Sie alle Ihre Bilder in einem PDF sehen.
Verwenden Sie Paint 3D, um mehrere Bilder zu einem PDF zu kombinieren
Wenn Sie die neue Paint 3D-App verwenden möchten, um mehrere Bilder in einer PDF-Datei zu kombinieren, sind diese Schritte hilfreich.
1: Öffnen Sie die Paint 3D-App und klicken Sie auf Öffnen> Dateien durchsuchen Schaltfläche, um das erste Bild zu öffnen.
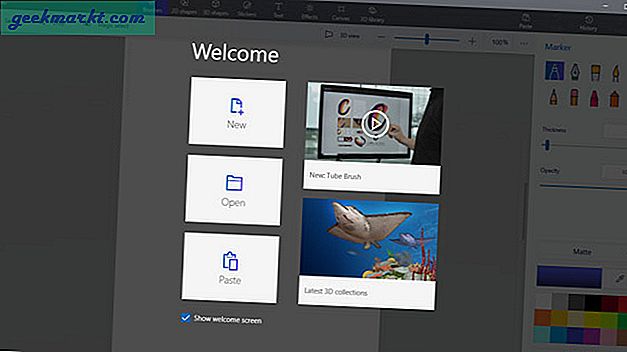
2: Drücken Sie Strg + A. um das Bild auszuwählen und seine Größe zu ändern, wenn Sie möchten.
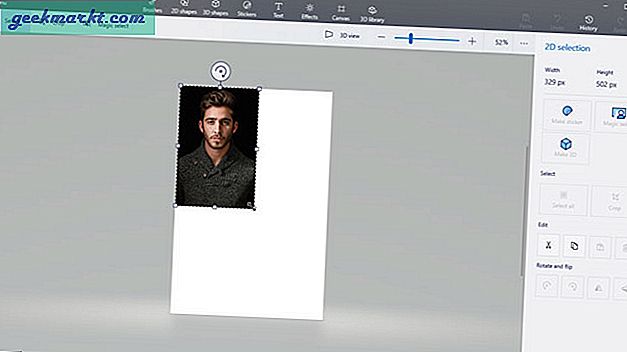
3: Drücke den Speisekarte Schaltfläche und wählen Sie die Einfügen Möglichkeit. Wenn Sie Strg + O drücken, um das zweite Bild zu öffnen, funktioniert es nicht, da Sie das vorhandene Bild zuerst speichern müssen.
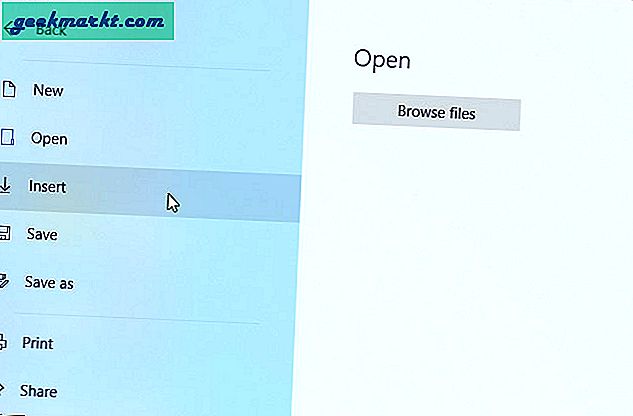
4: Wählen Sie das zweite Bild aus, das Sie kombinieren möchten. Drücken Sie dann Strg + A, um das gesamte Bild auszuwählen und die Größe entsprechend Ihren Anforderungen zu ändern.
Wiederholen Sie die letzten beiden Schritte, um alle anderen Bilder einzufügen.
5: Drücke den Speisekarte Schaltfläche und wählen Sie die Drucken> 2D-Druck Möglichkeit.
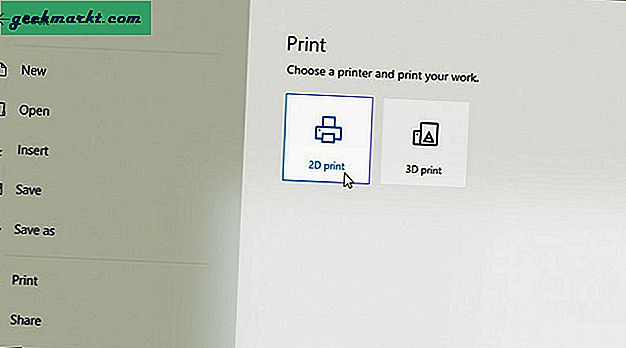
6: Stellen Sie sicher Microsoft Print to PDF Die Option ist in der Dropdown-Liste Drucker ausgewählt. Passen Sie anschließend die Druckeinstellungen an und klicken Sie auf Drucken Taste.
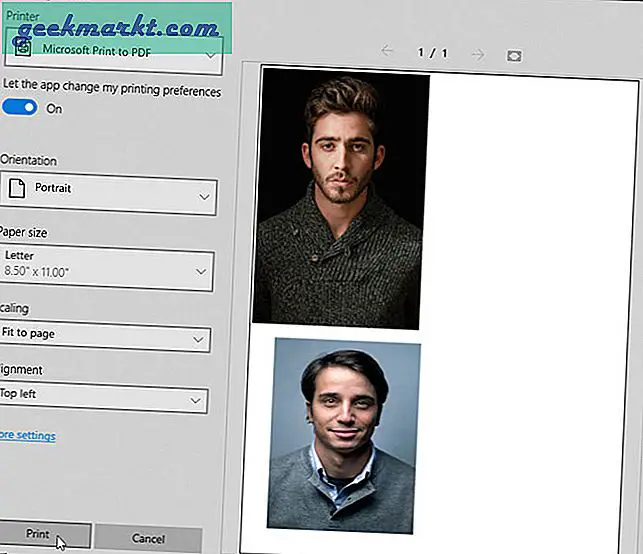
7: Wählen Sie einen Speicherort, an dem Sie die PDF-Datei speichern möchten, geben Sie einen Namen ein und klicken Sie auf speichern Taste.
Kombinieren Sie mehrere Fotos unter macOS zu einem PDF
Wenn Sie einen Mac verwenden, können Sie den verwenden Vorschau App, um mehrere Fotos in einem PDF zu kombinieren. Wie bei Windows 10 müssen Sie keine Software von Drittanbietern herunterladen, um dies zu erreichen. Es ist jedoch ziemlich schwierig, da Sie eine große leere Seite haben müssen, auf der Sie alle Bilder einfügen und ihre Größe entsprechend anpassen können.
1: Öffnen Sie das größte Bild zuerst in der Vorschau-App unter macOS.
2: Klicken Sie auf das Bild und drücken Sie Cmd + A. Um das gesamte Bild auszuwählen, drücken Sie Cmd + C. um es zu kopieren, und drücken Sie Cmd + N. um ein neues Bild mit der Auswahl zu erstellen.
3: Drücken Sie Cmd + A. auf das neu erstellte Bild und drücken Sie die Löschen Taste.
Zu diesem Zeitpunkt haben Sie zwei Vorschaufenster geöffnet - eines mit dem Originalbild und ein weiteres leeres Fenster.
4: Klicken Sie auf das Originalbildfenster> Extras> Größe anpassen und geben Sie eine Größe gemäß unseren Anforderungen ein.
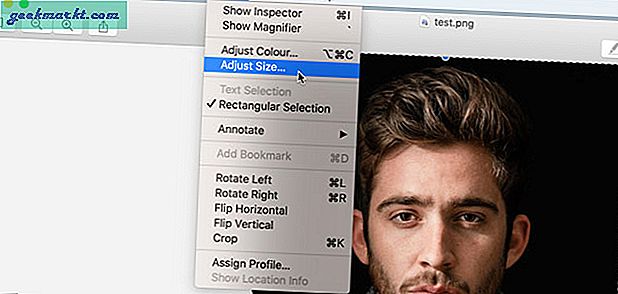
5: Drücken Sie Cmd + A. Um das Originalbild zu kopieren, klicken Sie auf das leere Fenster und drücken Sie Cmd + V. um es einzufügen.
6: Öffnen Sie das zweite Bild mit Vorschau, passen Sie die Größe an und fügen Sie es in das Fenster ein, in das Sie das erste Bild eingefügt haben.
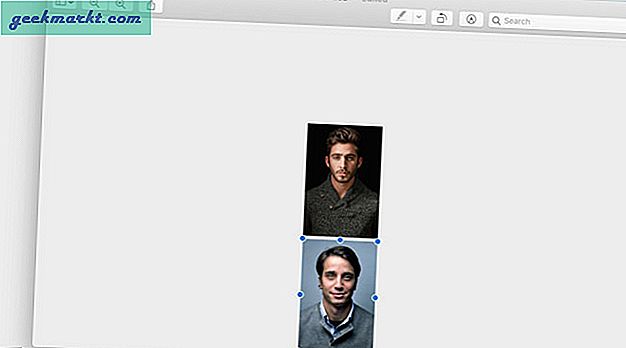
7: Wenn Sie fertig sind, klicken Sie auf Datei> Als PDF exportieren Möglichkeit.
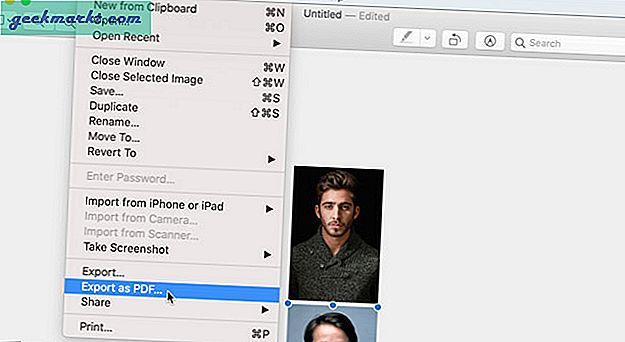
8: Geben Sie einen Namen für Ihre Datei ein, wählen Sie einen Speicherort, an dem Sie sie speichern möchten, und klicken Sie auf speichern Taste.
Bestes Online-Tool zum Kombinieren mehrerer Bilder zu einem PDF
Das beste Online-Tool, um mehrere Bilder in einem PDF zu kombinieren, ist Google Text & Tabellen. Obwohl es sich um ein Textverarbeitungswerkzeug handelt, können Sie damit mehrere Fotos zusammenfügen und in PDF konvertieren.
1: Öffnen Sie ein leeres Dokument in Google Text & Tabellen und klicken Sie auf Einfügen> Bild. Wenn Sie Ihr Bild auf dem Computer haben, wählen Sie die Hochladen vom Computer Möglichkeit. Wenn Sie Ihre Fotos in Google Drive haben, wählen Sie die entsprechende Option aus.
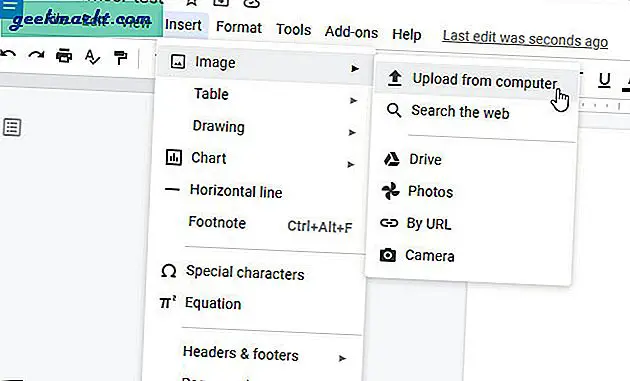
2: Nach dem Einfügen können Sie die Größe bei Bedarf ändern. Klicken Sie anschließend auf dieselben Optionen, um das zweite oder alle anderen Bilder einzufügen.
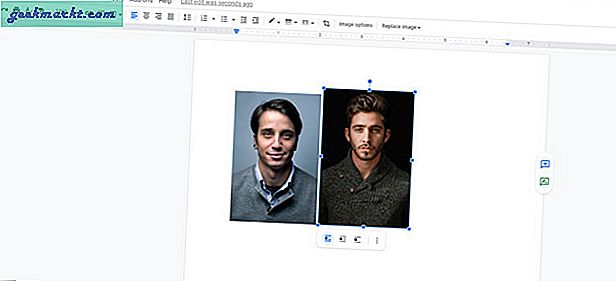
3: Wenn Sie fertig sind, klicken Sie auf Datei> Download> PDF-Dokument.
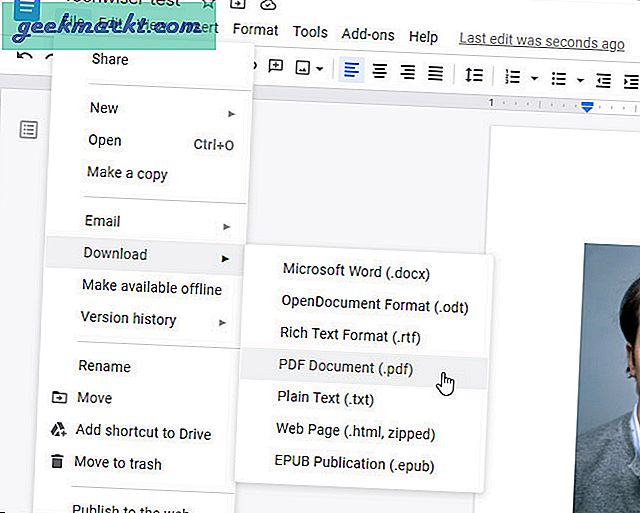
Ihre Datei wird als PDF auf Ihren Computer heruntergeladen.
Verwenden Sie eine integrierte App anstelle von Tools von Drittanbietern
Es gibt hauptsächlich zwei Gründe, warum Sie sich nicht für Software von Drittanbietern entscheiden und stattdessen integrierte Software verwenden sollten. Der erste Grund ist Sicherheit und Datenschutz. Wenn Sie ein Online-Tool verwenden, können Sie Ihre privaten Dateien möglicherweise für immer für ein Online-Tool eines Drittanbieters freigeben. Der zweite Grund ist nicht so würdig, aber er spielt eine Rolle, nämlich die Installation. Wir haben jedoch Google Text & Tabellen in der Liste erwähnt. Google Text & Tabellen ist ein zuverlässiges Online Microsoft Word-Alternativeund Sie können möglicherweise keine Probleme bei der Verwendung feststellen.
Lesen Sie auch:So konvertieren Sie mehrere Bilder in eine PDF-Datei unter Android