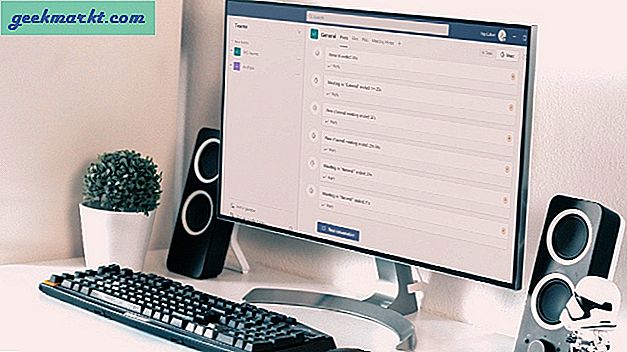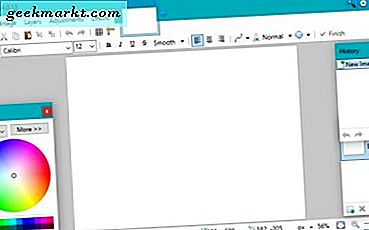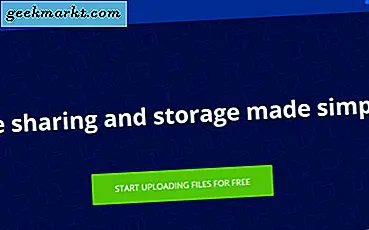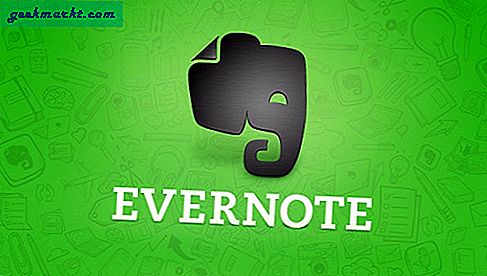System Thread Ausnahmefehler, die nicht behandelt werden, treten normalerweise beim Booten des Computers auf und führen normalerweise zu einem Bluescreen des Todes. Von dort wird Ihr Computer normalerweise eine Neustart-Schleife eingeben, wo er es immer und immer wieder tut. Obwohl es irritierend ist, muss ich mir keine Sorgen machen, denn ich werde Ihnen zeigen, wie Sie es beheben können.
System Thread Ausnahmefehler, die in Windows 10 nicht behandelt werden, werden hauptsächlich von Treibern, meist Grafiktreibern, verursacht. Sie sind entweder alt und inkompatibel oder in irgendeiner Weise beschädigt, was dazu führt, dass Windows Teile davon nicht erkennt. Da es Teile der Datei und nicht andere erkennt, verursacht es diesen Fehler. Es mag also so aussehen, als wäre etwas katastrophal mit deinem Computer schief gelaufen, aber das stimmt nicht!
Wenn Sie Glück haben, enthält der Fehler die Datei, die das Problem am Ende verursacht, z. B. "SYSTEM_THREAD_EXCEPTION_NOT_HANDLED (nvlddmkm.sys)". Die Datei in Klammern ist diejenige, die das Problem verursacht, in diesem Beispiel ein NVIDIA-Grafiktreiber. Wenn Ihr Fehler Ihnen einen Dateinamen gibt, beginnen Sie hier mit der Fehlersuche.

In Windows 10 wurde die Fehlermeldung "system thread exception not handled" behoben
Um den Neustartzyklus zu unterbrechen, müssen wir ihn unterbrechen und in den abgesicherten Modus booten.
- Legen Sie Ihr Windows 10-Installationsmedium ein und lassen Sie Ihren Computer von diesem booten.
- Wählen Sie "Diesen Computer reparieren" anstelle von "Installieren", wenn der Ladevorgang abgeschlossen ist.
- Wählen Sie Problembehandlung, Erweiterte Optionen und Starteinstellungen.
- Wählen Sie F5 für den abgesicherten Modus mit Netzwerk und lassen Sie den Computer neu starten.
Wir müssen unsere gesamte Fehlerbehebung im abgesicherten Modus durchführen. Bewahren Sie diese Schritte zur späteren Verwendung auf.

Sobald Sie im Windows-Desktop angekommen sind, müssen Sie Ihre Treiber aktualisieren. Wenn der Fehler Sie darüber informiert, welcher Treiber das Problem verursacht, aktualisieren Sie diesen zuerst. Es ist wahrscheinlich, dass es sich um Grafiken handelt, aber das ist nicht immer der Fall. Dieser Prozess beinhaltet also die Aktualisierung aller Treiber auf Ihrem System.
- Klicken Sie mit der rechten Maustaste auf die Windows-Startschaltfläche und wählen Sie Geräte-Manager.
- Klicken Sie mit der rechten Maustaste auf Ihre Grafikkarte und wählen Sie Treibersoftware aktualisieren.
- Wählen Sie Automatisch und lassen Sie Windows eine aktualisierte Version finden. Alternativ können Sie die Website des Herstellers aufrufen und manuell herunterladen und installieren.
- Starten Sie Ihren Computer nicht neu, wenn Sie dazu aufgefordert werden.
- Klicken Sie mit der rechten Maustaste auf Ihre Audiokarte, Netzwerkkarte und alle Peripheriegeräte, die Sie installiert haben, und wählen Sie jeweils Treibersoftware aktualisieren. Lass Windows sie alle aktualisieren, wo es möglich ist.
- Klicken Sie auf die Windows-Schaltfläche Start und wählen Sie Einstellungen und dann Update & Sicherheit.
- Klicken Sie auf Windows Update und lassen Sie diesen Vorgang abgeschlossen.
- Entfernen Sie das Windows-Installationsmedium, und starten Sie den Computer normal neu.
Die Systemthreadausnahme sollte beim Booten in Windows 10 nicht mehr mit Fehlern behaftet sein.
Manchmal kann Windows aktualisierte Treiber nicht finden. Wenn dies der Fall ist, überprüfen Sie die Website des Herstellers auf die betreffende Hardware und laden Sie jeden Treiber manuell herunter. Da Dateibeschädigungen dazu führen können, dass Systemthreadausnahmen nicht behandelt werden, ist es wichtig, alle Treiber zu aktualisieren, unabhängig davon, ob Windows sie finden kann oder nicht.