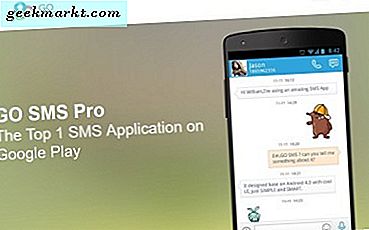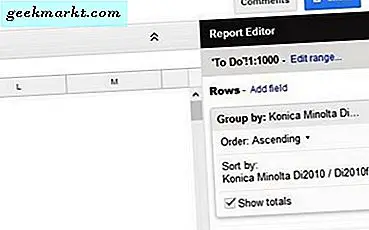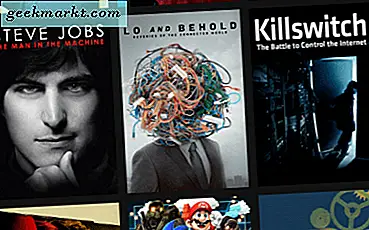Dieser Tech Junkie Guide hat Ihnen erklärt, wie Sie Formelzellen in Excel sperren können. Sie können auch Formelzellen in Google Tabellen sperren oder schützen. Google Tabellen bietet eine Zusammenarbeit in Echtzeit für die Freigabe von Tabellen mit mehreren Nutzern. Ein oder mehrere Tabellenempfänger können jedoch Formelzellen bearbeiten, wenn Sie keinen Zellenschutz auf das Blatt anwenden. Das Sperren von Formelzellen stellt sicher, dass keiner der Tabellenkalkulationsbenutzer, mit denen Sie ein Blatt teilen, seine Funktionen bearbeiten kann.
Das Sperren von Tabellenkalkulationszellen in Google Tabellen ist nicht vollständig mit denen in Excel identisch. Der Google Sheets-Zellenschutz erfordert kein Passwort. Daher müssen Sie kein Kennwort eingeben, um den Zellschutz zu entsperren, um Ihre eigenen Tabellen zu bearbeiten. Sie können jedoch nicht konfigurieren, wie Google Tabellen Zellen wie in Excel sperren kann. So schützt das Google Sheets-Werkzeug "Geschützte Blätter und Bereiche" einen Zellbereich vor allen Bearbeitungen.
Sperren Sie ein vollständiges Blatt
Öffnen Sie zuerst eine Tabelle mit Formelzellen, die Sie sperren müssen. Dann können Sie entweder ein ganzes Blatt sperren oder einen Bereich von zu schützenden Formelzellen auswählen. Um alle Zellen in einer Tabelle zu schützen, klicken Sie auf den Pfeil auf der Registerkarte "Blatt" links unten in der Tabelle und wählen Sie "Blatt schützen" . Dadurch wird das Werkzeug "Geschützte Blätter und Bereiche" wie folgt geöffnet.
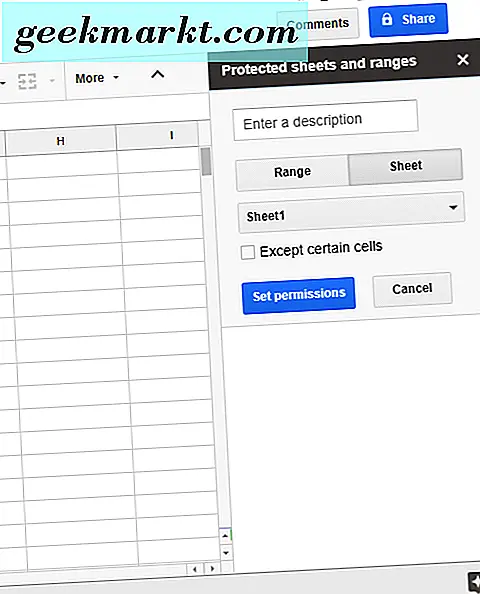
Klicken Sie auf die Schaltfläche Berechtigungen festlegen, um weitere Bearbeitungsberechtigungen zu öffnen. Klicken Sie auf das Optionsfeld Einschränken, wer diesen Bereich bearbeiten darf . Wählen Sie dann Nur Sie aus dem Dropdown-Menü. Drücken Sie die Schaltfläche Fertig, um die Tabelle zu sperren. Dadurch werden alle Zellen des Blatts für jeden gesperrt, mit dem Sie es teilen. Wenn jemand versucht, eine Formel zu ändern, wird eine Fehlermeldung angezeigt, die besagt: " Sie versuchen, eine geschützte Zelle oder ein Objekt zu bearbeiten. "
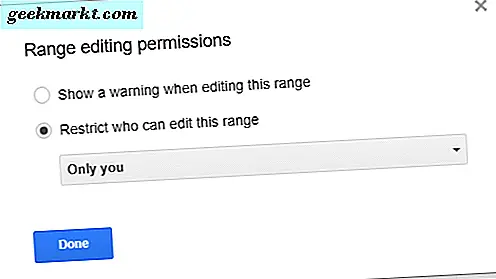
Sperren Sie einen ausgewählten Zellbereich
Wenn Sie nur eine oder mehrere Formelzellen in einer Tabelle sperren müssen, klicken Sie auf Extras > Tabelle schützen, um die Seitenleiste "Geschützte Tabellen und Bereiche" zu öffnen. Klicken Sie auf die Schaltfläche Bereich, und klicken Sie dann auf die Option Datenbereich auswählen, die direkt im Snapshot angezeigt wird. Klicken Sie mit der linken Maustaste und ziehen Sie den Cursor über die Formelzellen, die Sie sperren müssen. Drücken Sie die OK- und die Berechtigungstasten .
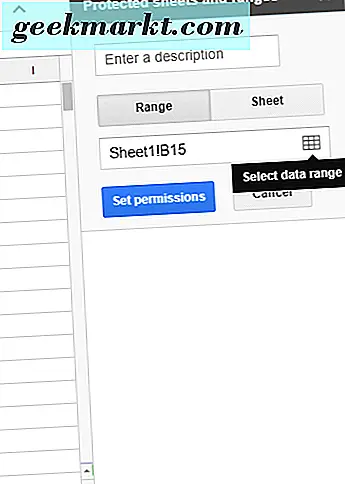
Optionen zum Bearbeiten von Bereichsbearbeitungen werden dann geöffnet. Sie können festlegen, dass die Bearbeitung von Zellen auf nur Sie selbst beschränkt wird. Sie können die Berechtigungen zum Bearbeiten von Bereichen jedoch auch erweitern, indem Sie auf das Dropdown-Menü klicken und Benutzerdefiniert auswählen. Geben Sie anschließend die E-Mail-Adressen der anderen Google Tabellen-Nutzer, denen Sie die Tabelle freigeben, im Textfeld "Redakteure hinzufügen" ein. Drücken Sie die Schaltfläche Fertig, um die Änderungen zu speichern.
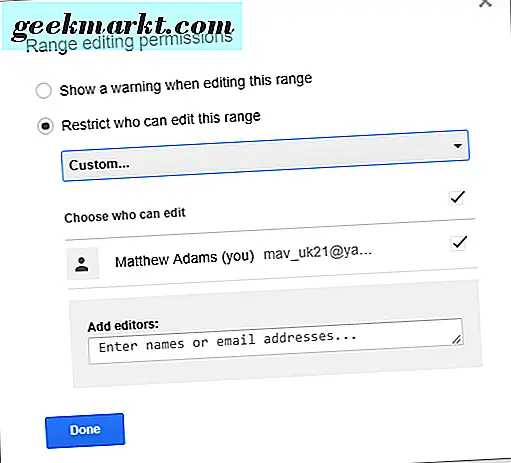
Das Kopieren von Berechtigungen aus einem anderen Bereich ist auch eine Option, die Sie im Dropdown-Menü Einschränken, wer diesen Bereich bearbeiten kann auswählen können . Diese Option bietet eine praktische Verknüpfung zum Eingeben derselben Berechtigungen in mehrere Zellbereiche. Stattdessen können Sie dieselben Berechtigungen aus einem anderen geschützten Bereich kopieren, der bereits in der Tabelle enthalten ist, indem Sie die Option Berechtigungen kopieren auswählen.
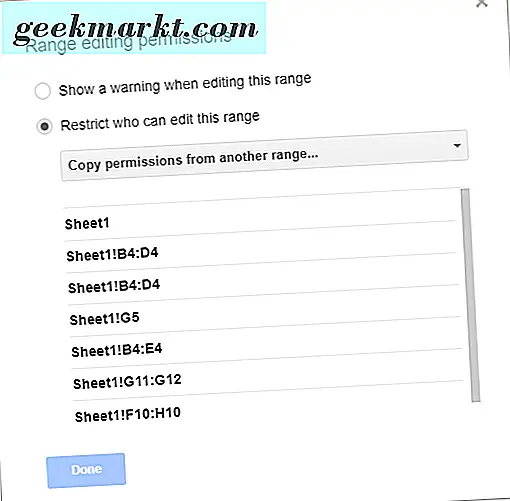
Eine Warnung anzeigen, wenn Sie diesen Bereich bearbeiten, ist eine weitere Bearbeitungsberechtigung, die Sie auswählen können. Wenn Sie diese Einstellung auswählen, wird eine Benachrichtigung an den ausgewählten Zellenbereich gesendet, in dem Folgendes steht: " Sie versuchen, einen Teil dieses Blattes zu bearbeiten, der nicht versehentlich geändert werden sollte. "Diese Benachrichtigung wird geöffnet, wenn die anderen Tabellenbenutzer eine der geschützten Zellen bearbeiten. Diese Option sperrt jedoch keine Zelle, da sie die Formel weiterhin bearbeiten können.
Sie können auch einige Zellen zum Bearbeiten aus einem gesperrten Blatt ausschließen. Klicken Sie dazu auf die Schaltfläche Blatt und wählen Sie die Option Außer bestimmten Zellen aus . Wählen Sie einen Zellenbereich aus, der nicht gesperrt werden soll. Klicken Sie auf Weiteren Bereich hinzufügen, um mehrere Zellbereiche auszuwählen.
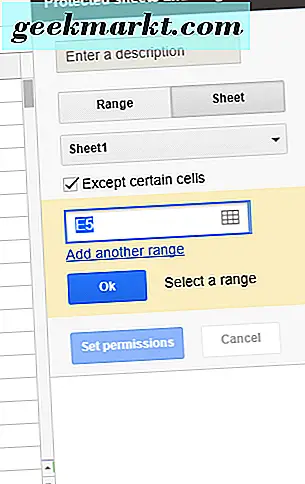
Die Seitenleiste "Geschützte Seiten und Bereiche" listet alle geschützten Zellenbereiche auf, wie im folgenden Screenshot gezeigt. Um die Zellen zu entsperren, wählen Sie einen dort aufgeführten Zellbereich aus. Klicken Sie auf die Option Bereich oder Blattschutz löschen, und drücken Sie die Schaltfläche Entfernen .
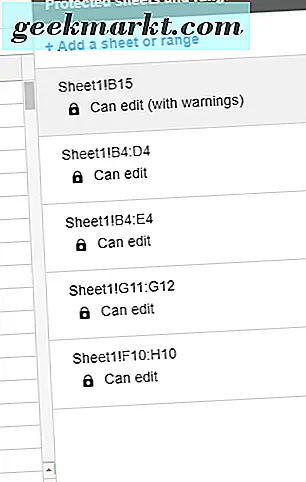
So können Sie sicherstellen, dass Formeln in Google Tabellen-Tabellen nicht durch Sperren ihrer Zellen gelöscht werden. Sie können Zellenbereiche auch in Tabellenkalkulationen mit Skripts sperren. Dieses YouTube-Video enthält weitere Informationen dazu, wie Sie bestimmte Zellbereiche schützen können.