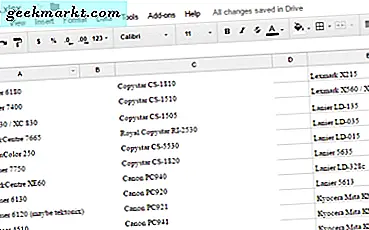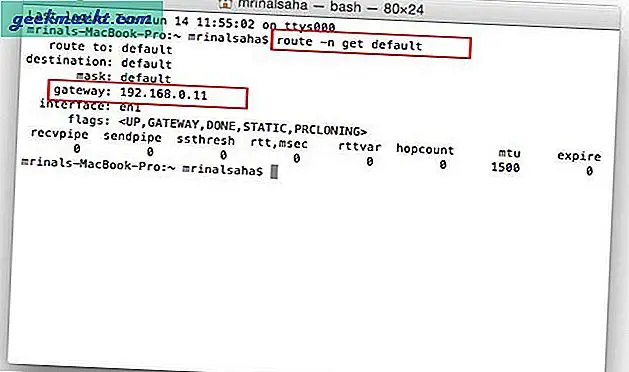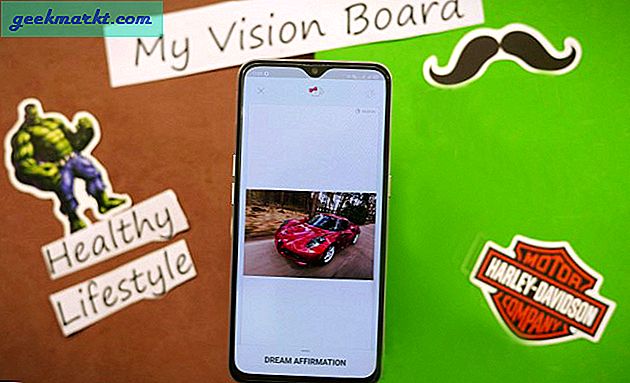Auf vielen Webseiten gibt es kleine Vorschaubilder. Dies sind reduzierte Versionen von Bildern, auf die Sie normalerweise klicken würden, um sie zu erweitern. Es gibt jedoch eine Reihe von Erweiterungen, mit denen Sie erweiterte Miniaturansichten öffnen können, indem Sie den Mauszeiger darüber bewegen. So machen Sie das mit den Chrome-Erweiterungen Hover Zoom + und Imagus.
Vorschau Vorschaubilder und Videos in Google Chrome mit Hover Zoom +
Dies ist die Hover Zoom + -Erweiterungsseite, die Sie dem Browser hinzufügen können, indem Sie die Schaltfläche + Zu Chrome hinzufügen drücken. Sobald Sie Chrome hinzugefügt haben, finden Sie in der Symbolleiste die Schaltfläche Hover Zoom + . Öffnen Sie als Nächstes eine Seite mit einigen Miniaturansichten, z. B. eine Suchmaschinen-Bildseite. Bewegen Sie dann den Mauszeiger über eines der Miniaturbilder, um eine erweiterte Vorschau zu öffnen, wie direkt unten gezeigt.

Dadurch erhalten Sie eine erweiterte Vorschau auf das Miniaturbild und es funktioniert auch für WebM- und MP4-Videos. Geben Sie ein Keyword in Google ein und klicken Sie dann auf Video, um die Suchseitenliste passender Videos zu öffnen. Bewegen Sie den Mauszeiger dann über eines der Video-Thumbnails, und das Video wird in einem erweiterten Vorschaufenster wie unten gezeigt wiedergegeben.
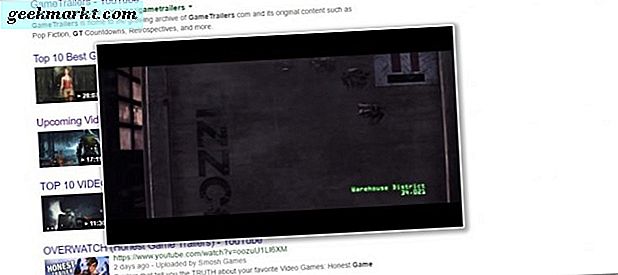
Dann können Sie vorwärts und rückwärts durch die Videovorschau springen, indem Sie das mittlere Mausrad rollen. Bewegen Sie das Mausrad nach unten, um vorwärts durch das Video zu springen, und um den Clip zurückzuspulen. Alternativ können Sie auch die linke und rechte Tastaturpfeiltaste drücken.
Um die Erweiterung weiter zu konfigurieren, klicken Sie auf die Schaltfläche Hover Zoom + auf der Symbolleiste und wählen Sie Optionen . Dadurch wird die im folgenden Schnappschuss angezeigte Registerkarte geöffnet. Dort können Sie die Miniaturansichtsvorschau erweitern oder reduzieren, indem Sie auf der Registerkarte "Allgemein" im Feld " Vergrößerte gezoomte Bilder mit diesem Faktor vergrößern" einen Wert eingeben . Drücken Sie Speichern, um alle ausgewählten Optionen auf der Registerkarte zu übernehmen.
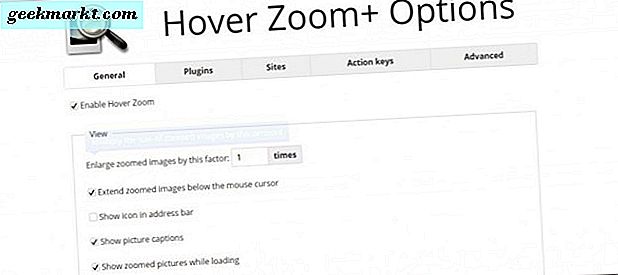
Scrollen Sie auf der Registerkarte Allgemein zu den Videooptionen. Sie können die Videovorschau mit diesen Einstellungen weiter konfigurieren. Wählen Sie z. B. die Option Zoom-Videos stummschalten aus, um das Video während der Wiedergabe stummzuschalten.
Die Erweiterung verfügt außerdem über einige praktische Hotkeys, die Sie über die Registerkarte Schwebehub Zoom + Optionen anpassen können. Klicken Sie auf Aktionstasten, um die folgenden Hotkey-Optionen zu öffnen. Dann können Sie einen Hotkey auswählen, der die Erweiterung aktiviert, wenn Sie sie drücken. Klicken Sie auf das Dropdown-Menü "Hover Zoom + aktivieren" und wählen Sie dort einen Hotkey aus.
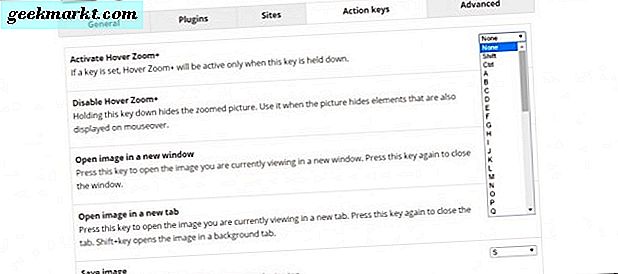
Sie können die Miniaturbildvorschau auch in neuen Registerkarten öffnen, indem Sie T drücken. Dies ist die Standardtastaturverknüpfung, Sie können jedoch Alternativen aus dem Dropdown-Menü Bild in einer neuen Registerkarte öffnen auswählen. S ist ein weiterer praktischer Hotkey, der Bilder in Ihrem Download-Ordner speichert, wenn er gedrückt wird, und Sie können diese Tastenkombination genauso anpassen.
Hover Zoom + hat auch eine Transparenzoption. Klicken Sie auf der Registerkarte Hover-Zoom + Optionen auf Erweitert, und klicken Sie dann in das Textfeld Opazität für gezoomte Bilder . Dort können Sie einen niedrigeren Wert eingeben, um die Transparenz der Bildvorschau zu erhöhen. Drücken Sie auf die Schaltfläche Speichern, und bewegen Sie den Mauszeiger über eine Miniaturansicht, um eine transparentere Vorschau wie unten gezeigt zu öffnen.
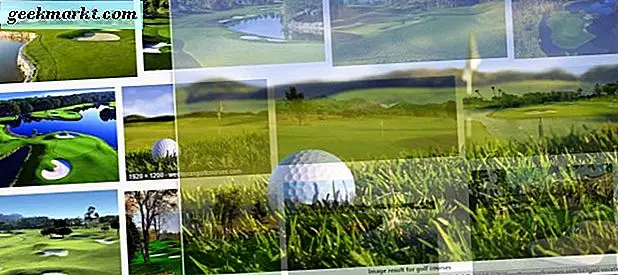
Vorschau Vorschaubilder und Videos in Firefox, Opera und Safari
Wenn Sie andere Browser als Google Chrome verwenden, können Sie Hover Zoom + nicht zu Opera, Firefox oder Safari hinzufügen. Imagus ist jedoch eine alternative Chrome-Erweiterung, die auch mit diesen Browsern und anderen wie Maxthon und dem antiquierten Internet Explorer kompatibel ist. Öffnen Sie die Imagus-Website und klicken Sie auf eines der Browsersymbole unter der Überschrift "Installiere die neueste Version für", um die Erweiterung zu Ihrem Browser hinzuzufügen. Es fügt der Browser-Symbolleiste eine Schaltfläche hinzu, die der Hover-Zoom-Funktion entspricht.
Öffnen Sie als Nächstes Google und geben Sie ein Keyword ein, mit dem Sie suchen möchten. Klicken Sie dann auf Bilder und bewegen Sie den Mauszeiger über ein Bild dort. Dann öffnet sich eine erweiterte Vorschau des Bildes wie unten gezeigt.

Probieren Sie jetzt einige der Hotkeys aus, die Imagus hat. Zum Beispiel können Sie E und R drücken, um das Bild nach links und rechts zu drehen, wie unten gezeigt. Drücken Sie O, um das Bild auf einer neuen separaten Registerkarte zu öffnen. Durch Drücken von Strg + S wird das Bild in Ihrem Downloads-Ordner gespeichert.
Sie können auch einige Vorschaubilder von Video-Thumbnails erhalten. Klicken Sie auf Videos bei Google und bewegen Sie den Mauszeiger dann auf eines der Video-Thumbnails. Es zeigt Ihnen eine kleine, statische Vorschau ohne jegliche Wiedergabe.
Dies funktioniert tatsächlich besser für Videovorschauen auf der YouTube-Website. Bewege den Mauszeiger über ein Video-Thumbnail auf der YouTube-Seite. Dann erhalten Sie eine erweiterte Vorschau auf das Vorschaubild, wie unten gezeigt.
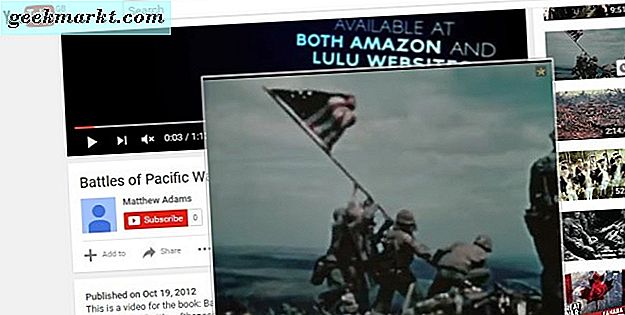
Drücken Sie die Imagus- Schaltfläche in der Symbolleiste und wählen Sie Optionen, um die im folgenden Schnappschuss angezeigte Registerkarte zu öffnen. Dazu gehören verschiedene allgemeine Einstellungen für die Erweiterung unter Einstellungen. Es hat auch zusätzliche Optionen für die Hotkeys unter Verknüpfungen.
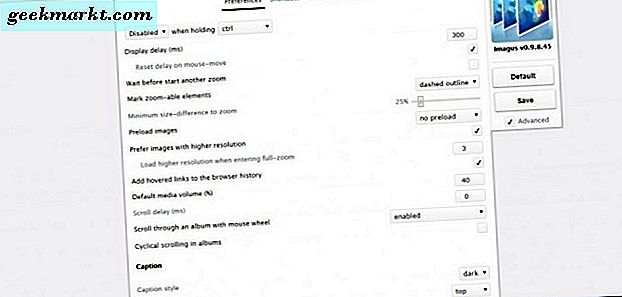
Sie können beispielsweise die Beschriftungen für die Bilder anpassen, indem Sie Einstellungen auswählen und auf das Dropdown-Menü Beschriftungsstil klicken. Dort können Sie dunkle oder helle Einstellungen für die Beschriftungen auswählen. Klicken Sie auf das Drop-down-Menü "Untertitelanordnung", um die Untertitel an den unteren Rand der Miniaturvorschau zu verschieben.
Klicken Sie auf Verknüpfungen, um die Hotkeys der Erweiterung anzupassen. Die Registerkarte Verknüpfungen zeigt Ihnen eine Liste aller Hotkeys. Um einen Hotkey anzupassen, klicken Sie in das entsprechende Textfeld und geben Sie dort einen alternativen Schlüssel ein. Drücken Sie Speichern, um alle neu ausgewählten Imagus-Einstellungen zu speichern.
Beachten Sie, dass Imagus nicht auf jeder Website funktioniert. Es funktioniert jedoch immer noch auf einer Vielzahl von Websites. und Sie können sehen, was diese sind, indem Sie auf Sieb klicken. Dadurch wird die Liste der unten aufgeführten Websites geöffnet, und Sie können nach einer Website suchen, indem Sie ihren Titel in das Suchfeld eingeben.
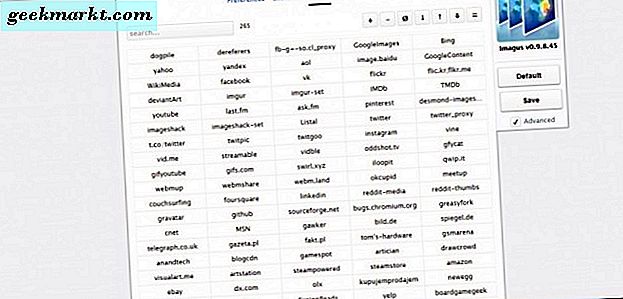
Das sind zwei großartige Erweiterungen, mit denen Sie Vorschaubilder und Video-Vorschaubilder anzeigen können, indem Sie den Mauszeiger darüber bewegen. Sie machen die kleinen Vorschaubilder viel übersichtlicher und enthalten einige praktische Hotkeys für die Vorschau. Darüber hinaus sind Hover Free und Thumbnail Zoom Plus zwei weitere Erweiterungen, mit denen Sie auch erweiterte Vorschaubilder anzeigen können.