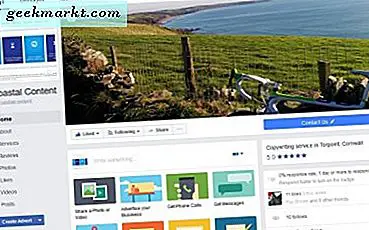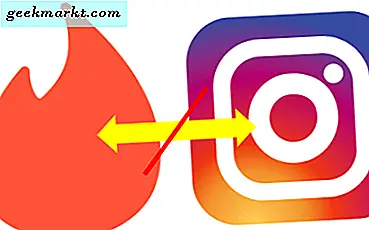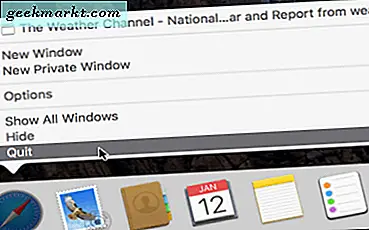Google Tabellen enthält möglicherweise nicht so viele Tabellenkalkulationsoptionen und -tools wie Excel, ist jedoch immer noch eine hervorragende Cloud-Softwarealternative. Es hat auch ähnliche Funktionen wie Excel, wenn es um die Entfernung von Leerzeichen in Textfeldern geht, die in Tabellenkalkulationszellen eingegeben oder kopiert oder eingefügt wurden. Darüber hinaus verfügt Sheets über ein Tool zum Suchen und Ersetzen und ein praktisches Add-On zum schnellen Löschen leerer Leerzeichen aus dem Zellentext. So können Sie Leerzeichen in Google Tabellen entfernen.
Die TRIM-Funktion
Google Tabellen enthält die gleiche TRIM-Funktion in Excel. Auf diese Weise können Sie führende und nachstehende Leerzeichen aus Zellen zusammen mit etwaigen Überfüllungen im Text entfernen. Öffnen Sie beispielsweise eine leere Google-Tabelle und geben Sie in B3 den Wert "455 643" mit drei führenden und zwei nachgestellten Leerzeichen sowie drei weiteren Leerzeichen zwischen den Zahlen ein.
Als nächstes wählen Sie Zelle B4 und klicken Sie in die FX-Leiste. Geben Sie die Funktion: '= TRIM (B3)' in die FX-Leiste ein und drücken Sie die Eingabetaste. Dann enthält Zelle B4 die gleichen Werte in B3 mit nur einem Leerzeichen zwischen den Zahlen, wie unten gezeigt. Diese Funktion entfernt also fast alle überschüssigen Abstände in Zellen.
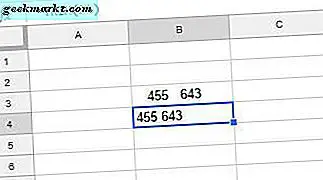
Die SUBSTITUTE-Funktion
Google Tabellen verfügt auch über eine SUBSTITUTE-Funktion, die Text in Zellen ersetzt. Dadurch können Benutzer den Zellinhalt ändern, und Sie können auch alle Zellenabstände mit der Funktion löschen. Die Syntax für SUBSTITUTE lautet: SUBSTITUTE (text_to_search, search_for, replace_with, [occurrence_number]) . Es ist also eine Art Such- und Ersetzungsfunktion, die nach Text in der Zelle sucht und ihn durch etwas anderes ersetzt.
Klicken Sie auf Zelle B5, um diese Funktion zu konfigurieren, um alle Abstände aus einer Textzeichenfolge zu entfernen. Geben Sie als nächstes "= SUBSTITUTE (B3, ", "") in der Funktionsleiste ein und drücken Sie die Eingabetaste. Jetzt gibt B5 die Nummer 455643 ohne Leerzeichen in der Textzeichenfolge zurück, wie direkt unten gezeigt.
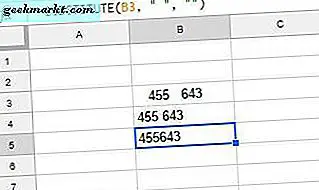
Wenn Sie diese Funktion kopieren müssen, um den Abstand von mehreren Zellen zu entfernen, klicken Sie mit der linken Maustaste auf die untere rechte Ecke der Zelle, die SUBSTITUTE enthält, und halten Sie die Taste gedrückt. Ziehen Sie den Mauszeiger über die Zellen, in die Sie die Funktion kopieren möchten. Ein blaues Rechteck markiert die Zellen, die Sie zum Kopieren der Funktion ausgewählt haben.
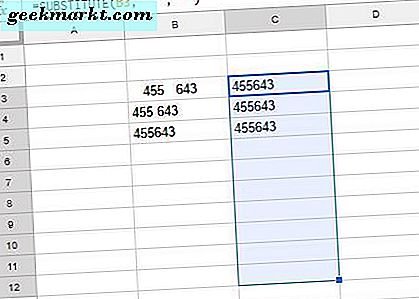
Google Sheet's Tool zum Suchen und Ersetzen
Google Tabellen enthält ein Tool zum Suchen und Ersetzen, mit dem Sie Text suchen und ersetzen können. Dies soll Ihnen eine schnelle Möglichkeit geben, Text in mehreren Zellen zu finden und zu ersetzen. So können Sie mit dem Tool Abstände von Zellen entfernen, ohne dem Arbeitsblatt zusätzliche Funktionen hinzuzufügen. Sie können das Werkzeug öffnen, indem Sie im Menü Bearbeiten und Suchen und Ersetzen wählen.
Wählen Sie als Beispiel die Zelle B3, in der Sie 455 643 mit etwas mehr Abstand eingegeben haben. Drücken Sie dann die Tastenkombination Strg + H, um das unten gezeigte Fenster Suchen und Ersetzen zu öffnen. Dazu gehören Suchen und Ersetzen mit Textfeldern, in die Sie normalerweise einen Text eingeben würden. In diesem Fall müssen Sie den Abstand entfernen. Klicken Sie also in das Feld Suchen und geben Sie ein Leerzeichen ein.
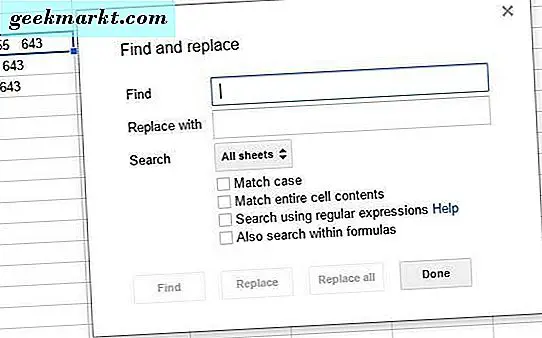
Drücken Sie als nächstes die Schaltfläche Alle ersetzen im Fenster und klicken Sie auf Fertig . Das wird den gesamten Abstand von Zelle B3 entfernen. Der Text wird auch an der rechten Seite der Zelle ausgerichtet, daher müssen Sie möglicherweise die Ausrichtung anpassen.
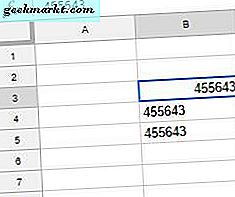
Alternativ können Sie überschüssige Abstände entfernen, ohne alle Leerzeichen zu löschen. Klicken Sie auf die Schaltfläche Rückgängig, um den ursprünglichen Abstand in B3 wiederherzustellen, und wählen Sie diese Zelle erneut aus. Drücken Sie Strg + H, geben Sie ein doppeltes Leerzeichen in das Feld Suchen ein und drücken Sie die Schaltfläche Alle ersetzen > Fertig . Dadurch werden alle nachfolgenden und führenden Leerzeichen auf ein Leerzeichen reduziert und der Abstand zwischen Text und nur einem Leerzeichen wird verringert.
Entfernen Sie Leerzeichen mit dem Power Tools Add-on
Google Tabellen verfügt außerdem über verschiedene Add-Ons, die die Optionen und Tools erweitern. Power Tools ist ein Add-On für Tabellen, mit denen Sie Leerzeichen und Trennzeichen aus Zellen entfernen können. Drücken Sie die + Free- Taste auf dieser Seite, um Power Tools zu Blättern hinzuzufügen.
Wählen Sie anschließend eine Zelle in Ihrer Tabelle aus, aus der Sie Leerzeichen entfernen möchten. Klicken Sie auf Add-ons > Power Tools > Remove, um die im folgenden Snapshot angezeigte Power Tools-Sidebar zu öffnen. Wählen Sie Entfernen, um die unten gezeigten Optionen zum Entfernen von Räumen zu öffnen. 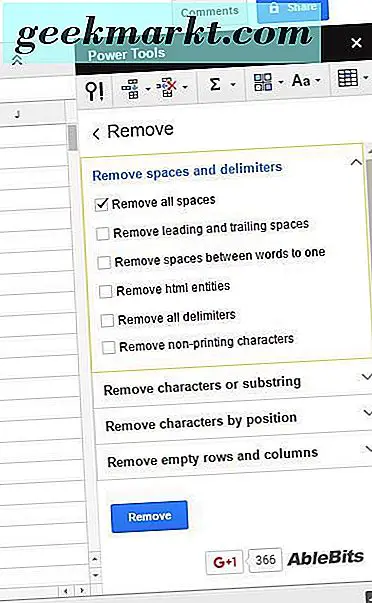
Dort können Sie Leerzeichen entfernen auswählen, um den gesamten Abstand von der Zelle zu löschen. Oder Sie können stattdessen das Entfernen führender und nachstehender Leerzeichen auswählen. Die Option Abstände zwischen Wörtern mit einer entfernen entfernt führende und nachfolgende Leerzeichen, löscht jedoch andere überflüssige Leerzeichen. Wählen Sie eines dieser Kontrollkästchen und drücken Sie Entfernen, um den ausgewählten Zellenabstand zu löschen.
So gibt es zwei Funktionen und mindestens ein paar Tools, mit denen Sie den Zellenabstand in Google Tabellen mit entfernen können. Beachten Sie, dass das Add-On auch ein Tool zum Suchen und Ersetzen enthält, mit dem Sie den Abstand löschen können. In diesem YouTube-Video finden Sie weitere Informationen zum Entfernen von Leerstellen in Google-Tabellenkalkulationszellen.