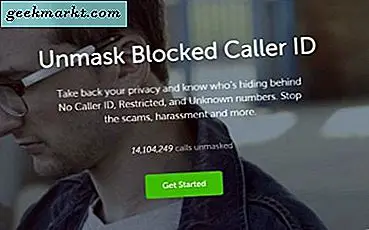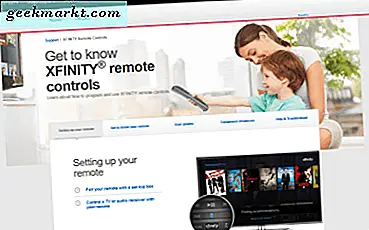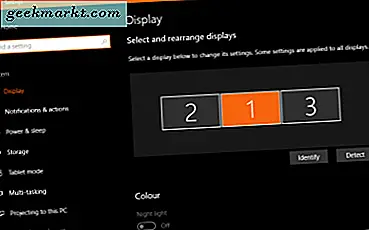
Laptops sind ideal für Portabilität und Produktivität, aber nichts geht über die Arbeit auf einem größeren Bildschirm. Ihre Augen müssen nicht so hart arbeiten, Sie können in einer bequemeren Position sitzen anstatt über einen Laptopbildschirm gebeugt zu sein und Sie können wirklich mehr erledigen. Verdoppeln Sie auf zwei Bildschirme und Sie können wirklich die Produktivität steigern. So führen Sie zwei Bildschirme auf Ihrem Laptop aus.
Viele haben das Ende des Laptops angekündigt, aber es lebt weiter und ist immer noch stark. Tablets und Hybriden sind alle sehr gut, aber manchmal braucht man die Geschwindigkeit und Leistung eines anständigen Laptops. Kombinieren Sie das mit zwei Bildschirmen und Sie haben einen sehr brauchbaren Desktop-Ersatz. Man kann mitnehmen, wohin auch immer Sie gehen, aber ohne die zusätzlichen Bildschirme.
Die meisten modernen Laptops können problemlos zwei Monitore betreiben. Sie sind möglicherweise nicht in der Lage, die neuesten Spiele zu spielen, es sei denn, Sie kaufen einen Gaming-Laptop, aber Sie können sicherlich Multitasking. Als ich an einem Laptop arbeitete, benutzte ich ein Paar Dell 24 "Monitore. Einer hätte das Internet oder Programm und der andere hätte Wort. Ich könnte schreiben, Aktionen oder was auch immer auf einem Bildschirm ausführen und dann auf der anderen Seite darüber schreiben. Es hat das Tutorialschreiben so viel einfacher gemacht.
Wenn Sie die gleiche Art von Boost möchten, hier ist, wie es geht.
Laptop mit zwei Bildschirmen
Wenn Sie zwei Bildschirme ausführen möchten, haben Sie zwei Möglichkeiten. Sie können Ihren Laptop-Bildschirm als einen verwenden und eine Sekunde hinzufügen, oder Sie könnten ein Paar Monitore hinzufügen. Der Prozess ist sehr ähnlich und beide bieten ähnliche Vorteile. Viel hängt davon ab, welche Hardware oder wie viel Geld Sie haben.
Ich benutzte einen Dell Laptop mit einem Dock und zwei Dell 24 "-Bildschirmen. Ich könnte den Laptop herunterklappen und ihn aus dem Weg legen, während ich eine externe Tastatur und Maus benutze, die am Dock befestigt sind. Ich könnte das Dock auch mit meinem Heimnetzwerk verbinden, was das Leben noch einfacher macht. Ich würde dies definitiv als den Weg empfehlen, kann aber erkennen, dass nicht jeder ein Dock will oder sich eines leisten kann.
Um zwei Bildschirme auf Ihrem Laptop zu betreiben, werden Sie Bildschirme, Kabel und genug Anschlüsse haben, um alles zusammen zu ziehen. Die meisten neueren Laptops haben HDMI und einen DisplayPort. Ältere Modelle können stattdessen DVI haben. Überprüfen Sie Ihren Laptop und stellen Sie sicher, dass Sie kompatible Kabel und Monitore erhalten, die mit der Verbindung funktionieren.
Wenn Sie ein Dock verwenden, wird es wahrscheinlich HDMI und DVI haben, also die passende Hardware erwerben, um alles anzuschließen.
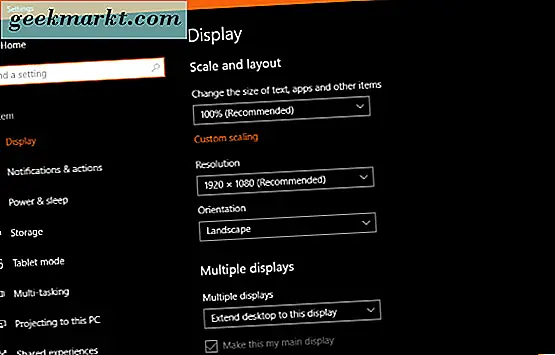
Dual-Screen-Laptop ohne Dock
Wenn Sie kein Dock verwenden, ist es einfacher, den Laptopbildschirm und einen zweiten Monitor zu verwenden, da Sie Zugriff auf die Laptop-Tastatur und das Touchpad benötigen. Ihre Arbeit wird dadurch erleichtert, da Sie nur auf einen HDMI-Anschluss zugreifen müssen, den die meisten Laptops jetzt haben.
- Stellen Sie den Laptop irgendwo bequem auf.
- Platzieren Sie den zweiten Monitor, wo Sie ihn bequem sehen können. Links oder rechts von dem Laptop ist in der Regel am besten, aber es gibt nichts, was Sie daran hindert, es über dem Laptop-Bildschirm zu platzieren.
- Schließen Sie den Monitor mit einem HDMI-Kabel an den Laptop an.
- Schalten Sie den Monitor und den Laptop ein.
Wenn Sie Windows 10 verwenden, sollte das HDMI-Signal automatisch erkannt werden, damit Sie sofort mit der Arbeit beginnen können.
- Drücken Sie die Windows-Taste und P, um die Projektbenachrichtigungsleiste auszuwählen.
- Wählen Sie Erweitern, um den Desktop mit dem zweiten Bildschirm zu teilen.
- Beginnen Sie mit Ihrem neuen Dual-Screen-Setup!
Sie können auch wählen, den Bildschirm zu duplizieren, aber das ist besser für Casting oder Projektion. Es gibt auch eine Option für den zweiten Bildschirm, aber wir werden das nicht verwenden, da das Objekt dadurch besiegt wird. Duplikat ist bei weitem die beste Option.
Wenn Sie das Setup weiter konfigurieren müssen, können Sie.
- Navigieren Sie in Windows zu Einstellungen und System.
- Wählen Sie Anzeigen und dann Identifizieren. Dadurch blinkt eine Zahl auf dem Bildschirm, sodass Sie im Einstellungsbildschirm sehen können, welche davon angezeigt wird.
- Ziehen Sie den Bildschirm in den Einstellungen und legen Sie ihn ab, so dass Ihre Maus wie erwartet zwischen ihnen fließt.
- Scrollen Sie nach unten, um die Auflösung, Skalierung und mehrere Anzeigeeinstellungen auszuwählen. Tweak diese wie Sie brauchen.
Das ist alles, um zwei Bildschirme auf Ihrem Laptop zu betreiben, wenn Sie kein Dock verwenden.

Laptop mit zwei Schirmen mit einem Dock
Es gibt Dutzende von Laptopdocks da draußen. Einige werden von Ihrem Laptop-Hersteller gemacht, während andere von Dritten hergestellt werden. Sie bieten eine große Flexibilität bei der Nutzung Ihres Laptops, sind jedoch kostenpflichtig. Das durchschnittliche Dock kostet zwischen $ 60 bis $ 200, also sind nicht billig!
Wenn Sie ein Dock haben, können Sie je nach Bedarf einen, zwei oder drei Bildschirme verwenden. Für den Zweck dieses Handbuchs verwende ich zwei Monitore und nicht den Laptop-Bildschirm.
- Stellen Sie das Dock auf Ihren Schreibtisch und verbinden Sie den Laptop damit.
- Stellen Sie die Monitore so auf, dass Sie sie bequem sehen können, ohne sich zu verdrehen.
- Verbinden Sie die Monitore über HDMI und / oder DVI mit dem Dock.
- Verbinden Sie das Dock und die Monitore mit dem Stromnetz.
- Optional: Schließen Sie eine externe Maus und Tastatur an das Dock an.
- Booten Sie Ihren Laptop.
Sobald Windows geladen wird, sollte es das HDMI- und / oder DVI-Signal erkennen und Ihre Monitore aufnehmen. Um sie zu konfigurieren:
- Drücken Sie die Windows-Taste und P, um die Projekt-Bildschirmleiste auszuwählen.
- Wählen Sie Erweitern, um den Desktop mit Ihren Bildschirmen zu teilen.
- Beginnen Sie mit Ihrem neuen Dual-Screen-Setup!
Wie oben können Sie Windows-Einstellungen verwenden, um zu bestimmen, wie Ihr Dual-Bildschirm-Setup aussieht und sich anfühlt. Ich werde die Schritte hier nicht wiederholen. Befolgen Sie einfach die obigen Konfigurationsschritte für die Verwendung von Doppelbildschirmen ohne Dock. Sie sind genau gleich.
Wenn Sie zwei Bildschirme auf Ihrem Laptop ausführen können, würde ich immer vorschlagen, es zu tun. Es sieht nicht nur gut aus, es ermöglicht Ihnen auch, besser und schneller zu arbeiten oder gleichzeitig zu spielen und zu streamen oder zu surfen und zu arbeiten. Ob du arbeitest oder spielst, du wirst definitiv mehr mit mehr Bildschirmen schaffen!