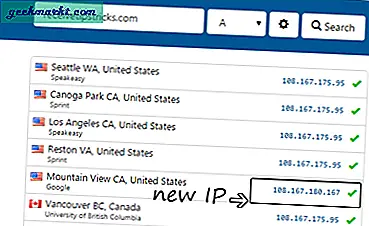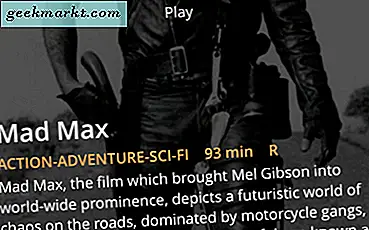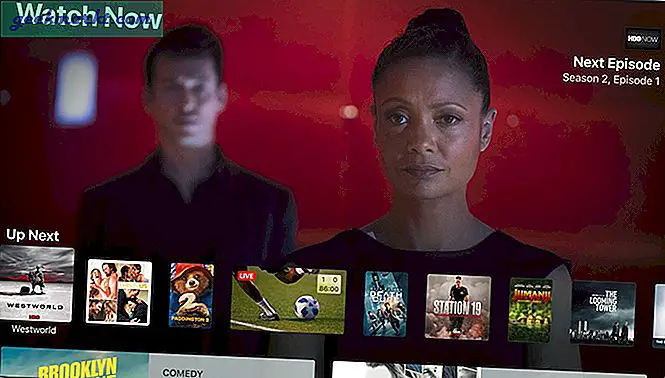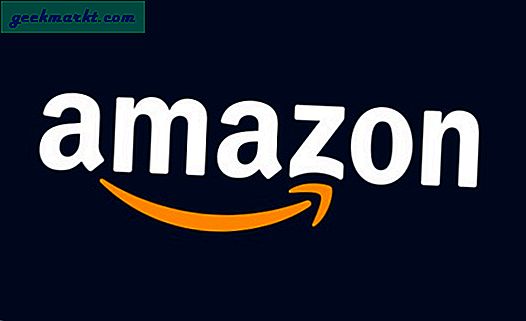Im letzten Monat hat unsere Website 10.000 Seitenaufrufe pro Tag überschritten. Dies ist zu viel Verkehr für ein Blog, das auf Shared Hosting gehostet wird. Recht? Also suchte ich nach einem besseren Hosting-Plan. Und zum Glück dasschwarzer FreitagIch habe einen süßen 80% Rabatt auf Hostgator bekommen und schließlich ein Upgrade auf das VPS-Hosting durchgeführt.
Im Laufe der Jahre habe ich Shared Hosting von verschiedenen Hosting-Anbietern ausprobiert. Und sie sehen alle gleich aus, sobald Sie das Bedienfeld verwenden. Dies ist jedoch beim VPS-Hosting nicht der Fall. Es ist anders. Im Gegensatz zum Shared Hosting ist das Control Panel beispielsweise anders und Sie erhalten vollen Root-Zugriff ohne jegliche Art oder Einschränkung.
Der Migrationsteil war einfach. Ich habe das benutzt kostenlose Website-Übertragung Service von Hostgator zum Verschieben meiner Dateien von einem alten gemeinsam genutzten Hosting-Konto auf ein neues VPS-Hosting. Alles verlief reibungslos. Der nächste Schritt war das Aktualisieren des Nameservers. Aber das war etwas knifflig.
Was ist ein NameServer?
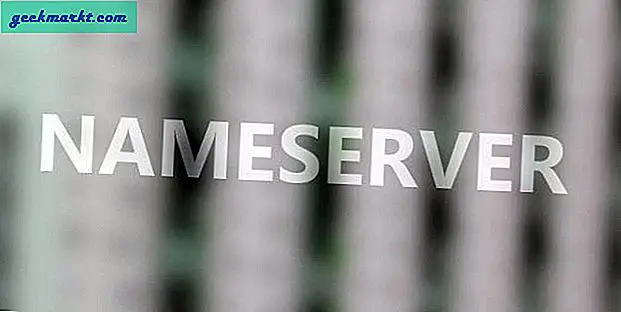
Angenommen, Sie haben Ihre Domain und Ihr Hosting von zwei verschiedenen Anbietern gekauft. Woher weiß Ihre Domain nun, wohin sie zeigen soll? Wie werden Sie beide verknüpfen?
Nun, Nameserver lösen dieses Problem.
Wenn Sie einen Hosting-Plan kaufen, erhalten Sie 2 Nameserver in der Begrüßungs-E-Mail. Sie müssen diese beiden Datensätze unter den Einstellungen Ihres Domain-Nameservers hinzufügen. Auf diese Weise weiß Ihre Domain, wo die Website gehostet wird.
Wenn Sie Ihren Host ändern, müssen Sie auch den Nameserver aktualisieren. Das Problem ist jedoch, dass der Prozess der Aktualisierung des Nameservers beim Shared Hosting und beim VPS-Hosting etwas anders ist. Beispielsweise-
Generischer vs privater Nameserver
Beim Shared Hosting verwenden wir den generischen Nameserver, d. H. Den Domainnamen Ihres Hosting-Anbieters. Mögen ns123.hostgator.com und ns124.hostgator.com.
Wenn Sie jedoch ein Upgrade auf VPS oder ein dediziertes Hosting-Paket durchführen, erhalten Sie einen privaten Nameserver, d. H. Mit Ihrem Domain-Namen. Mögen ns1.techwiser.com und ns2.techwiser.com. Jedem Nameserver sind außerdem 2 IP-Adressen zugeordnet.
So fügen Sie einen Nameserver hinzu
Generischer Nameserver
Die Schritte sind für jeden Domain-Registrar unterschiedlich, aber hier ist eine grundlegende Übersicht.
Melden Sie sich bei Ihrer Domain-Registrar-Website an, um einen generischen Nameserver zu aktualisieren. Suchen Sie die Domain> suchen Sie nach a Manager DNSOption> dann suchen Name Server Option> und geben Sie den Server mit zwei Namen ein, den Sie in Ihrer Begrüßungs-E-Mail erhalten.
Wenn Sie Ihren privaten Nameserver jedoch auf herkömmliche Weise hinzufügen, wird eine Fehlermeldung angezeigt. Dies liegt daran, dass Sie Ihrem Nameserver zuerst die beiden IP-Adressen zuordnen müssen, die Sie damit erhalten. Dies erfolgt unter Hostname.
Auch hier sind die Schritte zum Hinzufügen eines privaten Nameservers für jeden Registrar unterschiedlich. Wenn Sie jedoch GoDaddy verwenden, gehen Sie wie folgt vor.
Privater Nameserver
Melden Sie sich in Ihrem GoDaddy-Konto an. Klicken Sie neben Domains auf DNS verwalten Möglichkeit.
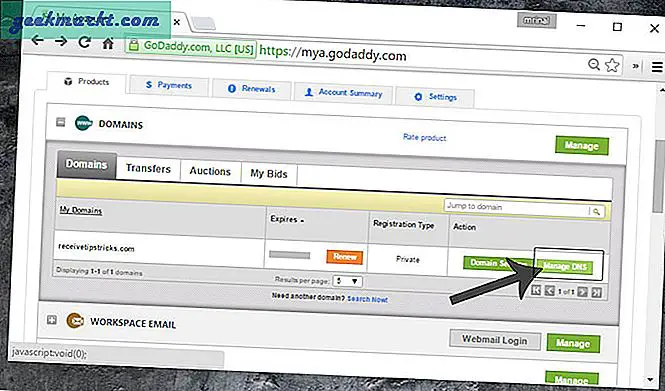
Ein neues Fenster wird geöffnet. Klicken Sie auf Einstellungen> Hostname> Verwalten.
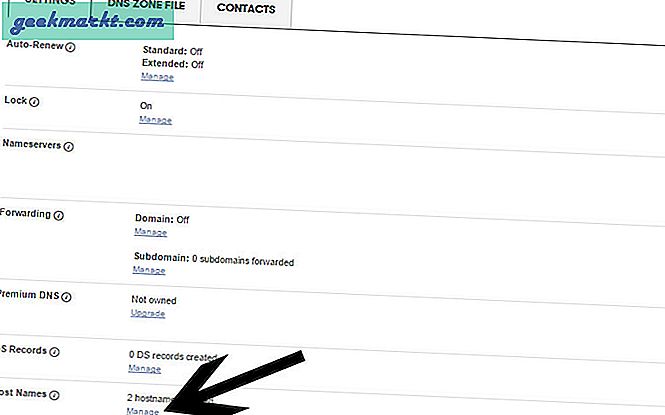
Ein Popup wird geöffnet. Klicken Sie auf Hostnamen hinzufügen. Geben Sie unter der Registerkarte Hostname ein ns1 Geben Sie im Feld Hostname (Sie müssen Ihren Domainnamen nicht wie bereits angegeben eingeben) und dann im Feld IP-Adresse den entsprechenden Host ein IP Adresse.

Wiederholen Sie den gleichen Vorgang für den zweiten Hostnamen, d. H. Klicken Sie auf Hostnamen hinzufügen> Typ ns2 und die entsprechende IP-Adresse. Sobald Sie fertig sind, speichern Sie die Änderungen und Ihr Hostname wird registriert.
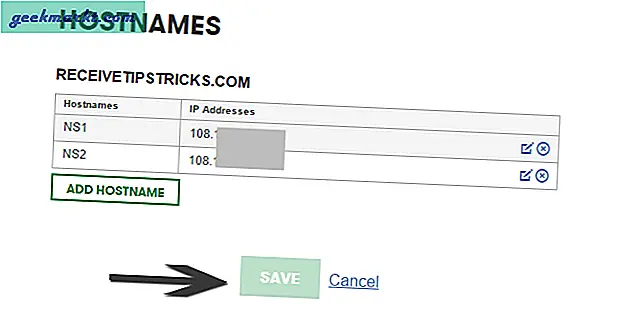
Sie erhalten umgehend eine Bestätigungs-E-Mail von Godaddy. Manchmal kann es jedoch bis zu 2-3 Stunden dauern, bis ein Hostname registriert ist. Seien Sie also geduldig.
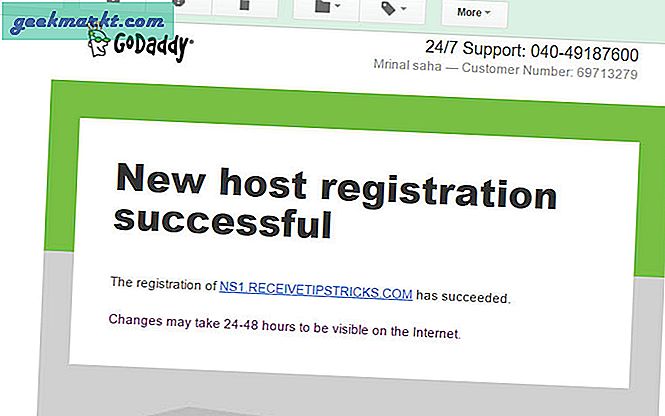
Gehen Sie nun zu Nameserver> Verwalten> Fügen Sie Ihren privaten Nameserver hinzu. Und entfernen Sie den alten Nameserver. Siehe den Screenshot unten.
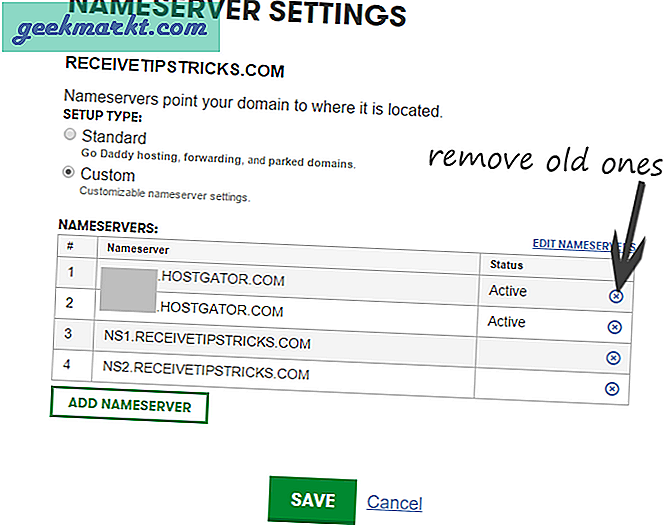
Und das ist es. Jetzt müssen Sie nur noch warten. Die Weitergabe des Nameservers kann bis zu 48 Stunden dauern. Aber Sie können die Auswirkungen innerhalb einer Stunde oder so sehen.
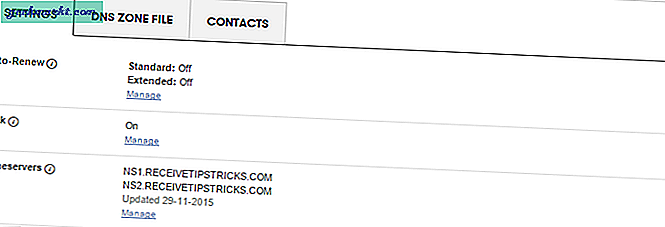
Kündigen Sie Ihren alten Host auch erst, wenn Sie sicher sind, dass die Weitergabe Ihres Nameservers erfolgreich ist. Andernfalls können einige Ihrer Besucher Probleme haben
Wie stellen Sie sicher, dass Sie den Nameserver erfolgreich aktualisieren?
Es gibt keinen offiziellen Weg, dies zu tun. Es gibt jedoch nur wenige Problemumgehungen.
Da Sie Ihr Hosting geändert haben, hat Ihre Website ein neues IP-Adressrecht. Wenn Sie nun Ihre alte und neue IP-Adresse kennen (beide in der Begrüßungs-E-Mail für den Hosting-Anbieter angegeben), pingen Sie Ihre Websites an.
Wenn Sie eine neue IP-Adresse sehen, bedeutet dies, dass der Nameserver erfolgreich aktualisiert wurde. Andernfalls müssen Sie entweder warten oder Sie haben etwas falsch gemacht.
Verwenden Sie die DNS-Checker-Website, um Ihre Website aus der ganzen Welt zu pingen. Wenn Sie Ihre Website unmittelbar nach dem Upgrade Ihres Nameservers anpingen, wird wahrscheinlich sowohl Ihre alte als auch Ihre neue IP-Adresse Ihrer Website angezeigt. Wie im Screenshot unten.