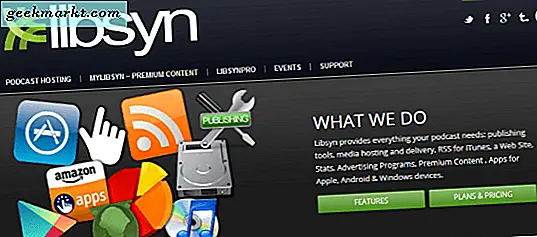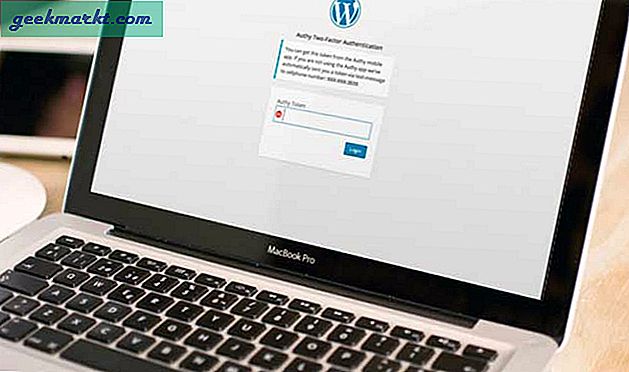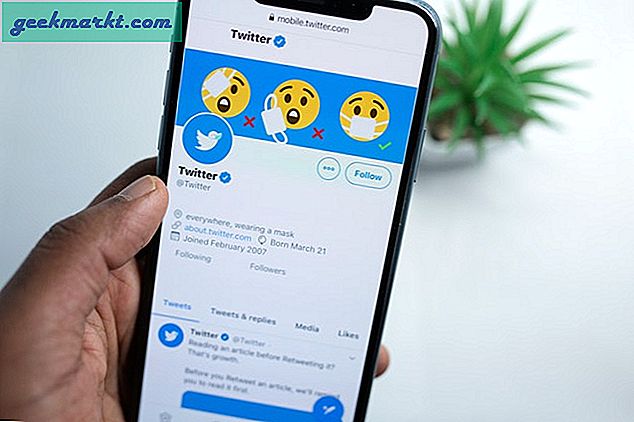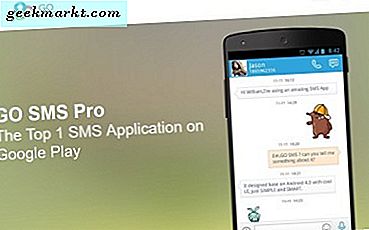Wenn Sie sich im Apple-Ökosystem befinden, genießen Sie wahrscheinlich bereits die nahtlose Synchronisierung zwischen den Geräten. Sie wählen morgens Ihr iPhone aus und Ihre Apple Watch entsperrt sich von selbst. Sie setzen sich dann an Ihren Schreibtisch und heben den Deckel Ihres Mac an. Dieser wird über die Apple Watch entsperrt. Aber was ist, wenn es keine Apple Watch gibt? Würde das iPhone ausreichen? Sie klicken auf endlose Bilder auf Ihrem iPhone und können sie sofort über iCloud Sharing auf Ihrem iPad anzeigen. Warten! habe ich gerade iCloud erwähnt? Dies ist jedoch auf 5 GB Speicherplatz begrenzt. Sie zahlen also am Ende für Dienstleistungen und das auch für ein Abonnementmodell.
Es ist entweder ein teures Abonnementmodell oder ein anderes Apple-Gerät selbst, um das Apple-Ökosystem vollständig zu genießen. Die meisten Benutzer verwenden jedoch nur eine Kombination aus einem iPhone und einem MacBook. Ich habe einige Apps von Drittanbietern zusammengestellt, mit denen Sie die Lücke zwischen einem iPhone und einem MacBook schließen können. Mal sehen, was für Sie im Pool ist.
Apps zur Überbrückung der Lücke zwischen iOS und macOS
1. Near Lock: Entsperren Sie Ihr MacBook mit dem iPhone
Mit der Apple Watch kann der Benutzer macOS automatisch entsperren, wenn der Benutzer es gerade trägt. Die Funktion ist sehr nützlich und beeindruckend. Sie können eine 400-Dollar-Uhr jedoch nicht nur für diese Funktion kaufen. Near Lock ist eine Lösung für den Aufwand, jedes Mal Ihr Passwort einzugeben.
Mit Near Lock können Sie Ihr MacBook entsperren, ohne Ihr Passwort in das MacBook eingeben zu müssen. Die App bietet mehrere Optionen, damit ein Benutzer dies tun kann. Sie können Face ID oder Touch ID auf Ihrem iPhone verwenden, auf dem iPhone doppelt klopfen oder manuell über die iPhone-App sperren / entsperren. Darüber hinaus können Sie die Nähe verwenden, um Ihr MacBook zu sperren / entsperren, wenn Sie sich in der Nähe befinden.
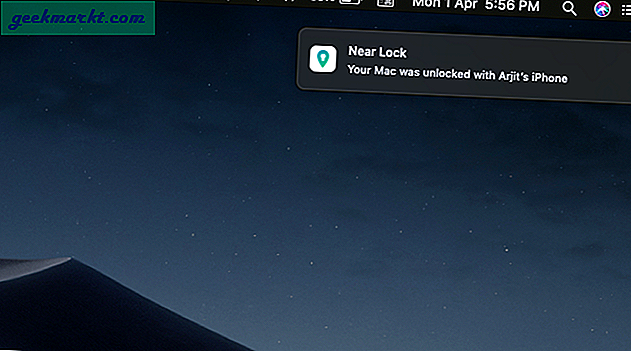
Near Lock bietet neben der Hauptfunktion noch viele weitere Funktionen. Die App kann Ihnen mitteilen, wer versucht, Ihren Mac zu entsperren, indem Sie mit der Webcam des Mac auf ein Bild klicken. Es hat auch einen Zwischenablage-Manager zum Kopieren und Einfügen von Texten zwischen den Geräten. Da die Funktion jetzt nativ im Apple-Ökosystem verfügbar ist, zählt sie hier nicht viel.
Laden Sie Near Lock für herunter iOS | Mac OS (Kostenlos, 4 US-Dollar für den Pro-Modus)
2. Duett-Anzeige: Verwenden Sie Ihr iPad als zweite Anzeige
Update: Mit der Veröffentlichung von iPadOS können Sie Ihr iPad nativ als sekundäres Display verwenden. Diese Funktion ist als SideCar bekannt und kann auf iPadOS verwendet werden. Wenn Sie jedoch ein iPad haben, das kein iPadOS-Update erhalten wird, ist Duet Display Ihre einzige Option.
Duet Display ist eine App, mit der Sie Ihr iPad als zweites Display für Ihr MacBook verwenden können. Die App hat im Store einen hohen Stellenwert und der Begriff „hergestellt von ehemaligen Apple-Ingenieuren„In der App-Beschreibung ist dies bis zu einem gewissen Grad gerechtfertigt. Mit der App können Sie sowohl Touch- als auch Typfunktionen für Ihren zweiten Bildschirm verwenden. Darüber hinaus können Sie Ihren Apple Pencil sogar als Eingabegerät verwenden, das für die Fotobearbeitung und -gestaltung sehr praktisch ist.

Die App muss auf beiden Geräten installiert sein. Die App für macOS kann kostenlos von der Website heruntergeladen und installiert werden. Die App auf dem iOS-Gerät muss gekauft werden. Im Gegenteil, die beiden Geräte sind weiterhin über ein Blitz- oder USB-Typ-C-Kabel verbunden. Die Kabelverbindung ermöglicht einen nahtlosen Workflow zwischen den beiden Displays und weist nahezu keine Verzögerungen auf.
Laden Sie Duet Display für herunter iOS | Mac OS (12 US-Dollar, In-App-Käufe)
3. PhotoSync: Übertragen Sie Fotos ohne iCloud
Wenn Sie seit mehr als 2 Jahren ein iPhone-Benutzer sind, befinden sich wahrscheinlich mehr als 5 GB Fotos in Ihrem Gerätespeicher. Und das ist ungefähr das Limit in iCloud, wenn Sie Ihre Fotos auf allen Apple-Geräten synchronisieren möchten. Um dies zu ermöglichen, kaufen Sie entweder zusätzlichen iCloud-Speicherplatz wie mich oder verwenden ein Kabel und iTunes, um zeitnahe Backups zu erstellen. Nun, PhotoSync ist hier, um die Lücke zu einem viel günstigeren Preis zu schließen.
Mit PhotoSync können Sie Ihre Fotos und Videos auf ein MacBook oder ein anderes Gerät übertragen. Aber der Haken hier ist, dass es keine Grenzen gibt. Ja, es ermöglicht eine unbegrenzte Synchronisierung zwischen Geräten und dies auch unabhängig von Cloud-Diensten, sodass Sie immer die volle Kontrolle haben. Sie benötigen keine Kabel, da dies die Arbeit drahtlos und auch im Hintergrund erledigt.
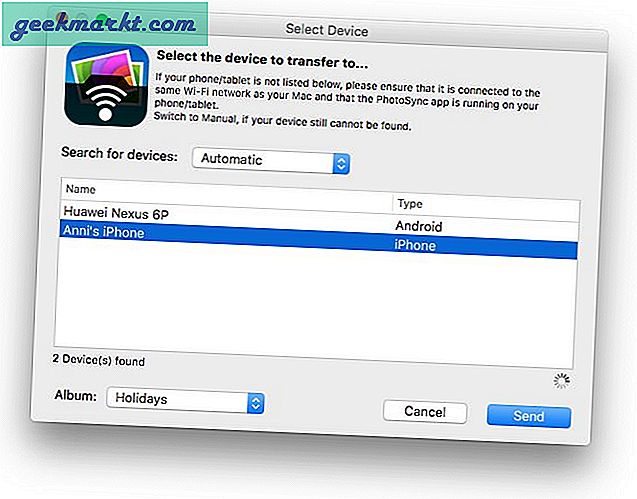
PhotoSync hat zwar einen Preis, ist aber im Vergleich zum iCloud-Abonnement äußerst kostengünstig. Tatsächlich zahlen Sie nur einmal und verwenden die App auf mehreren Plattformen, auch außerhalb des Apple-Ökosystems. Die App ermöglicht die automatische Übertragung zur Sicherung und konvertiert sogar ein Fotoformat in JPEG. Es gibt sogar volle Unterstützung für Live-Fotos und Bilder im Burst-Modus, sodass Sie während der Übertragung keine Daten verpassen.
Laden Sie PhotoSync herunter iOS | Mac OS ($4)
4. Remote-Maus: Steuern Sie das MacBook vom iPhone aus
Warst du schon einmal in einer Situation, in der dein iMac oder MacBook auf Distanz gehalten wird und du diese bequeme Position brechen musstest, um einen Film anzuhalten oder einen Titel zu ändern? Nun, wir könnten nur eine Lösung haben.
Wie der Name schon sagt, ist Remote Mouse eine großartige App, um Ihr iPhone als Trackpad für Ihr MacBook zu verwenden. Sie können sich wie auf einem Trackpad um den Cursor bewegen und Text auswählen. Die Remote-Maus verfügt sogar über eine separate Registerkarte, auf der ein Medienbedienfeld auf dem Bildschirm Ihres iPhones angezeigt wird. Sie funktioniert ähnlich wie eine IR-Fernbedienung. Die App hat natürlich auch eine Tastatur.
Lesen:Verwendung des iPhone als Maus für Mac (und Tastatur)
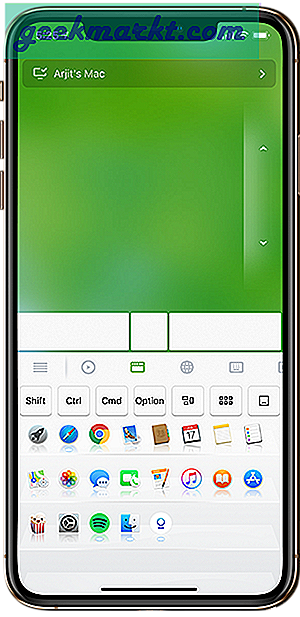
Darüber hinaus bietet die App einen Querformatmodus auf der Tastatur, wodurch sie viel besser wird. Die Browser-Registerkarte in der iPhone-App ist jedoch eine weitere Attraktion. Sie haben einen One-Touch-Zugriff auf die meisten besuchten Websites wie in einem Browser. Gleiches gilt für den App Launcher-Modus. Es platziert alle Ihre Launchpad-Apps in der gleichen Reihenfolge auf Ihrem iPhone-Bildschirm. Tippen Sie einfach auf Apps auf Ihrem MacBook und starten Sie sie. Wenn Sie eine nicht autorisierte Verbindung von einem anderen iPhone zu Ihrer Mac-App vermeiden möchten, können Sie einfach einen Passcode für die Verbindung in den Einstellungen Ihrer Mac-App festlegen.
Laden Sie die Remote-Maus herunter iOS | Mac OS (Kostenlos, 4 $ für die Vollversion)
5. Mocha Keyboard Lite: Verwenden Sie die Mac-Tastatur, um auf dem iPhone zu tippen
Wie wäre es mit diesen langen Gesprächen mit Ihrem Mädchen, während Sie am Schreibtisch sind? Sie können Ihr Telefon nicht so lange abheben und können auch nicht mit der MacBook-App der Chat-App gesehen werden. Wie wäre es, wenn Sie auf Ihrer Mac-Tastatur tippen, während alles auf Ihrem Telefon getippt wird?
Mocha Keyboard Lite ist eine einfache App, die Sie für diesen Job bekommen können. Es verbindet Ihre MacBook-Tastatur wie eine Bluetooth-Tastatur mit Ihrem iPhone. Öffnen Sie einfach die App auf Ihrem MacBook und versuchen Sie, Ihr iPhone zu verbinden. Koppeln Sie die beiden Bluetooth-Verbindungen und fertig. Drücken Sie die Tastatur Ihres Mac und die Striche werden in Ihrem Telefonfenster angezeigt. Denken Sie daran, auf den Bereich zu tippen und ihn auszuwählen, den Sie eingeben möchten.
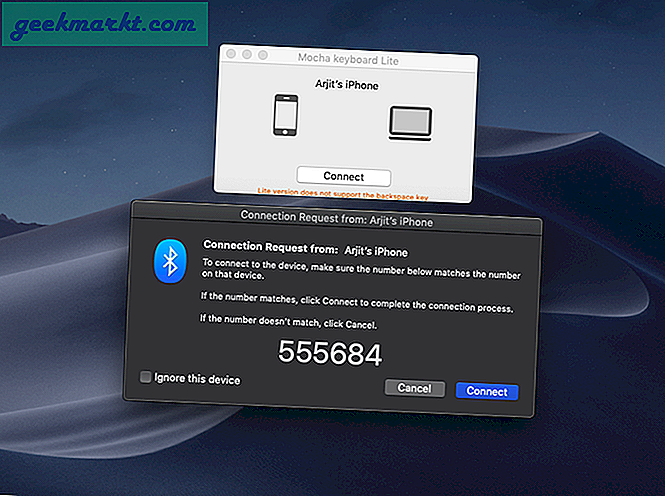
Die App verfügt über zwei verschiedene Versionen im Mac App Store: Mocha Keyboard Lite (kostenlose Version) und Mocha Keyboard (Vollversion). Der einzige Unterschied zwischen den beiden ist, dass die kostenlose Version den Löschschlüssel nicht unterstützt. Das ist sowieso besser als andere Apps wie Type2Phone, die zweifellos beliebt sind, aber nur eine kostenpflichtige Version haben, die 10 US-Dollar kostet. Stellen Sie sicher, dass Sie auf den richtigen Link unten klicken.
Laden Sie Mocha Keyboard Lite herunter (kostenlos, 8 US-Dollar für die Vollversion)
6. Native Funktion: Kopieren und Einfügen zwischen iPhone und MacBook
Okay, für diejenigen unter Ihnen, die diese Funktion nicht kennen, werden Sie mich dafür hassen, dass ich Ihnen das vorher nicht gesagt habe und Sie die obige App-Beschreibung durchgehen lassen. Sie können den Text auf Ihren Mac kopieren und einfach auf Ihrem iPhone einfügen und umgekehrt. Und mit Texten meine ich auch einen ganzen Absatz.
Wenn Sie Ihre Systemsoftware regelmäßig auf allen Geräten aktualisieren, verfügen Sie wahrscheinlich über die neuesten iOS- und MacOS-Versionen. Und wenn ja, haben Sie diese großartige Funktion bereits in Ihrem System. Sie können den Text einfach auf einem Gerät auswählen, kopieren und sofort auf dem anderen einfügen. Die Funktion verwendet iCloud, um einen Kopierbefehl zu registrieren. Im Gegensatz zu den kostenpflichtigen Apps, die zuvor die allgemeine Zwischenablagefunktion angeboten haben, können Sie diese Funktion auch dann verwenden, wenn Sie nicht mit demselben WLAN verbunden sind.
Warum habe ich gesagt, dass du mich hasst? Ich wette, der Gedanke ist Ihnen nicht in den Sinn gekommen, dass Sie schnell eine ganze lange E-Mail oder einen langen Text auf Ihrem MacBook eingeben und ihn dann einfach kopieren und auf Ihrem iPhone einfügen können. Praktisch ist es praktischer, wenn Sie auf einen Link auf Ihrem Telefon stoßen und die Seite auf Ihrem MacBook anzeigen möchten. Dann können Sie immer die geöffneten Registerkarten der Safari Ihres iPhones auf Ihrem MacBook sehen. Okay, benutze es einfach wo du kannst und danke mir später in den Kommentaren unten.
Genießen Sie das Kopieren und Einfügen zwischen Apple-Geräten (Sie haben bereits genug für die Geräte bezahlt.)
7. AirBuddy: Verbinden Sie AirPods mit einem Fingertipp mit dem MacBook
AirPods können mit nur einem Fingertipp mit Ihrem iPhone und iPad verbunden werden. Auf Ihrem MacBook durchlaufen Sie jedoch denselben alten, langwierigen Vorgang, bei dem Sie die Bluetooth-Einstellungen öffnen und die beiden Geräte koppeln. Hier ist eine Lebensretter-App.
Mit AirBuddy können Sie Ihre AirPods genauso an Ihr MacBook anschließen wie beim Anschließen an andere iOS-Geräte. Öffnen Sie einfach die AirPods-Hülle in der Nähe Ihres MacBook und Sie werden einen Pop bekommen. Tippen Sie auf Verbinden und Sie sind mit Ihren AirPods verbunden. Sie können die Hülle jederzeit in der Nähe Ihres MacBook aufklappen, um den Status Ihrer AirPods und Hülle anzuzeigen.
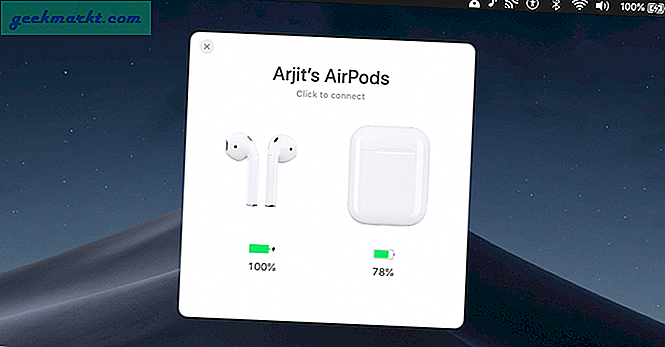
Es gibt eine weitere Funktion, mit der Sie die prozentualen Akkus Ihrer AirPods und anderer angeschlossener Apple-Geräte anzeigen können. Sie können sogar ein Widget im Benachrichtigungsbereich für dasselbe festlegen. Außerdem müssen Sie die Popup-Funktion in den App-Einstellungen Ihres MacBook aktivieren.
Laden Sie AirBuddy herunter ($ 5)
8. EpocCam - Verwandelt Ihr iPhone in eine Überwachungskamera
EpocCam ist eine kostenlose App, die über WLAN funktioniert und Ihr iPhone in eine Überwachungskamera oder einen Babyphone verwandelt. Das heißt, Sie können den Kamera-Feed von Ihrem iPhone in Echtzeit auf Ihren Mac übertragen. Ich mache zum Beispiel ein Video und möchte sehen, wie das Setup aussieht. Ich kann mein iPhone in der Nähe der DSLR einrichten und das Filmmaterial in Echtzeit auf dem größeren Bildschirm meines Mac anzeigen.
Wie bei den meisten Apps müssen Sie den Client und den Server auf beiden Geräten herunterladen. Und EpocCam erkennt das iPhone automatisch. Die einzige Einschränkung sind Anzeigen in der kostenlosen Version. Sie können sie entfernen und Funktionen wie Mikrofon, manueller Fokus, Taschenlampe usw. erhalten, indem Sie auf die kostenpflichtige Version aktualisieren.
Laden Sie EpocCam (iPhone, Mac) herunter.
Lesen:Apps zur Verwendung der Telefonkamera als Webkamera für PC und Mac
9. Microphone Live - Verwenden Sie das iPhone als Mikrofon für Mac
Ihr Mac hat ein Mikrofon, aber seien wir ehrlich, es ist nicht so toll. Natürlich können Sie das teure USB-Mikrofon von Amazon kaufen, aber wenn Sie ein iPhone haben, können Sie es auch als Mikrofon verwenden.
Microphone Live ist eine kostenlose App, mit der Sie genau das tun können. Wenn Sie beispielsweise Audacity zum Aufnehmen von Audio verwenden, können Sie das Quellaudio auf iPhone einstellen.
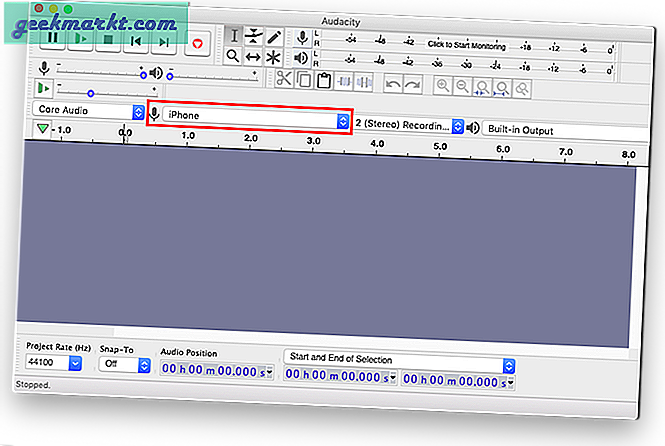
Das Setup ist allerdings etwas zeitaufwändig, Sie können mehr darüber lesen Hier. Im Allgemeinen müssen Sie die Microphone Live-App auf Ihr iPhone herunterladen. Im Gegensatz zu anderen Apps in dieser Liste ist für den Mac keine Begleit-App erforderlich. Sobald Sie die App auf Ihrem iPhone haben, verbinden Sie Ihr iPhone mit dem Blitzkabel mit Ihrem Mac. Öffnen Sie auf Ihrem Mac das Audio Midi Setup, suchen Sie Ihr iPhone in der Liste der Geräte und aktivieren Sie es. Und das ist es. Gehen Sie nun zur Soundeinstellung Ihres Mac und wählen Sie das iPhone als Eingabe. Alles, was Sie auf Ihrem iPhone sagen, wird auf Ihren Mac weitergeleitet.
Laden Sie Microphone Live (iPhone) herunter
10. Airfoil Satellite - Verwenden Sie das iPhone als Lautsprecher für den Mac
Nachdem Sie nun wissen, wie Sie Ihr iPhone als Mikrofon für Mac verwenden können, können Sie es auch als Lautsprecher verwenden. Dies ist nützlich, wenn Sie Filme auf einem Mac ansehen und den Ton bequem von Ihrem Bett aus hören möchten, oder wenn der Lautsprecher Ihres Mac nicht funktioniert.
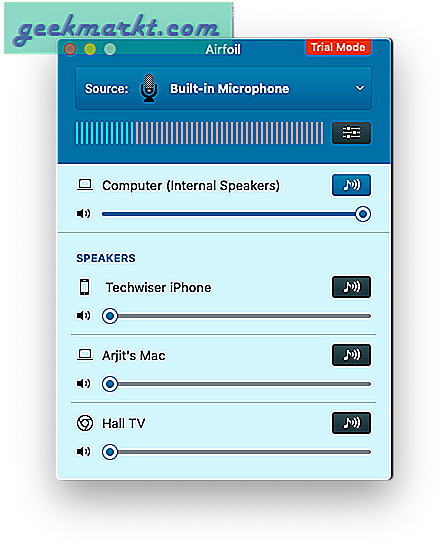
Wir haben einen ausführlichen Artikel über hVerwenden Sie Airfoil, um Ihr iPhone als Lautsprecher für den Mac einzustellen. Im Allgemeinen müssen Sie "Airfoil for Mac" auf Ihren Mac und die Begleit-App "Airfoil Satellite" auf Ihr iOS-Gerät herunterladen. Öffnen Sie anschließend auf Ihrem Mac die App und wählen Sie die Audioquelle aus, die Sie übertragen möchten. Wenn sich iPhone und Mac im selben WiFi-Netzwerk befinden, erkennt Ihr Mac Ihr iPhone automatisch, klickt auf das iPhone-Symbol und fertig. Alles, was Sie auf Ihrem Mac spielen, wird auf Ihr iPhone umgeleitet.
Die App ist kostenlos und funktioniert einwandfrei, obwohl sich die Qualität im Testmodus nach 10 Minuten verschlechtert. Sie können diese Einschränkung aufheben, indem Sie 35 US-Dollar bezahlen.
Laden Sie Airfoil Satellite (iPhone, Mac) herunter
Schlussworte
Die Verwendung der oben genannten Apps bringt Ihre Geräte sicherlich ein Stück näher und Sie können sie noch mehr gemeinsam nutzen. Einige dieser Apps reduzieren sogar Datenschutzrisiken, wie beispielsweise die PhotoSync-App, kein Cloud-Speicher, keine Datenverletzung. Obwohl ich die native Funktion zum Kopieren und Einfügen liebe, während Apps wie Remote Mouse und Duet Display mir jeden Tag das Leben erleichtern. Teilen Sie uns Ihre Erfahrungen in den Kommentaren unten mit.