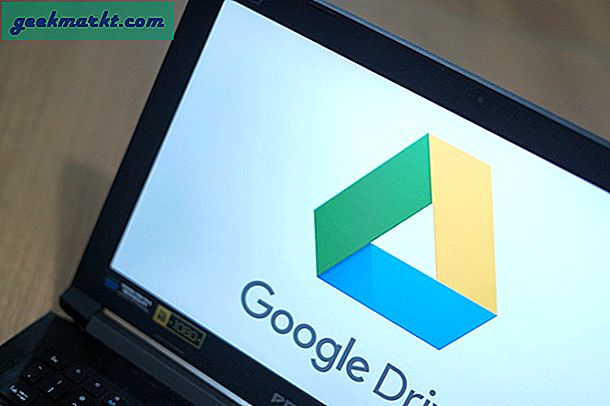Die Pandemie hat die meisten von uns gezwungen, von zu Hause aus zu arbeiten. Diese Änderung in der Arbeitsumgebung erforderte, dass Chromebook-Benutzer kreativ sind und neue Kommunikationswege finden. Eine Möglichkeit, dies zu tun, besteht darin, den Bildschirm auf Chromebook freizugeben, damit die andere Person sieht, was Sie sehen. Aber wie machen wir das auf Chromebook und kostenlos? Nun, es stellt sich heraus, dass es einige Möglichkeiten gibt, die Bildschirmfreigabe auf Chromebook zu teilen, und wir werden alle unten auflisten.
So teilen Sie den Bildschirm auf Chromebook
Chromebook verfügt auch über eine offizielle oder integrierte Methode, die sich hervorragend für die gemeinsame Nutzung des Bildschirms mit anderen Chromebooks und sogar Windows-, Mac- und Linux-Geräten eignet.
1. Verwenden von Chrome Remote Desktop für PC, Mac und Linux
Mit der Chrome Remote Desktop-App können Sie den Chromebook-Bildschirm für andere Geräte freigeben und auf deren Bildschirm auf Ihrem Chromebook zugreifen. Der Vorgang ist auf allen Plattformen gleich, da Sie alles direkt von einer Website aus einrichten können.
1. Einfach offen remotedesktop.google/support auf beiden Geräten. Klicke auf das + Code generieren Schaltfläche auf dem Gerät, dessen Bildschirm Sie freigeben möchten.

2. Dadurch wird ein 12-stelliger Code generiert, der in 5 Minuten abläuft.

3. Geben Sie auf dem zweiten Gerät diesen 12-stelligen Code unter ein Stellen Sie eine Verbindung zu einem anderen Computer her Option und klicken Sie auf Verbinden.

4. Kehren Sie zum ersten Gerät zurück, dessen Bildschirm Sie freigeben möchten, und klicken Sie auf Teilen im Popup-Fenster, um Berechtigungen zu erteilen.

5. Das ist es. Sie sollten in der Lage sein, den Bildschirm des anderen Geräts aus der Ferne zu sehen.

Mit dieser Methode müssen Sie sich nicht im selben Wi-Fi-Netzwerk befinden und können das andere Gerät direkt von diesem Gerät aus steuern. Sie können nicht nur die Geräusche sehen, sondern auch hören, die andere Geräte machen. Klicken Sie auf den Pfeil rechts, um zusätzliche Optionen wie Skalierung, Synchronisierung der Zwischenablage usw. zu erhalten.
2. Verwenden von Chrome Remote Desktop für den Remotezugriff
Bei der vorherigen Methode müssen Sie Zugriff auf beide Geräte haben, um den Einrichtungsvorgang abzuschließen. Es gibt eine andere Möglichkeit, den Bildschirm auf Chromebook remote freizugeben, wobei Sie nur einmal einrichten müssen und jedes Mal von überall auf das Gerät zugreifen können. Beachten Sie, dass diese Methode nur zum Freigeben von Windows-, Mac- oder Linux-Bildschirmen auf Chromebook verwendet werden kann, nicht jedoch umgekehrt.
1. Um die Freigabe des Bildschirms zu starten, gehen Sie einfach zum Chrome-Webshop und Installieren Sie die Chrome Remote Desktop-Erweiterung auf Ihrem Chromebook und auch auf dem Gerät, auf dem Sie Ihren Bildschirm freigeben möchten.

2. Öffnen Sie nun remotedesktop.google.com/access auf dem Gerät, dessen Bildschirm Sie freigeben möchten. Klicke auf Einschalten Schaltfläche unter Richten Sie den Fernzugriff ein.

3. Gib ein Name auf Ihren Computer und klicken Sie auf Nächster.

4. Jetzt Richten Sie einen 6-stelligen Pin ein und klicken Sie auf Start.

5. Klicke auf Ja im Popup zur Bestätigung und Sie sind fertig. Auf dieses Gerät können Sie remote zugreifen.

6. Öffnen Sie nun Ihr Chromebook und gehen Sie zu remotedesktop.google.com/access. Hier finden Sie das Gerät, das gerade für den Remotezugriff auf Chromebook eingerichtet wurde. Klick es an.

7. Geben Sie den Pin ein Sie haben festgelegt, dass die Bildschirmfreigabe auf Chromebook gestartet werden soll.

8. Das ist es. Sie können Windows- oder Mac-Geräte direkt von Chromebook aus steuern. Klicken Sie unter Chrome OS auf die Vollbild-Schaltfläche, um die Dinge klarer zu sehen.

Denken Sie daran, dass Ihr Windows-, Mac- oder Linux-Gerät eingeschaltet sein muss, um auf den Bildschirm des Chromebooks zugreifen zu können. Das Display kann jedoch ausgeschaltet werden.
3. Screen Mirror von Smart Dato für Android
Die meisten Bildschirmspiegelungsdienste wie Team Viewer erfordern die Installation von Software, die unter Chrome OS nicht möglich ist. Screen Mirror ist eine der Apps, die die Web-App verwenden, um den Bildschirm freizugeben. Sie können Ihren Android-Bildschirm nur mit Chromebook teilen, nicht umgekehrt. Obwohl nur wenige beliebte Dienste wie Airdrop die gleiche Funktionalität bieten. Screen Mirror von Smart Dato bietet eine einfache Erfahrung beim Spiegeln von Bildschirmen auf Chromebook.
1. Zuerst Laden Sie den Screen Mirror von Smart Dato herunter App auf Ihrem Android-Handy.

2. Öffnen Sie die App und tippen Sie auf Besetzung Schaltfläche in der unteren rechten Ecke.

3. Dies öffnet einen QR-Code-Leser. Öffnen Sie jetzt die screenmirrorapp.com auf Ihrem Chromebook und scannen Sie den angezeigten QR-Code mit Ihrem Handy. Stellen Sie sicher, dass Sie sich im selben Wi-Fi-Netzwerk befinden.

4. Wähle aus Jetzt anfangen Option im Popup auf Ihrem Telefon.

5. Damit können Sie den Bildschirm Ihres Telefons auf dem Chromebook anzeigen.

Im Gegensatz zu Chrome Remote Desktop ist die Funktionalität von Screen Mirror sehr eingeschränkt, da Sie Ihr Telefon nicht über das Chromebook steuern können. Es ist nur ein Bildschirmspiegeldienst, aber keine Möglichkeit, darauf zuzugreifen oder ihn zu steuern.
4. Kabelverbindung zur Verbindung mit Monitor oder Fernseher
Chromebooks unterstützen HDMI, Display Port, DVI und VGA, um eine Verbindung zum Monitor oder Fernseher herzustellen. Wenn Ihr Chromebook über einen HDMI-Anschluss verfügt, können Sie das HDMI-zu-HDMI-Kabel verwenden, um eine Verbindung zu einem externen Monitor herzustellen. Die meisten Chromebooks verfügen jedoch nicht über einen HDMI-Anschluss, sondern nur über USB-C- und USB-A-Anschlüsse.
Sie können also ein USB-Ausgang-zu-HDMI-Ausgangskabel verwenden, um das Chromebook mit dem Monitor zu verbinden. Wenn Sie bereits einen Standard-HDMI-zu-HDMI-Anschluss dabei haben, besorgen Sie sich einen kleinen USB-Out-zu-HDMI-In-Adapter. Wenn Ihr Monitor kein HDMI unterstützt, finden Sie auch Optionen für VGA-, DVI- und Display-Anschlüsse.
1. Sobald Sie die Verbindung zum Monitor oder Fernseher hergestellt haben, müssen Sie die Spiegelung über die Chromebook-Einstellungen aktivieren. Klicken Sie dazu auf die Uhr in der unteren rechten Ecke und wählen Sie dann Einstellungen.

2. Wählen Sie im Gerätebereich die Option aus Anzeigen und dann aktivieren Spiegel eingebautes Display. Diese Option ist nur verfügbar, wenn das Chromebook an einen externen Monitor angeschlossen ist.

3. Dies spiegelt nicht genau den Bildschirm wider, sondern verwendet den Monitor als Doppelbildschirm. Wenn Sie nur den Monitor anzeigen möchten, schalten Sie die Helligkeit auf dem Chromebook auf Null, um vollständig dunkel zu werden.
Jetzt können Sie Ihre Chromebook-Tastatur verwenden oder eine Bluetooth-Tastatur und -Maus anschließen, um Chrome OS auf dem Monitor oder dem Fernseher zu bedienen.
5. Verwenden von Airscreen zum Übertragen im Fernsehen
Abgesehen vom kabelgebundenen Ansatz können Sie die integrierte Cast-Option in Chrome verwenden, um auch den Bildschirm freizugeben. Dieser Vorgang funktioniert möglicherweise nicht auf allen Smart-TVs. Wenn Sie jedoch Android, Google TV oder Fire TV verwenden, können Sie die folgenden Schritte ausführen. Ich verwende Fire TV, aber die Schritte sind auch für Android und Google TV gleich.
1. Installieren Sie zuerst die AirScreen App auf Ihrem Fernseher aus dem Google Play Store oder Amazon App Store.

2. Öffnen Sie nun die App und klicken Sie im Begrüßungsbildschirm auf Jetzt anfangen Taste.

3. Klicke auf Start um die Bildschirmspiegelung auf Chromebook zu aktivieren.

4. Öffnen Sie den Chrome-Browser in Ihrem Chromebook> Dreipunktmenü und wählen Sie Besetzung.

5. Klicken Sie hier auf Quellen und wählen Sie Registerkarte "Cast" um diesen Chrome-Tab zu übertragen, Desktop besetzen um den gesamten Desktop-Bildschirm zu übertragen, oder Sie können auswählen Cast-Datei um eine Datei in Ihrer Datei-App auszuwählen und freizugeben.

6. Das war's, Ihr Fernseher sollte mit der Bildschirmspiegelung Ihres Chromebooks beginnen.

Zusammenfassung: Bildschirm auf Chromebook freigeben
Wenn Sie den Bildschirm für andere Desktop-Betriebssysteme wie Windows, Mac, Linux oder sogar andere Chromebooks freigeben möchten, funktioniert Chrome Remote Desktop hervorragend. Sie können das Chromebook direkt von anderen Geräten aus steuern und auch eine Remoteverbindung herstellen. Screen Mirror ist eine wirklich gute Option, um einen Bildschirm mit einem Android-Handy zu teilen. Sie haben bereits eine integrierte Chromecast-Option, die Sie mit dem Fernseher teilen können. Schließlich stehen Ihnen immer Kabelverbindungen zur Verfügung, auf die Sie zurückgreifen und Chrome OS auf Ihrem Monitor oder Fernseher verwenden können.
Lesen Sie auch:
- So aktivieren Sie das Startsignal auf Chromebook
- Beste Chrome OS-Funktionen, die unter Windows und Mac nicht verfügbar sind