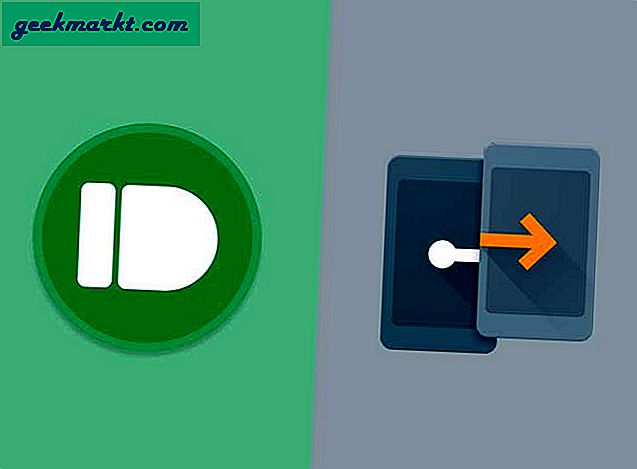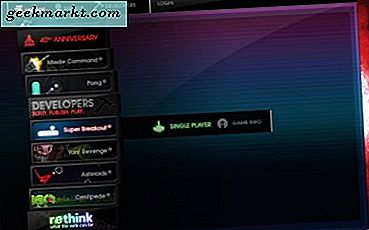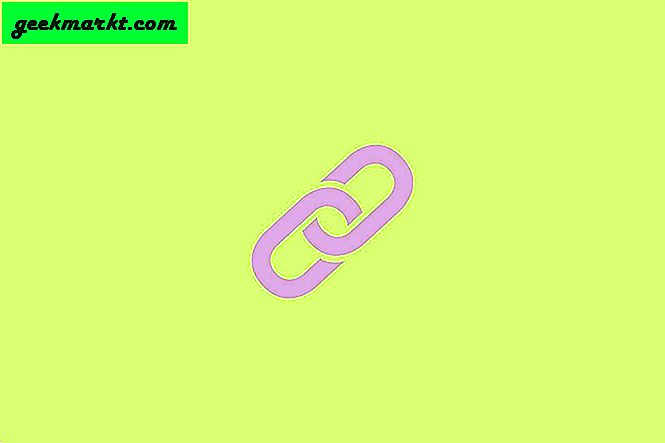Wenn Sie mit der Paketanalyse und dem Penetrationstest beginnen, besteht der wichtigste Schritt darin, festzustellen, ob Ihre Wi-Fi-Karte den Promiscuous- oder den Monitor-Modus unterstützt. Im Allgemeinen ist der Überwachungsmodus auf der integrierten Wi-Fi-Karte des Desktop- oder Laptop-Herstellers deaktiviert. Bevor Sie jedoch 30 US-Dollar für einen Wi-Fi-USB-Adapter ausgeben, prüfen Sie einfach, ob der vorhandene den Monitormodus unterstützt. In diesem Sinne erfahren Sie hier, wie Sie überprüfen, ob Ihre WiFi-Karte den Überwachungsmodus unter Windows, Ubuntu und macOS unterstützt.
Überprüfen Sie, ob der drahtlose Adapter den Überwachungsmodus unterstützt
1. Windows
Unter Windows gibt es keinen direkten Befehl zum Überprüfen oder Aktivieren des Überwachungsmodus auf Ihrer Wi-Fi-Karte. Daher müssten wir auf ein Tool namens Microsoft Network Monitor zurückgreifen. Es ist ein offizielles Tool, das von Microsoft entwickelt wurde, sich jedoch derzeit im Archiv befindet. Es ist jedoch vollständig kompatibel für die Ausführung auf einem Windows 10-Computer.
Laden Sie das MS Network Monitor-Tool herunter und installieren Sie es. Anschließend müssen Sie das System neu starten, damit das Tool die Netzwerkkarten erkennt. Starten Sie anschließend die App und klicken Sie auf der Startseite auf "New Capture".

Auf der Registerkarte "Neue Erfassung" soll nur die Wi-Fi-Karte die Pakete abhören. Klicken Sie dazu in der oberen Symbolleiste auf die Option „Aufnahmeeinstellungen“.

Deaktivieren Sie im Dialogfeld Einstellungen alles andere als Wi-Fi und klicken Sie auf die Schaltfläche Schließen. Dies soll sicherstellen, dass die Wi-Fi-Karte nur den Netzwerkverkehr abhört.

Klicken Sie nach dem Setup auf die Schaltfläche „Start“, um mit der Erfassung der Pakete zu beginnen.
Wenn ein Fehler auftritt, bedeutet dies, dass Ihre Wi-Fi-Karte den Überwachungsmodus nicht unterstützt. Wenn Pakete erfolgreich erfasst werden, bedeutet dies, dass Ihre Wi-Fi-Karte den Überwachungsmodus unterstützt.

Alternativ können Sie dasselbe auch mit dem Wireshark-Netzwerküberwachungstool tun.
Laden Sie Microsoft Network Monitor herunter
2. macOS
Unter macOS können Sie mit dem Tool tcpdump über das Terminal nach dem Überwachungsmodus der Wi-Fi-Karte suchen. Der Prozess ist jedoch etwas langwierig, so dass wir den GUI-Weg gehen werden. Führen Sie dazu das Tool für die drahtlose Diagnose in der Spotlight-Suche aus.
Alternativ können Sie bei gedrückter Optionstaste auf das WLAN-Symbol in der Symbolleiste klicken und im Dropdown-Menü die Option Drahtlose Diagnose öffnen auswählen. 
Sobald Sie das Tool für die drahtlose Diagnose gestartet haben, drücken Sie ⌘ + ⌥ +6, um das Sniffer-Fenster zu öffnen. Alternativ können Sie dasselbe auch tun, indem Sie in der Symbolleiste auf das Menü Fenster und dann auf „Sniffer“ klicken.

Im Popup-Fenster des Sniffer-Fensters sehen Sie die Option Kanäle und Kanalbreite. Ab sofort werden wir mit den Standardoptionen fortfahren. Klicken Sie auf die Schaltfläche Start, damit das Sniffer-Tool den Scanvorgang startet. Abhängig von Ihren Einstellungen müssen Sie möglicherweise die Anmeldeinformationen Ihres Login-Mac eingeben, um sich zu authentifizieren.

Lesen: 6 besten Wireshark-Alternativen für Windows und MacOS
Wenn das Sniffer-Tool erfolgreich ausgeführt wird, ist Ihr WLAN ausgefallen. Wenn Sie oben rechts auf das WLAN-Symbol klicken, sehen Sie, dass sich Ihr WLAN im Überwachungsmodus befindet. Dies bedeutet, dass Ihr WLAN den Überwachungsmodus unterstützt. Falls das Sniffer-Tool einen Fehler auslöst, bedeutet dies, dass Ihr WLAN den Überwachungsmodus nicht unterstützt.

Wenn sich das WLAN im Überwachungsmodus befindet, werden Sie nicht mit dem Internet verbunden. Beenden Sie das Sniffer-Tool, um auf das Internet zuzugreifen.

Wenn Sie das Sniffer-Tool beenden, wird in der Zwischenzeit eine ".pcap" -Datei am Speicherort / var / tmp mit allen aufgezeichneten Paketen erstellt. Sie können die Datei mit dem folgenden Befehl anzeigen.
tcpdump -r /path/to/packetfile.pcap
3. Ubuntu
In Ubuntu ist der Vorgang recht einfach und erfordert keine Installation zusätzlicher Tools. In erster Linie müssen wir den Schnittstellennamen des Wi-Fi-Adapters finden. Verwenden Sie dazu den folgenden Befehl
ip a
Dieser Befehl zeigt alle Netzwerkschnittstellen auf Ihrem System an. Da ich über WLAN mit dem Internet verbunden bin, können Sie die IP-Adresse sehen und der Status ist UP. Mein Name für die Wi-Fi-Schnittstelle lautet also "wlp3s0".

Sobald wir den Namen der Schnittstelle haben, müssen wir das WLAN deaktivieren. Verwenden Sie dazu den folgenden Befehl.
sudo ip link set dev wlp3s0 down
Ersetzen Sie wlp3s0 durch den Namen Ihrer Wi-Fi-Schnittstelle.

Nachdem wir die Schnittstelle heruntergefahren haben, können wir die Wi-Fi-Karte in den Überwachungsmodus versetzen. Führen Sie dazu den folgenden Befehl aus
sudo iwconfig wlp3s0 mode monitor

Da meine Wi-Fi-Karte den Überwachungsmodus unterstützt, wurde der Befehl erfolgreich ausgeführt. Falls Ihre Wi-Fi-Karte keinen Überwachungsmodus hat, wird der Befehl mit einem Fehler beendet. Drücken Sie zur Überprüfung den folgenden Befehl.
iwconfig

Wenn der letzte Befehl erfolgreich war, sollte sich die Wi-Fi-Karte im Überwachungsmodus befinden. Andernfalls wird Ihre Wi-Fi-Karte im "Verwalteten Modus" angezeigt und unterstützt den Überwachungsmodus nicht.
Während sich Ihr WLAN im Überwachungsmodus befindet, wird es ausgeschaltet und Sie können nicht auf das Internet zugreifen. Verwenden Sie den folgenden Befehl, um es wieder in den verwalteten Modus zu versetzen und einzuschalten.
sudo iwconfig wlp3s0 mode verwaltet sudo ip link set dev wlp3s0 up
Einpacken
Nachdem Sie überprüft haben, ob Ihr WLAN den Überwachungsmodus unterstützt, können Sie weitere Netzwerkanalysen und -tests durchführen. Wir haben einen speziellen Artikel über Beste Open Source Netzwerküberwachungstools für Windows und Linux, schau dir das an. Nebenbei bemerkt, Windows 10 und macOS sind nicht für die Verwendung als Netzwerkserver oder Sicherheitsanalysator konzipiert. Irgendwann müssten Sie also zu Kali Linux oder Parrot OS wechseln.
Wenn die oben genannten Methoden für Sie nicht funktionieren, bedeutet dies, dass Ihre Wi-Fi-Karte den Überwachungsmodus nicht unterstützt. In einem solchen Fall können Sie einen Wi-Fi-USB-Adapter für etwa 30 US-Dollar erwerben. Ich würde den Alfa AWUSO36NH, den Alfa AWUS036NHA oder den Realtek RTL8812AU empfehlen.
Die meisten Android-Smartphones unterstützen den Überwachungsmodus sofort. Sie benötigen jedoch Root-Zugriff und Apps wie zAnti oder cSploit, um Datenpakete im Netzwerk zu überwachen. Hier ist ein guter Artikel Damit können Sie loslegen.
Das iPhone hingegen unterstützt den Überwachungsmodus höchstwahrscheinlich auch nach einem Jailbreak nicht. Das Beste, was Sie tun können, ist, den Datenverkehr zu und von sich selbst und nicht von anderen Geräten im Netzwerk zu erfassen.
In Ubuntu können Sie erweiterte Analyse- und Teststufen durchführen, indem Sie terminalbasierte Netzwerktools wie Aircrack-ng, hcxtools usw. installieren. Weitere Fragen oder Probleme erhalten Sie in den Kommentaren unten.
Lesen Sie auch: 5 besten Netzwerküberwachungstools für Windows