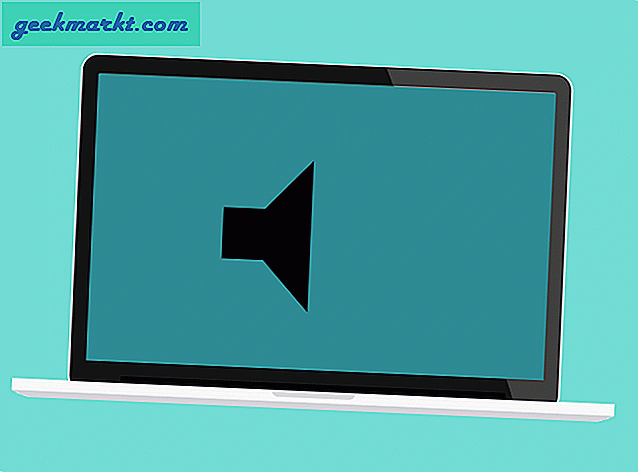Vor langer Zeit schrieb ich einen Artikel darüber, wie man öffnet bestimmte Websuchen im Inkognito-Modus. Es wurde RegEx verwendet, was mich fragte, ob Sie dasselbe mit der Option "In Seite suchen" tun könnten. Zum Beispiel stoße ich meistens bei der Recherche nach einem Artikel auf Forschungsarbeiten, die normalerweise lang und umfangreich sind. Wenn ich also nur die Beziehung zwischen Graphen und Lithium-Ionen lesen möchte, brauche ich Zeilen oder Absätze, die beide Wörter enthalten. Wenn Sie jedoch einen normalen Fund in Google Chrome durchführen und "Graphen-Lithium-Ionen" eingeben, wird nach einem genauen Wort gesucht und es werden keine Ergebnisse zurückgegeben.
Wenn ich also reguläre Ausdrücke verwenden könnte, könnte ich meine Suche auf Graphen oder Lithium-Ionen verfeinern. Außerdem könnte ich nach Absätzen suchen, die diese Wörter enthalten. Es stellt sich heraus, Google Chrome hat eine native Methode und Sie haben auch ein paar Erweiterungen, die helfen könnten. Hier erfahren Sie, wie Sie die Suche in Google Chrome erweitern können.
So führen Sie eine erweiterte Suchsuche in Google Chrome durch
Falls Sie mit dem Inspect-Element und dem HTML-Code nicht vertraut sind, empfehlen wir Ihnen, mit diesem Abschnitt fortzufahren.
1. Native Methode
Die normale Option "Auf Seite suchen" unterstützt keine regulären Ausdrücke oder Suchoperatoren. Die Suchoption im "Inspect Element" unterstützt zwar reguläre Ausdrücke, es gibt jedoch eine Einschränkung. Die Inspect-Element-Suche sucht nicht auf der Webseite, sondern im HTML-Quellcode. Daher würden die Suchergebnisse eher auf den Quellcode als auf die Webseite verweisen. Sie müssten also den Inhalt aus dem Quellcode vorlesen.
Klicken Sie dazu mit der rechten Maustaste und klicken Sie auf "Inspizieren". Alternativ können Sie auch Strg + Umschalt + I (⌘ + Umschalt + C auf dem Mac) drücken, um zu gelangen Element prüfen.
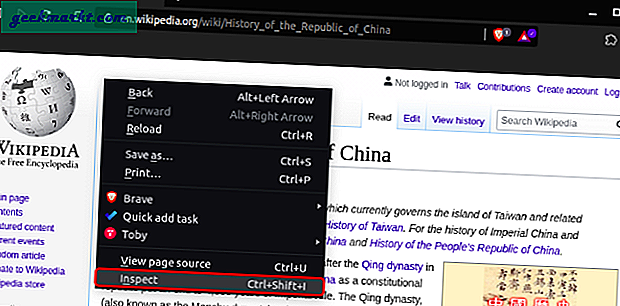
Drücken Sie anschließend Strg + Umschalt + F (⌘ + Umschalt + F auf dem Mac), um zur erweiterten Suchleiste zu gelangen. Alternativ können Sie auch auf die drei Schaltflächen in der oberen rechten Ecke klicken und auf „Suchen“ klicken.
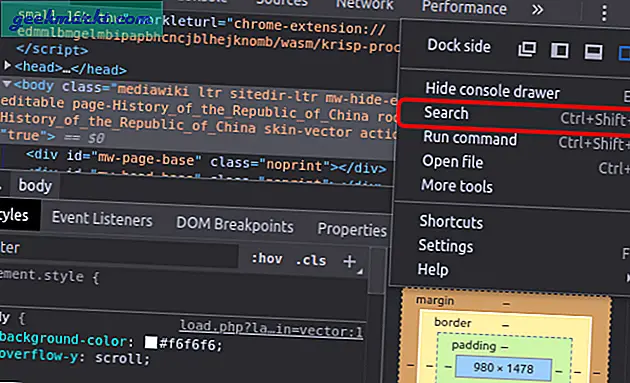
Klicken Sie auf die Schaltfläche ". *", Um die Suche nach regulären Ausdrücken zu aktivieren.
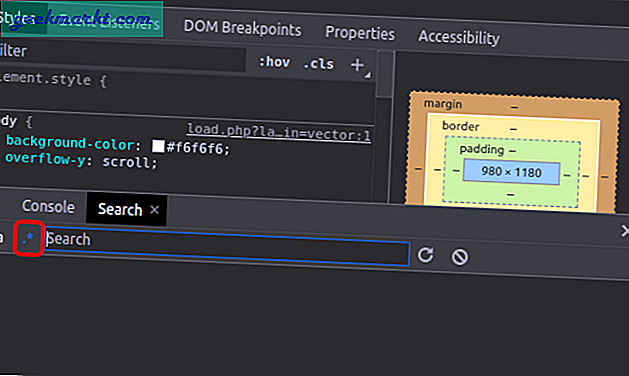
Die Suchleiste unterstützt jetzt Suchwörter mit regulären Ausdrücken. Zum Beispiel bin ich auf dieser Wiki-Seite für Elektrofahrzeuge. Nun, diese Seite zeigt die gesamte Entwicklung von Elektromotoren, Batterietechnologie, Selbstfahrer usw. Aber ich interessiere mich nur für die Beziehung zwischen Elektrofahrzeugen und Lithium-Ionen-Batterien. Ich möchte also die Absätze, die beide Wörter enthalten. Also gebe ich in der Suchleiste "Elektrofahrzeuge. * Lithium-Ionen" ein. Dies gibt mir Suchergebnisse, bei denen der Satz mit Elektrofahrzeugen beginnt und der Absatz mindestens eine Instanz von Lithium-Ionen enthält.
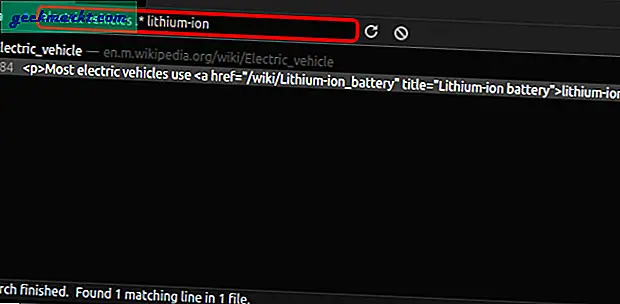
Wenn Sie jetzt in der Ausgabe mit der Maus über das Ergebnis fahren, wird der Quellcode angezeigt. Und das ist das Problem, das ich im ersten Absatz erwähnt habe. Das Suchergebnis hebt nicht den Text auf der Webseite hervor, sondern den Quellcode.
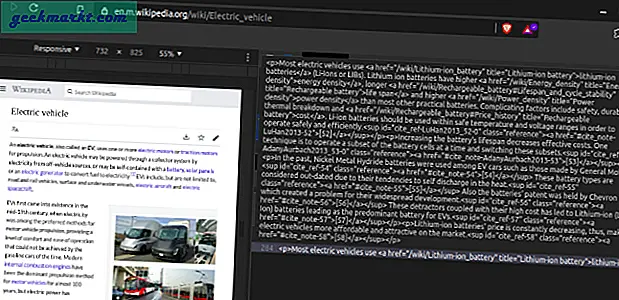
Ein weiteres Problem bei dieser Methode besteht darin, dass die Inspect-Elementdaten auch HTML-Tags und andere CSS-Attribute enthalten. Diese Methode ist äußerst nützlich, wenn Sie viel mit dem Quellcode der Website arbeiten. Dies ist sehr praktisch, wenn Sie Probleme im CSS-Code oder in HTML beheben müssen.
2. Chrome-Erweiterung
Der einfachste Weg, eine erweiterte Suche durchzuführen, ist die Verwendung von Chrome-Erweiterungen. Chrome RegEx Search ist eine Erweiterung, mit der Sie eine auf regulären Ausdrücken basierende Suche direkt auf jeder Webseite verwenden können. Sie müssen lediglich die Erweiterung herunterladen und installieren. Sie ist auf jeder Webseite verfügbar. Um es auszulösen, drücken Sie einfach Strg + Umschalt + F auf einer beliebigen Webseite und Sie haben die Chrome Regex-Suche. Die Suchleiste unterstützt standardmäßig reguläre Ausdrücke und funktioniert sofort. In der Erweiterung ist jedoch standardmäßig die Suche nach Groß- und Kleinschreibung aktiviert. Sie können auf die Schaltfläche "i" klicken und diese deaktivieren.
Laden Sie die Chrome Regex-Suche herunter
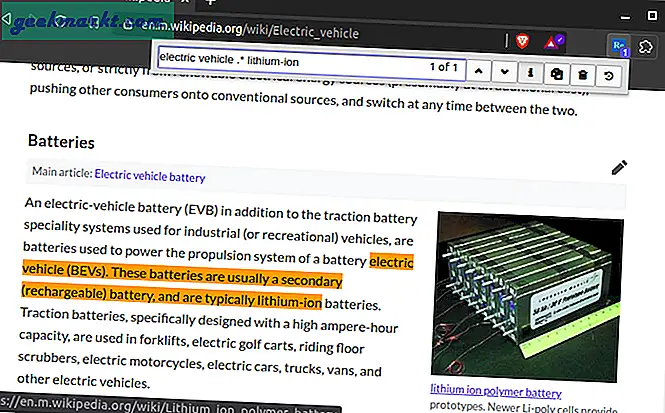
Schlussworte
Dies sind einige Möglichkeiten, um die Suche nach regulären Ausdrücken in Google Chrome zu aktivieren. Um Ihnen bei regulären Ausdrücken zu helfen, finden Sie hier eine Website für alle Regex-Spickzettel.
Lesen Sie auch: So deaktivieren Sie den Inkognito-Modus unter Windows, Ubuntu und macOS