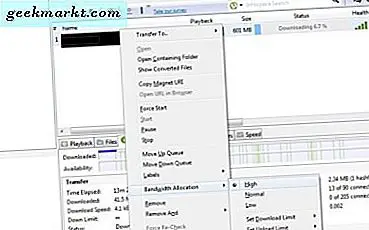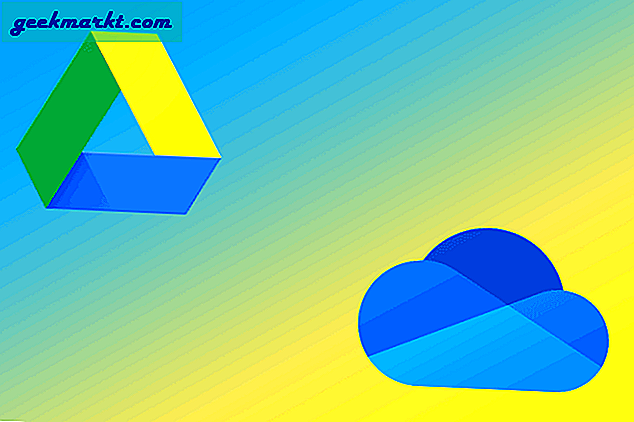Die Verwendung eines sicheren Passworts und dessen Verwaltung ist zu der unverzichtbarsten Aufgabe geworden, die jeder Internetnutzer tun sollte. Obwohl Google Chrome den Menschen in gewissem Maße hilft, ist der integrierte Passwort-Manager dank eingeschränkter Funktionen kein Glücksfall. Andererseits hat sich die Anzahl der kostenlosen und nicht spionierenden Passwortmanager nach der Kontroverse um die sieben Tracker von LastPass erheblich verringert. In diesem Moment können Sie Ihre gespeicherten Passwörter exportieren und mit sich führen, wenn Sie von Ihrem aktuellen Passwort-Manager wechseln und Passwörter nach Chrome importieren oder diesen Browser verlassen möchten.
Google Chrome bietet verschiedene Optionen zum Importieren und Exportieren von Kennwörtern. Das Exportieren ist jedoch im Vergleich zum Importieren einfach, da Sie eine aktivieren müssenexperimentelle Flagge um damit zu beginnen. Der gesamte Vorgang ist für Windows und Mac gleich. Obwohl wir die Screenshots eines Windows 10-Computers gezeigt haben, können Sie der Anleitung unabhängig von der verwendeten Plattform folgen.
So aktivieren Sie die Chrome-Flagge zum Importieren von Kennwörtern in Chrome
1: Öffnen Sie den Google Chrome-Browser und geben Sie ein chrome: // flags in der Adressleiste.
2: Suchen nach Passwortimport experimentelles Merkmal. Alternativ können Sie die folgende URL in die Adressleiste eingeben:
chrome: // flags / # PasswordImportStandardmäßig sollte es nicht als festgelegt werden Standard. Sie müssen die entsprechende Dropdown-Liste erweitern und die auswählen aktiviert Möglichkeit.
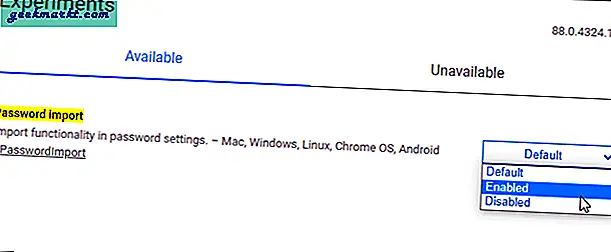
3: Starten Sie Ihren Chrome-Browser neu oder starten Sie ihn neu.
Sobald Sie mit den oben genannten Schritten fertig sind, können Sie Kennwörter aus einer CSV-Datei importieren, die von einem anderen Computer oder Kennwortmanager exportiert wurde.
So importieren Sie Kennwörter aus einer CSV-Datei in Chrome
Wenn Sie bereits eine CSV-Datei mit allen Benutzernamen und Kennwörtern haben, können Sie diese in Chrome importieren.
1: Öffnen Sie den Google Chrome-Browser und klicken Sie auf das dreipunktige Symbol in der oberen rechten Ecke. Wählen Sie aus der Liste die aus die Einstellungen Option und wechseln Sie zu Autofill Tab.
2: Hier sehen Sie eine Option namens Passwörter. Klick es an.
3: Klicken Sie auf das dreipunktige Symbol für gespeicherte Kennwörter und wählen Sie das aus Importieren Möglichkeit.
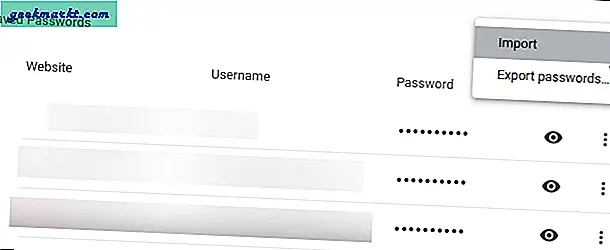
4: Als nächstes müssen Sie die CSV-Datei auswählen, die Sie bereits auf Ihrem Computer haben. Sobald Sie auf die klicken Öffnen Klicken Sie auf die Schaltfläche, um alle in Ihren Browser zu importieren.
Nach Abschluss können Sie sie unter sehen Gespeicherte Passwörter.
Lesen:So überprüfen Sie das gespeicherte Passwort in Chrome Mobile
So importieren Sie Kennwörter aus anderen Browsern in Chrome
Manchmal möchten Sie möglicherweise Firefox, Safari oder Edge verlassen und Google Chrome als primären Browser verwenden. Falls Sie einige Kennwörter früher gespeichert haben und sie in Google Chrome verschieben möchten, gehen Sie wie folgt vor.
Firefox / Safari-Benutzer:
1: Klick auf das Passen Sie Google Chrome an und steuern Sie es Schaltfläche oder das dreipunktige Symbol, das das Menü in Google Chrome öffnet.
2: Wählen Lesezeichen> Lesezeichen und Einstellungen importieren Möglichkeit.
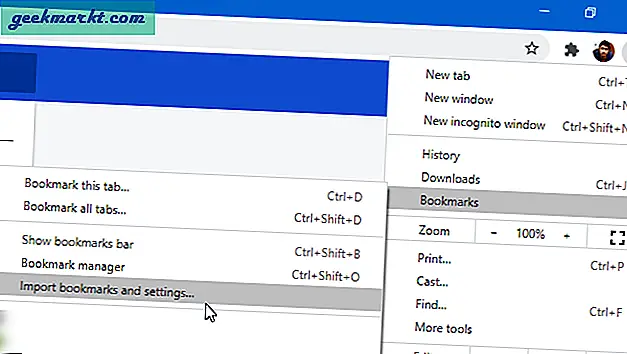
3: Es wird ein Popup mit allen Browsern angezeigt, aus denen Sie Ihre Passwörter verschieben können.
Hinweis: Wählen Sie nicht Microsoft Edge aus, da dies für diesen Browser nicht funktioniert. Sie können Firefox, Safari oder alles andere auswählen.
4: Nur ankreuzen Gespeicherte Passwörter Aktivieren Sie das Kontrollkästchen und klicken Sie auf Importieren Taste.
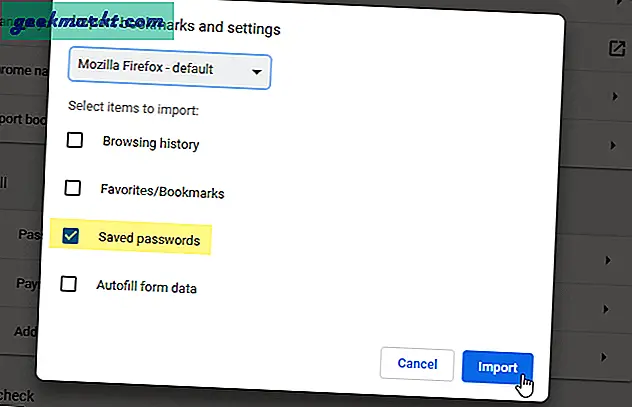
Alle gespeicherten Passwörter werden sofort importiert.
Microsoft Edge-Benutzer:
Wenn Sie den Microsoft Edge-Browser verwenden, müssen Sie die Importmethode für CSV-Dateien befolgen. Dazu benötigen Sie die CSV-Datei aus dem Edge-Browser. Um es zu erhalten-
1: Geben Sie die folgende URL in die Adressleiste des Edge-Browsers ein
edge: // Einstellungen / Passwörter2: Klicken Sie auf das dreipunktige Symbol neben dem Gespeicherte Passwörter beschriften und wählen Sie die Passwörter exportieren Möglichkeit.
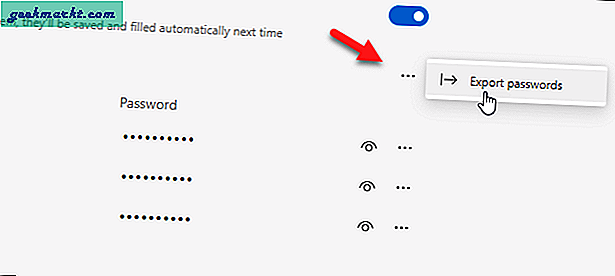
3: Drücke den Passwörter exportieren erneut drücken und das Passwort Ihres Kontos eingeben, um dies zu überprüfen. Danach können Sie Ihr Passwort oder Ihre CSV-Datei an einem beliebigen Ort speichern.
4: Jetzt können Sie der CSV-Importmethode folgen, um Kennwörter von Microsoft Edge nach Chrome zu importieren.
So importieren Sie Kennwörter aus dem Kennwort-Manager in Chrome
Um Kennwörter von einem dedizierten Kennwortmanager nach Chrome zu importieren, müssen Sie zuerst die CSV-Datei exportieren. Anders Passwort-Manager Zum Exportieren gespeicherter Passwörter sind verschiedene Schritte erforderlich. Wir haben jedoch die Schritte für LastPass und Dashlane gezeigt.
LastPass-Benutzer:
1: Öffnen Sie die offizielle LastPass-Website und melden Sie sich in Ihrem Konto an.
2: Drücke den Erweiterte Optionen im Menü der Seitenleiste und wählen Sie die Export Möglichkeit.
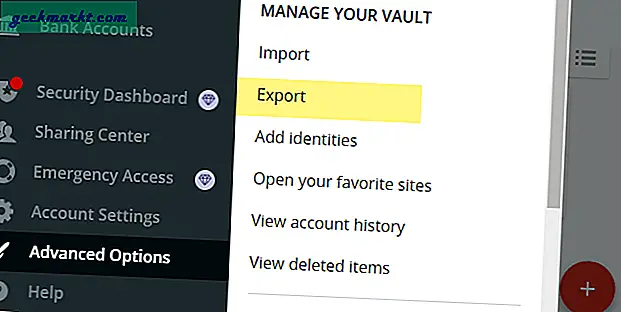
3: Es ist erforderlich, dass Sie sich anmelden. Geben Sie daher das Passwort für das LastPass-Konto ein und klicken Sie auf einreichen Taste.
4: Als nächstes werden alle gespeicherten Passwörter auf Ihrem Bildschirm angezeigt. Wählen Sie alle aus und kopieren Sie Ihre Passwörter.
5: Öffnen Sie den Editor auf Ihrem PC und fügen Sie die kopierten Daten ein.
6: Klick auf das Datei Menü und wählen Sie die Speichern als Möglichkeit. Alternativ können Sie drücken Strg + Umschalt + S..
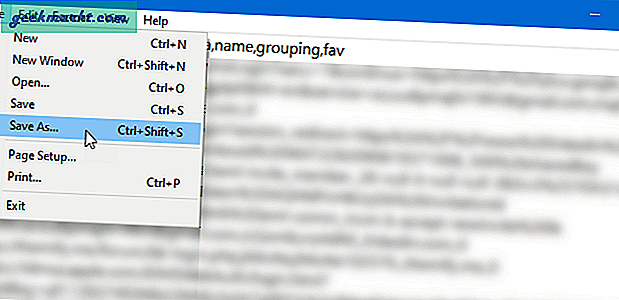
7: Wählen Sie einen Speicherort aus, an dem Sie die Datei speichern möchten, geben Sie einen Namen mit der Erweiterung .csv ein (z. B. lastpasspasswords.csv) und wählen Sie Alle Dateien von dem Speichern unter Dropdown-Liste, und klicken Sie auf speichern Taste.
8: Befolgen Sie die CSV-Importmethode, um Ihre LastPass-Kennwörter in Chrome zu importieren.
Dashlane Benutzer:
Um Dashlane-Kennwörter in das CSV-Format zu exportieren, muss die Desktop-App auf Ihrem Computer installiert sein. Sie können Dashlane direkt herunterladen, wenn Sie es noch nicht haben.
1: Öffnen Sie die Dashlane-App und klicken Sie auf Datei Speisekarte.
2: Erweitern Sie die Export Option und wählen Sie Ungesichertes Archiv (lesbar) im CSV-Format.
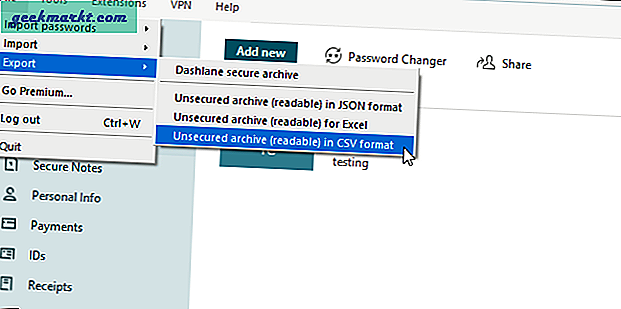
3: Wählen Sie einen Speicherort, an dem Sie die Datei speichern möchten, und klicken Sie auf speichern Taste.
4: Befolgen Sie dieselbe CSV-Kennwortimportmethode, um alle Dashlane-Kennwörter in Chrome zu importieren.
So exportieren Sie gespeicherte Passwörter aus Chrome
1: Öffnen Sie das Einstellungsfenster in Google Chrome. Erweitern Sie dazu das Chrome-Menü und wählen Sie die Einstellungen von der Liste.
2: Dann finden Sie diePasswörterOption oder klicken Sie auf dieAutofillMenü auf der linken Seite.
3: Es zeigt alle gespeicherten Passwörter an einem Ort. Klicken Sie auf das dreipunktige Symbol für Gespeicherte Passwörterund wählen Sie die Passwörter exportieren Möglichkeit.
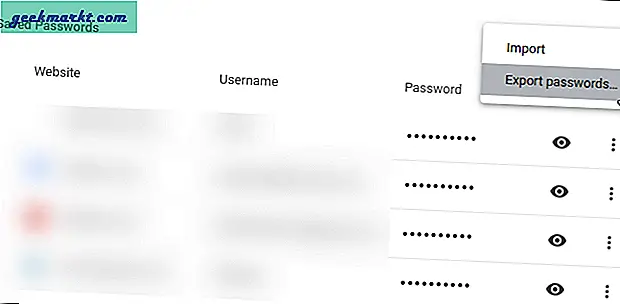
4: Als Nächstes zeigt Chrome eine Popup-Warnung an, die Sie darüber informiert, dass Ihre Kennwörter für alle sichtbar sind, wenn jemand die exportierte Datei öffnet. Sie müssen auf klicken Passwörter exportieren Taste.
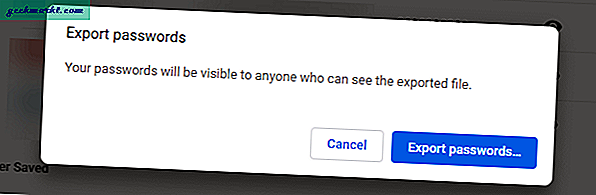
5: Geben Sie die PIN oder das Kennwort Ihres Windows 10 ein, um den Download der CSV-Datei zu starten.
Danach können Sie diese CSV-Datei verwenden, um Ihre Kennwörter in andere Browser oder einen dedizierten Kennwortmanager zu importieren.
Vor- und Nachteile von Chrome Password Manager
Nichts ist perfekt und der Chrome Password Manager ist einer davon. Die Verwendung über einen dedizierten Passwort-Manager bietet einige Vor- und Nachteile.
Vorteile:
- Keine Erweiterung durch Dritte erforderlich
- Passwörter automatisch eingeben
- Finden Sie verletzte Passwörter heraus automatisch
- Das Kennwort des Benutzerkontos wird zum Anzeigen oder Bearbeiten von Kennwörtern benötigt
- Kostenlos
Nachteile:
- Funktioniert nur in Google Chrome
- Keine Option zum Teilen von Passwörtern
- Keine Zwei-Faktor-Authentifizierung
Zusammenfassung: Exportieren und Importieren von Passwörtern in den Chrome-Browser
Mit diesen verschiedenen Methoden können Sie Kennwörter unter Windows und Mac in Google Chrome exportieren und importieren. Unabhängig davon, ob Sie aus CSV, Browsern oder einem Kennwortmanager importieren möchten, können Sie mit diesen oben genannten Tutorials alles tun. Es ist jedoch wichtig, die CSV-Datei sicher zu verwahren, da sie alle Ihre Passwörter im Klartext enthält. Auch hier werden die Anmeldedaten nicht wie verschlüsselt verschlüsselt.