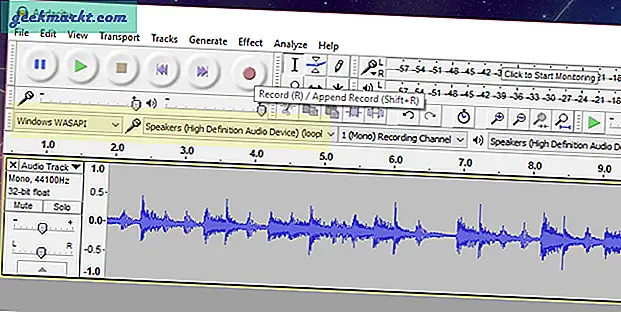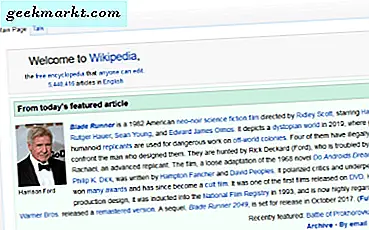Der erste Schritt zur Fehlerbehebung bei Netzwerkproblemen ist das Pingen von IP Adresse. Dazu müssen Sie die IP-Adresse des Geräts oder in einigen Fällen die IP-Adresse aller Geräte im Netzwerk kennen. Es gibt verschiedene Möglichkeiten, dies zu tun, und dies hängt vollständig von der Art des verwendeten Betriebssystems ab. Hier finden Sie Möglichkeiten, die IP-Adresse anderer Geräte in Ihrem Netzwerk zu ermitteln, unabhängig davon, ob es sich um Windows, Android, iOS, Ubuntu oder macOS handelt.
Suchen Sie die IP-Adresse anderer Geräte in Ihrem Netzwerk
In diesem Artikel beschäftigen wir uns mit Möglichkeiten, die private IP-Adresse der Geräte zu ermitteln. Die öffentliche IP-Adresse aller Geräte innerhalb desselben Netzwerks bleibt gleich, d. H. Die IP-Adresse Ihres Routers. Falls Sie die öffentliche und private IP-Adresse nicht kennen, ist dies ziemlich einfach. Wir haben einen ausführlichen Artikel über den Unterschied zwischen öffentlichem und privatem geistigem Eigentum und So finden Sie die IP-Adresse Ihres eigenen Geräts. Beginnen wir zunächst mit Windows.
So finden Sie IP-Adressen unter Windows 10
1. Eingabeaufforderung
Der einfachste Weg, alle IP-Adressen in Windows 10 zu finden, ist über die Eingabeaufforderung. Geben Sie zum Öffnen der Eingabeaufforderung im Startmenü "cmd" ein. Wenn Sie die Eingabeaufforderung sehen, klicken Sie mit der rechten Maustaste darauf und klicken Sie auf „Als Administrator ausführen”.
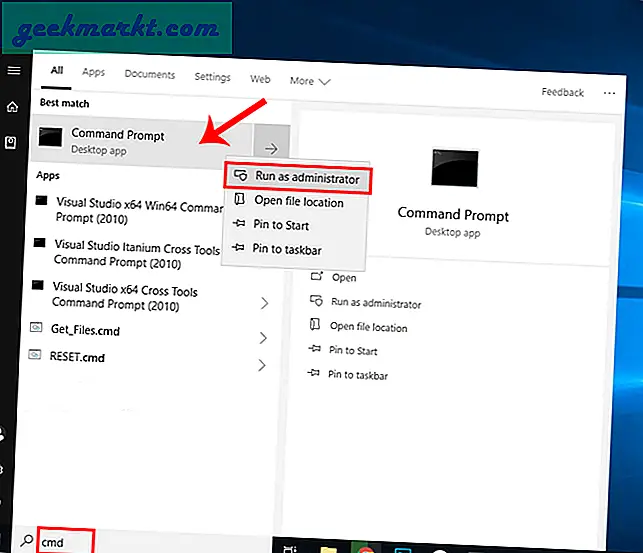
Wenn Sie Windows 10 verwenden, können Sie die Eingabeaufforderung direkt als Administrator ausführen. Klicken Sie einfach mit der rechten Maustaste auf das Startsymbol und klicken Sie aufEingabeaufforderung (Admin).
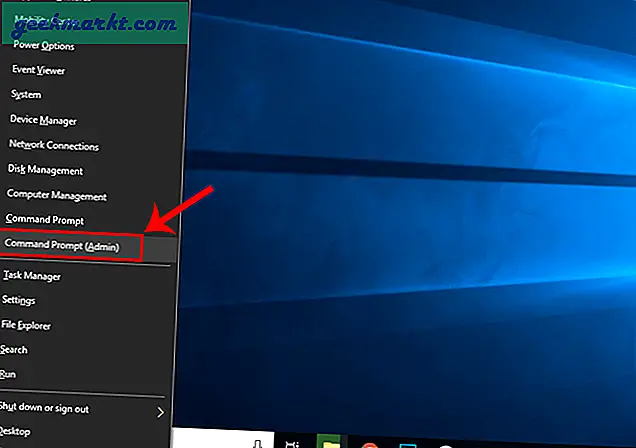
Geben Sie den folgenden Befehl ein, sobald Sie das Eingabeaufforderungsfenster erhalten haben.
arp - a
Dadurch wird die gesamte Liste der ARP-Einträge angezeigt. Falls Sie sich fragen, ist ARP ein Netzwerkdienstprogramm, das alle privaten IP-Adressen im Netzwerk verfolgt.
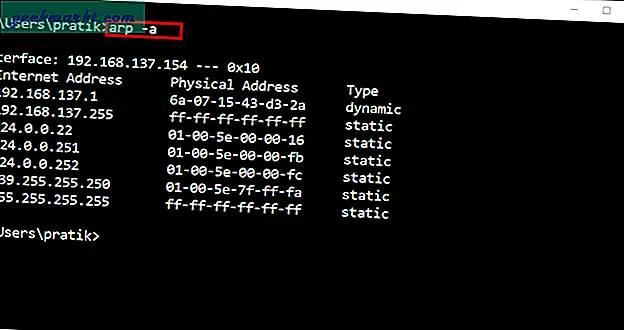
2. Drittanbieter-App
Falls Sie mit der Befehlszeile nicht gut umgehen können, können Sie eine Drittanbieter-App wie Wireless Network Watcher verwenden. Die App durchsucht das gesamte lokale Netzwerk nach aktiven IP-Adressen.
Sobald Sie die App öffnen, wird Ihr Netzwerk gescannt. Nach einiger Zeit werden die aktiven Verbindungen aufgelistet. Wie Sie im folgenden Screenshot sehen können, werden nicht nur die IP-Adresse aufgelistet, sondern auch andere relevante Informationen wie MAC-Adresse, Gerätename, Netzwerkadapter usw. angezeigt.
Lesen:Nützliche NirSoft-Dienstprogramme, die jeder Windows-Benutzer ausprobieren sollte
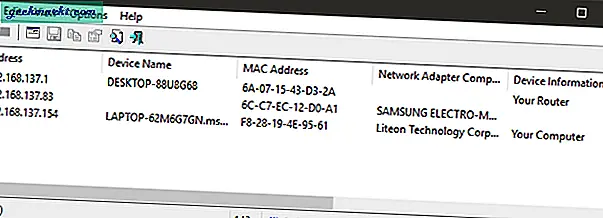
So finden Sie IP-Adressen unter Ubuntu / Linux
1. Befehlszeile
Wenn Sie mit Ubuntu oder einem Linux-basierten Betriebssystem arbeiten, ist es ziemlich einfach, IP-Adressen über die Befehlszeile zu finden. Zu diesem Zweck verwenden wir das Befehlszeilenprogramm "arp".
In erster Linie müssen wir das Terminal öffnen, um den Befehl ausführen zu können. Klicken Sie dazu mit der rechten Maustaste auf eine beliebige Stelle auf dem Desktop und wählen Sie „In Termina geöffnetl ”.
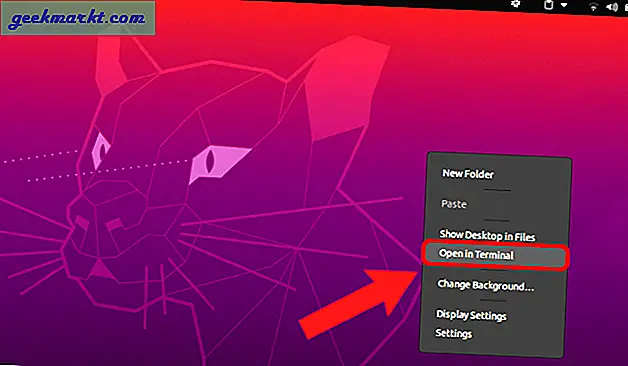
Alternativ können Sie auch auf klicken Aktivitäten Schaltfläche in der oberen linken Ecke. Daraufhin wird eine Suchleiste angezeigt. Art Terminal Klicken Sie darauf und klicken Sie auf das Terminal-Symbol, sobald es angezeigt wird.
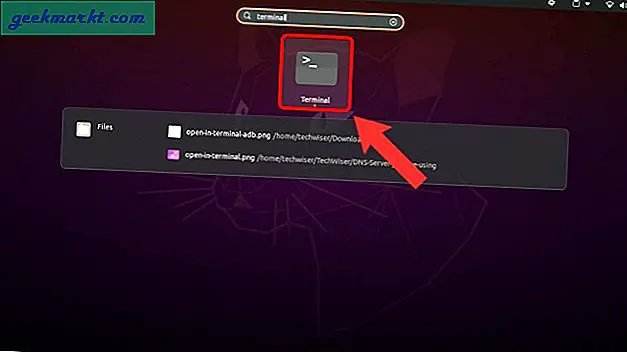
Geben Sie nach dem Öffnen des Terminalfensters den folgenden Befehl ein und drücken Sie die Eingabetaste.
arp -v
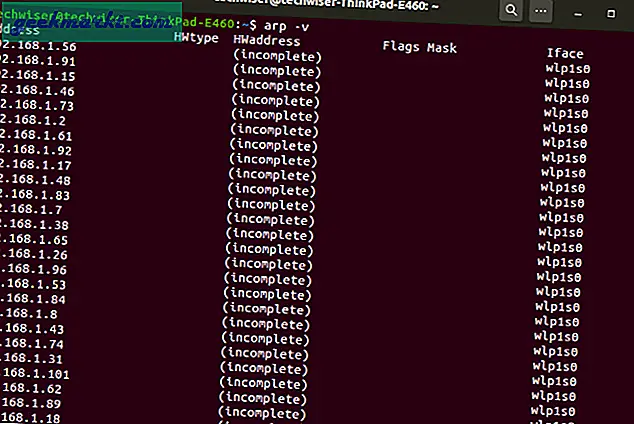
2. Drittanbieter-App
Eine weitere intuitive Möglichkeit, IP-Adressen herauszufinden, ist die Verwendung einer Drittanbieter-App. Sie können ein Open-Source-Netzwerk-Tool namens Angry IP Scanner installieren. Vor Beginn der Installation muss für das Tool Java installiert sein. Führen Sie daher den folgenden Befehl auf dem Terminal aus, um Java zu installieren.
sudo apt installiere openjdk-14-jre
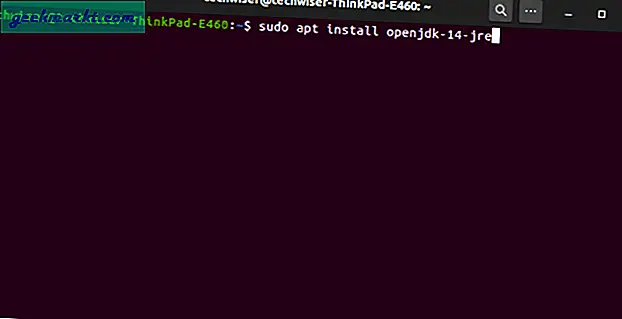
Als nächstes müssen wir das Angry IP Scanner-Paket herunterladen. Laden Sie abhängig von Ihrer Linux-Distribution das entsprechende Paket herunter. In meinem Fall verwende ich Ubuntu, daher habe ich die Deb-Datei heruntergeladen.
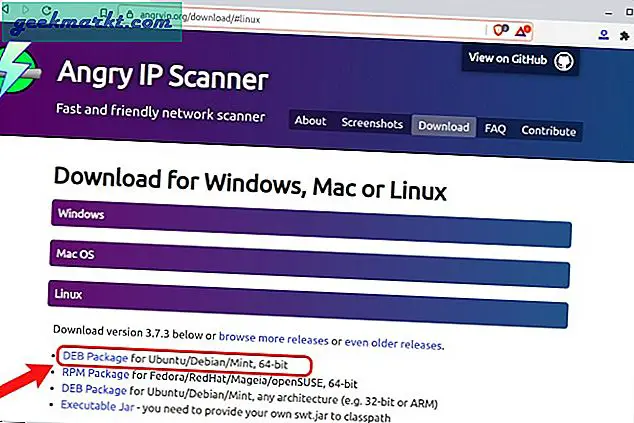
Doppelklicken Sie anschließend auf die heruntergeladene Deb-Datei für den Angry IP Scanner.
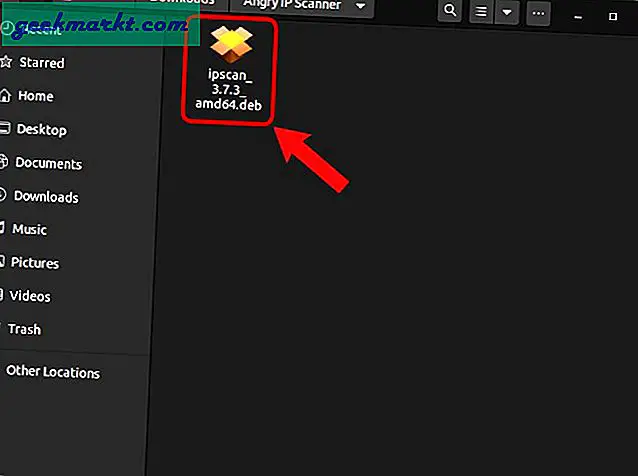
Klicken Sie auf der Installationsseite der Ubuntu-Software einfach auf „Installieren" Taste. Sie werden aufgefordert, das Administratorkennwort einzugeben. Geben Sie es entsprechend ein.
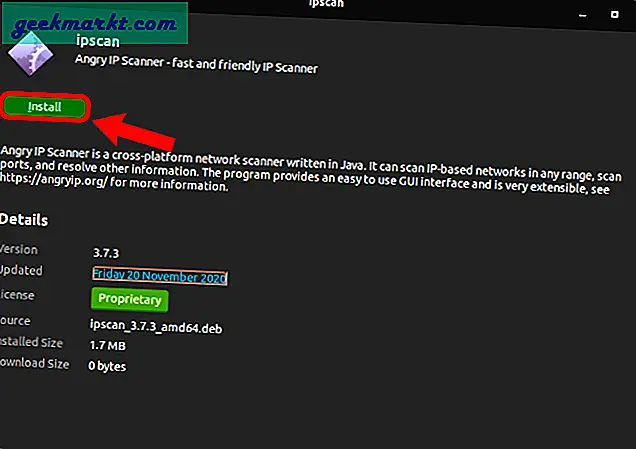
Starten Sie den Angry IP Scanner, nachdem Sie ihn installiert haben. Um das Netzwerk zu scannen, klicken Sie auf „Start" Taste.
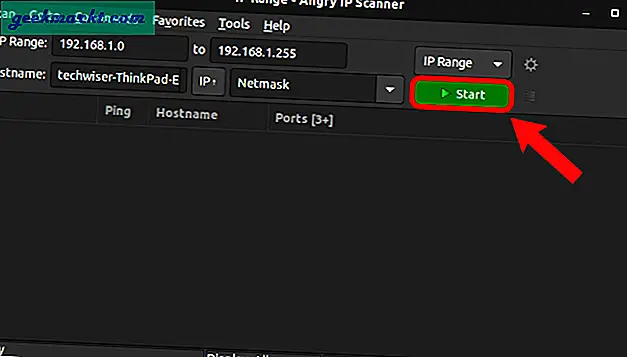
Angry IP Scanner scannt das gesamte Netzwerk und stellt Ihnen eine Liste der aktiven und toten IP-Adressen zur Verfügung. Diejenigen, neben denen sich eine grüne oder blaue Kugel befindet, sind aktive IP-Adressen. Wenn Sie mehr über den IP-Scanner und alle erweiterten Optionen erfahren möchten, finden Sie in diesem Artikel einen speziellen Artikel Verwendung von Angry IP Scanner - Anfängerhandbuch.
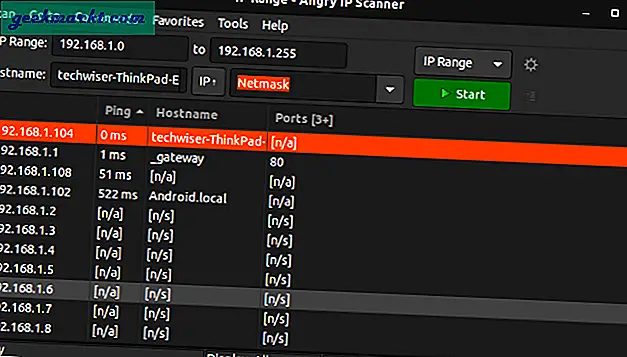
So finden Sie IP-Adressen unter macOS
1. Befehlszeile
Unter macOS sind die Schritte zum Auffinden von IP-Adressen denen von Ubuntu sehr ähnlich. Um die IP-Adresse über die Befehlszeile zu finden, müssen wir zuerst das Terminal öffnen. Drücken Sie dazu Cmd + Leertaste, um die Spotlight-Suche auszulösen. Geben Sie "Terminal" in die Suchleiste ein. Klicken Sie auf das Terminal-Symbol, wenn die Suchergebnisse ausgefüllt werden.
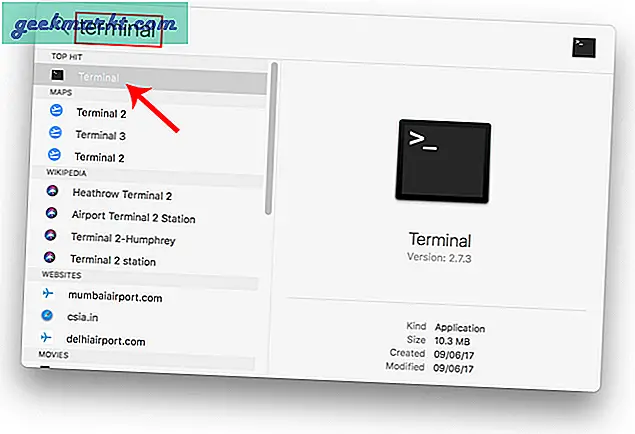
Geben Sie nach dem Öffnen des Terminalfensters den folgenden Befehl ein.
arp -a
Dadurch werden die IP-Adressen in Ihrem lokalen Netzwerk mit ihren MAC-Adressen aufgelistet. IPs werden in runden Klammern gefolgt von der MAC-Adresse aufgeführt.
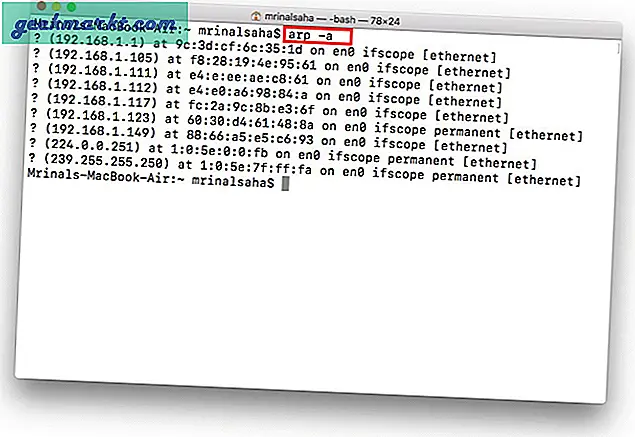
Sie können den Hostnamen (Name des Computers oder Smartphones) nicht über die Befehlszeile sehen. Dazu müssen Sie für jede IP eine Host-Suche separat durchführen. Wenn ich beispielsweise den Hostnamen 192.168.1.105 suchen muss, muss ich den folgenden Befehl ausführen
Host 192.168.1.105
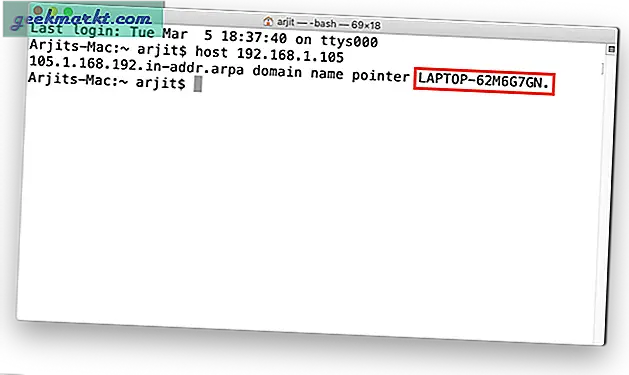
2. Drittanbieter-App
Wenn die Befehle zu viel Arbeit erfordern, können Sie eine Freeware aus dem Mac App Store mit dem Namen LAN-Scan herunterladen. Diese App listet die mit dem lokalen Netzwerk verbundenen IP-Adressen zusammen mit anderen Details wie MAC-Adressen, Hersteller usw. auf. Die App listet den Hostnamen nicht auf. Um die Hostnamen der Geräte zu erhalten, müssen Sie auf die Premium-Variante upgraden, indem Sie eine einmalige Gebühr von 7 US-Dollar zahlen.
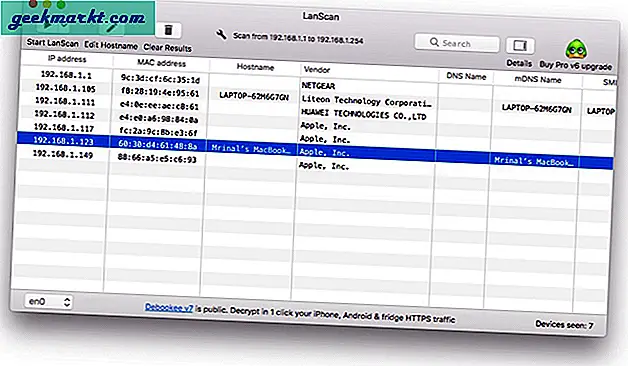
Lesen Sie auch:Finden Sie heraus, wer mit Ihrem WLAN verbunden ist
So finden Sie IP-Adressen für Android und iOS
Im Gegensatz zu Windows und MacOS gibt es keine native Möglichkeit, die IP-Adresse aller Geräte unter Android und iOS zu überprüfen. Daher müssen Sie einen Drittanbieter herunterladen. Die beste App für diese Aufgabe ist Fing. Es ist ein leistungsstarkes Netzwerkdienstprogramm, mit dem IP-Adressen im Netzwerk schnell gescannt werden können.
Alles was Sie tun müssen, ist Fing zu installieren und es zu öffnen. Tippen Sie anschließend auf "Suche nach Geräten" Klicken Sie auf die Schaltfläche, um alle Geräte in Ihrem Netzwerk zu scannen. Fing ist ziemlich schlau und kann sogar die Marken und Modelle der angeschlossenen Geräte erkennen. Es symbolisiert das Gerät durch das Gerätesymbol - ob es sich um ein iPhone, MacBook, Router oder Drucker usw. handelt.
Laden Sie Fing (Android | iOS) herunter
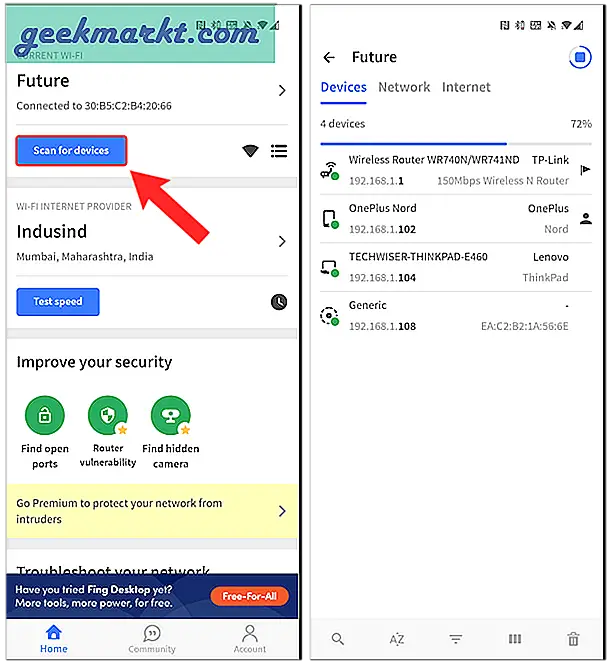
So finden Sie IP-Adressen auf dem Router
Eine der einfachsten und robustesten Möglichkeiten, um verbundene Geräte mit Ihrem WiFi-Netzwerk zu überprüfen, ist die Weboberfläche des Routers. Wenn Sie Zugriff auf die Router-Weboberfläche haben, können Sie sich einfach beim Webportal anmelden und überprüfen.
Die Adresse, der Benutzername und das Passwort des Webportals werden meist hinter dem Router gedruckt. Falls Sie keinen physischen Zugriff auf den Router haben, ist die Webportal-URL meistens die Gateway-Adresse des PCs. Um dies zu finden, öffnen Sie die Eingabeaufforderung und geben Sie den folgenden Befehl ein.
ipconfig | findstr "Standard-Gateway"
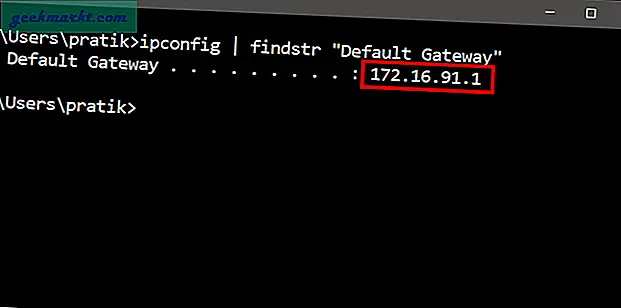
Der Standardbenutzername und das Standardkennwort hängen vom Hersteller des Routers ab. Meistens lautet der Benutzername und das Passwort "admin". Falls dies bei Ihnen nicht funktioniert, besuchen Sie die offizielle Herstellerseite, um die Standardanmeldeinformationen abzurufen, oder lesen Sie diesen Artikel Suchen Sie den Benutzernamen und das Passwort für Ihren Router.
Achten Sie nach dem Anmelden auf die Option Wireless oder DHCP. Wir müssen zur Liste des DHCP-Clients navigieren. Auf dieser Seite sehen Sie die gesamte Liste der mit dem Netzwerk verbundenen Geräte mit ihrem Client-Namen und ihrer MAC-Adresse. Sie können auch bestimmte Geräte über diese Schnittstelle blockieren. Weitere Informationen finden Sie in unserem Artikel unterSo blockieren Sie jemanden aus Ihrem Netzwerk.
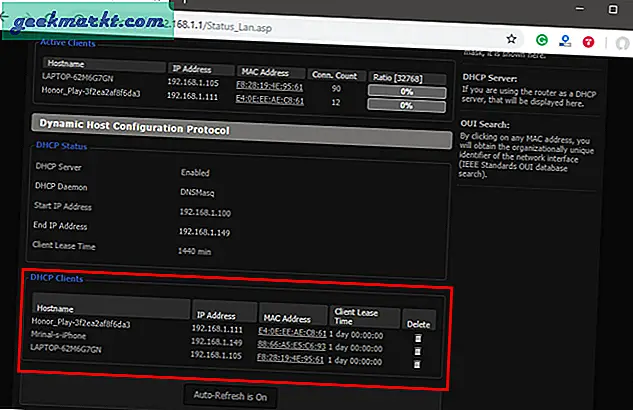
Das Gute an diesem Ansatz ist, dass Sie keine Software installieren müssen, da Sie von jedem Gerät aus auf Ihren Router zugreifen können. Der einzige Nachteil ist jedoch, dass Sie die Anmeldeinformationen des Routers kennen müssen. Wenn Sie sich in einer Arbeitsumgebung befinden, haben Sie möglicherweise keinen Zugriff auf diese Details, um sich auf der Administrationsseite des Routers anzumelden. In diesem Fall müssen Sie die oben genannten Methoden anwenden.
Schlussworte
Sobald Sie die IP-Adresse der Geräte in Ihrem Netzwerk gefunden haben. Sie können Ihr Netzwerk entsprechend konfigurieren. Du kannst anfangenZuweisen statischer IP-Adressen zu Ihrem Gerät, SSH konfigurieren, Greifen Sie remote auf Ihren Computer zu, usw.