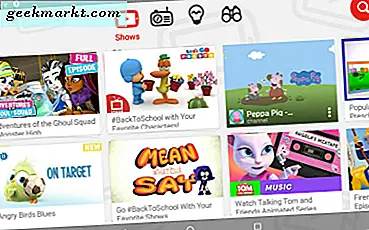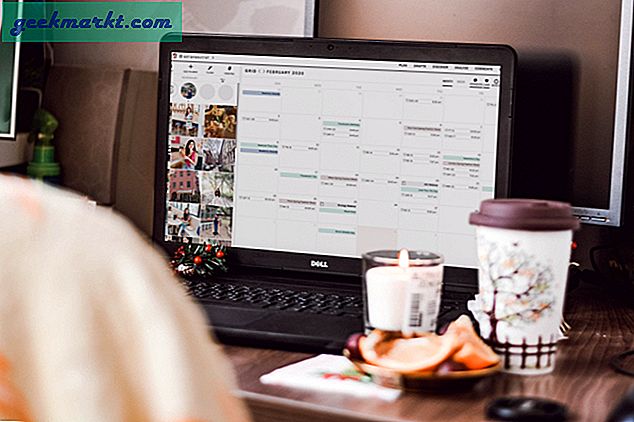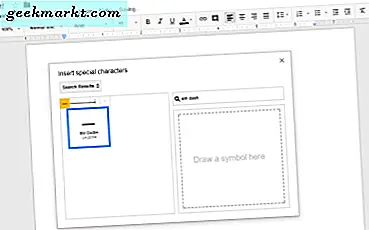Vor kurzem bin ich auf einen Fehler in der gestoßen Uber App Die Angabe "Google Play-Dienste werden immer wieder gestoppt". Die Uber-App würde nur funktionieren, wenn ich sie behoben habe. Also machte ich ein Dutzend Schritte und konnte das Problem schließlich lösen. Wenn Sie sich in den gleichen Schuhen befinden, gibt es einige Möglichkeiten, die Google Play-Dienste zu reparieren, um Fehler auf Android-Handys zu stoppen.
Fix Google Play Services stoppt weiter
Was ist Google Play Services?
Bevor wir das Problem lösen, müssen wir die Essenz des Problems verstehen. Was genau ist Google Play Services und kann Ihr Gerät ohne diese Dienste funktionieren?
In erster Linie unterscheiden sich Google Play Services, ähnlich wie die weit verbreitete Meinung, stark vom Google Play Store. Der Google Play Store ist ein zentraler Shop, in dem Sie Apps herunterladen, kaufen und aktualisieren können.
Auf der anderen Seite ist Google Play Services das zugrunde liegende Framework, das von anderen Android-Apps verwendet wird, um mit Ihnen zu interagieren. Beispielsweise verwendet Uber die Google Play Services-API, um den Standort Ihres Geräts zu ermitteln. Allerdings benötigen Sie beide Apps, damit Ihr Android-Telefon ordnungsgemäß funktioniert. Beginnen wir nun mit den Korrekturen.
Nebenbei bemerkt, wenn Sie ein neu gerootetes Gerät haben oder ein benutzerdefiniertes ROM verwenden, springen Sie zu diesem Abschnitt, um eine schnelle Lösung zu finden.
1. Überprüfen Sie die Lagerung
Der häufigste Grund dafür, dass die Google Play-Dienste nicht mehr funktionieren, ist der geringe interne Speicher. Wenn Sie nur noch wenig internen Speicher haben, können die Google Play-Dienste keinen Cache und keine Daten speichern. Daher würde es nicht richtig funktionieren und daher wird der Fehler "Google Play Store Services wird immer wieder gestoppt" angezeigt. Wir müssen den internen Speicher unseres Android überprüfen und einen Teil des Speichers löschen.
Gehen Sie dazu zur App Einstellungen. Nächster, Geben Sie Speicher in die Suchleiste ein und tippen Sie auf die Ergebnisse.
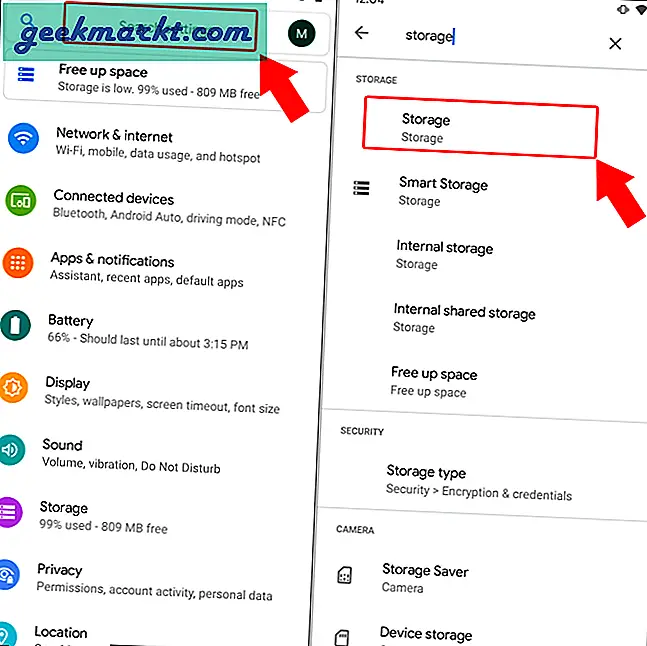
Im Menü Speicher sehen Sie die Speicherstatistiken Ihres Geräts. Wenn Sie auf tippen Schaltfläche "Speicher verwalten"Sie werden zur allgemeinen Bereinigung zur Google Files-App weitergeleitet.
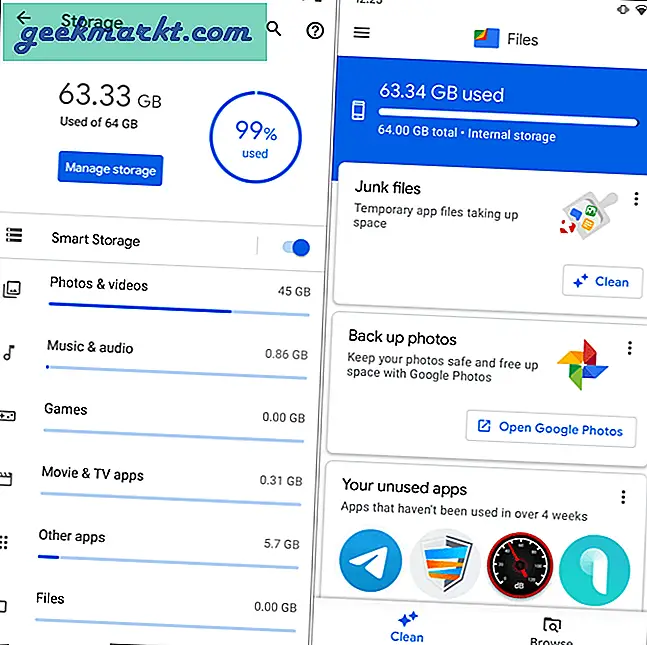
Wenn Sie nicht herausfinden können, wie Sie Ihren Speicher löschen können, würde ich die Verwendung von a empfehlen Speicherreiniger-App von Drittanbietern. Diese sind präziser, hilfreich und verhindern das versehentliche Löschen wichtiger Daten.
Nachdem Sie den Speicher gelöscht haben, sollten die Google Play-Dienste einwandfrei funktionieren.
2. Überprüfen Sie Ihre Internetverbindung
Überprüfen Sie in erster Linie, ob Sie eine funktionierende Internetverbindung haben. Wenn dies dann sortiert ist, ist es manchmal möglich, dass Ihre WLAN- oder Internetverbindung Google IPs blockiert. Also müssen wir ein bisschen mischen. Wenn Sie über WLAN verfügen, wechseln Sie zu mobilen Daten. Wenn Sie mobile Daten verwenden, wechseln Sie zu Wi-Fi.
Falls die Dinge manchmal immer noch nicht funktionieren, Google Services leiden auch unter Ausfallzeiten. Es ist daher eine gute Idee, zu überprüfen, ob Google Services derzeit aktiv ist. Der beste Weg, sie zu überprüfen, ist die IsItDownRightNow-Web-App.
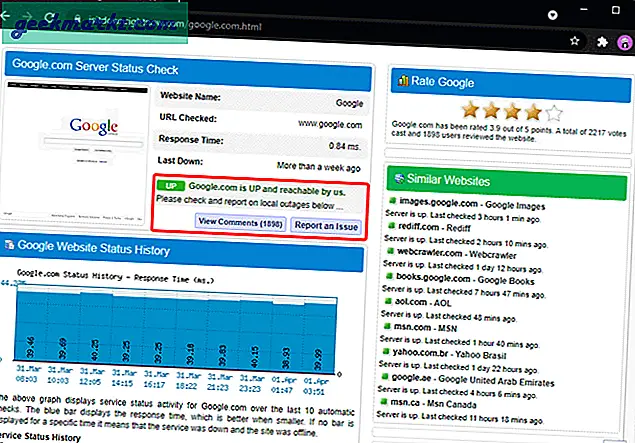
3. Aktualisieren Sie alle Apps
Wenn das Internet nicht das Problem ist, können wir dies mit den Android-Apps auf Ihrem Telefon überprüfen. Wir müssen überprüfen, ob Google Play Services oder die fehlerhafte App auf die neueste Version aktualisiert wurde. Es mag eine kleine Sache sein, aber Apps stoßen auf Fehler. Durch die Aktualisierung der Apps stellen wir sicher, dass der Fehler in der App nicht der Fehler ist.
Sie können alle Ihre Android-Apps einfach über den Play Store aktualisieren. Gehen Sie einfach zum Play Store und tippen Sie auf das Hamburger-Menü in der oberen linken Ecke. Tippen Sie anschließend auf Meine Apps & Spiele Option. Tippen Sie auf der Seite Meine Apps und Spiele auf die Schaltfläche "Alle aktualisieren", um alle Apps zu aktualisieren.
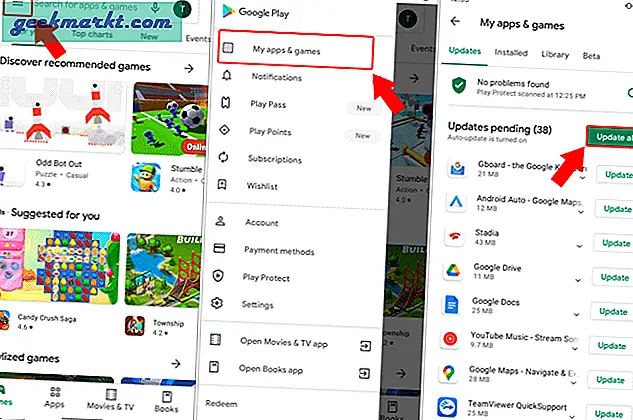
Nachdem Sie alle Apps aktualisiert haben, starten Sie Ihr Gerät neu und überprüfen Sie es. Wenn die Dinge nicht funktionieren, können wir mit dem nächsten Schritt fortfahren.
4. Überprüfen Sie die Berechtigung für Play Services
Für Google Play Services ist der gesamte Gerätezugriff erforderlich, um normal zu funktionieren. Standardmäßig sind alle Berechtigungen auf "Zulässig" festgelegt. Aufgrund einiger berüchtigter Apps von Drittanbietern oder des Datenschutzes könnten die Berechtigungen jedoch geändert worden sein. Dies würde den gefürchteten Fehler "Google Play Services stoppt immer wieder" verursachen.
Daher müssen wir die Berechtigungen erneut überprüfen. Gehen Sie dazu zum Menü "Einstellungen" und suchen Sie nach Google Play Services. Tippen Sie darunter auf "Berechtigungen". Auf der Seite App-Berechtigungen nach unten scrollen um zu überprüfen, ob sich eine Berechtigung im verweigerten Zustand befindet.
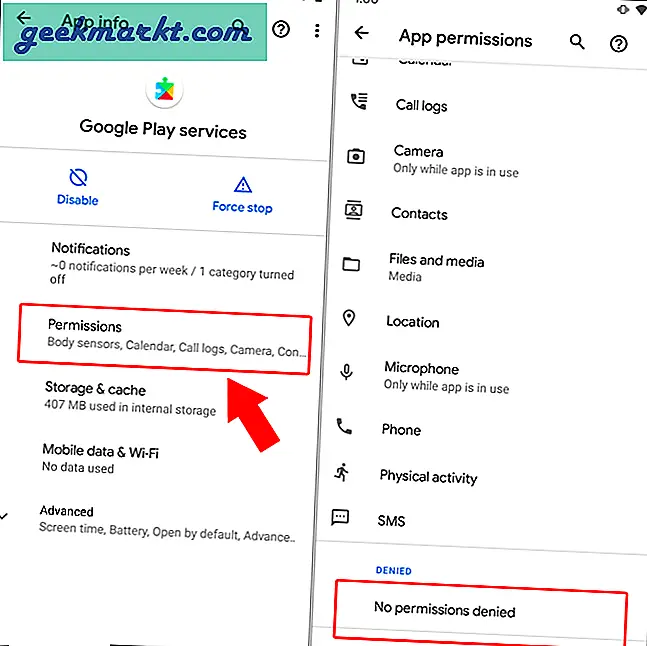
Wenn Sie Berechtigungen im Status "Verweigert" finden, tippen Sie auf die Berechtigung und lassen Sie sie zu. Starten Sie als Nächstes das Gerät neu und überprüfen Sie, ob Ihr Gerät jetzt ordnungsgemäß funktioniert.
5. Stop-Play-Dienste erzwingen
Wenn Berechtigungen nicht die Ursache wären, müssten wir das Stoppen der Google Play-Dienste erzwingen. Manchmal enden die Google Play Services in einer Schleife oder stoßen einfach auf einen Fehler. Um den Fehler zu beheben, müssen wir das Stoppen von Play Services erzwingen und manuell neu starten.
Gehen Sie zum Menü Einstellungen. Tippen Sie oben auf die Suchleiste.
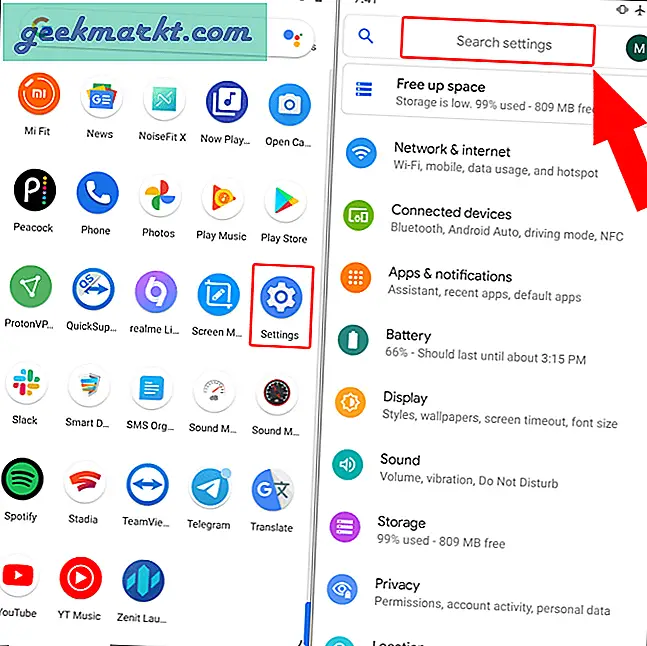
Geben Sie als Nächstes "Play Services" in die Suchleiste ein. Tippen Sie in den Suchergebnissen auf Google Play Services und im Menü auf die Schaltfläche Stopp erzwingen.
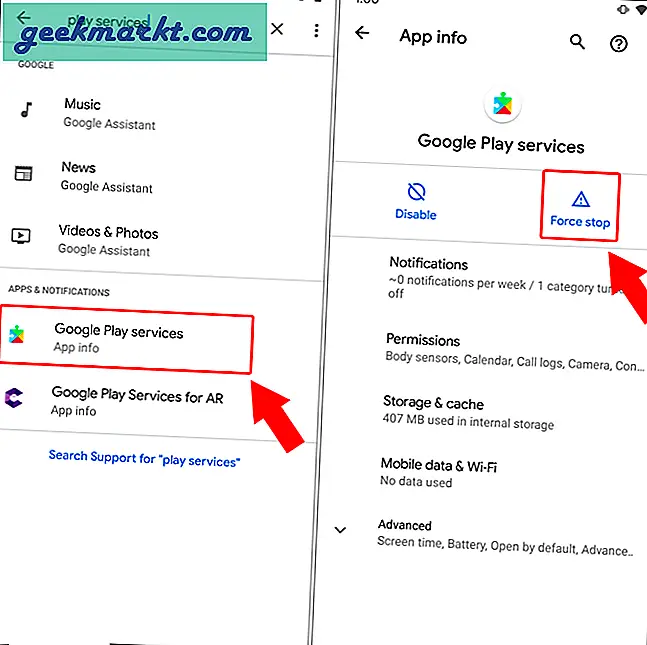
Ebenso muss man auch Erzwingen Sie das Stoppen der Google Play Services Framework-App. Google Play Services verwendet diese App intern und es ist wichtig, sie auch zu stoppen. Sobald Sie fertig sind, starten Sie Ihr Gerät neu.
6. Cache löschen
Wenn Force Stop und ein Neustart das Problem nicht beheben, müssen wir den Cache und die Daten von Play Services löschen. Dies würde Google Play Services einen Neuanfang ermöglichen.
Gehen Sie dazu zu Einstellungen und Suche nach Play Services. Tippen Sie in den Suchergebnissen auf Google Play Services und im Menü auf Speicher- und Cache-Option.
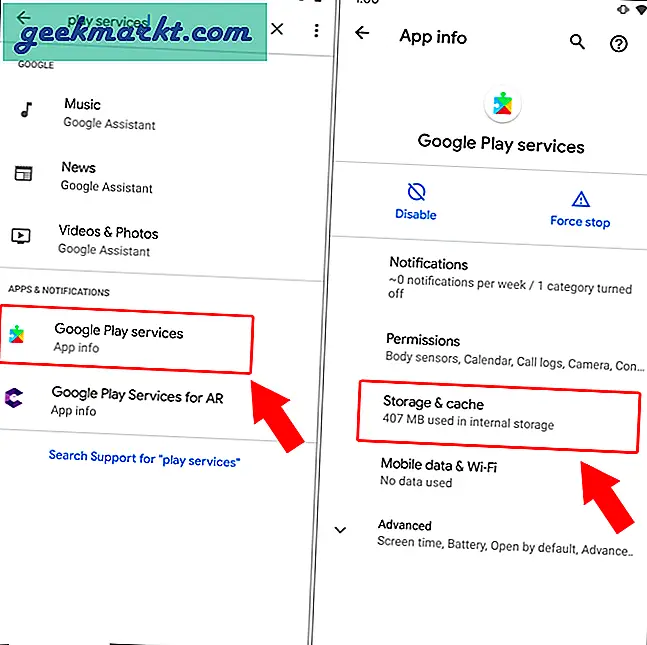
Tippen Sie auf der Seite Speicher auf den Cache löschen und dann auf die Schaltfläche Speicher löschen.
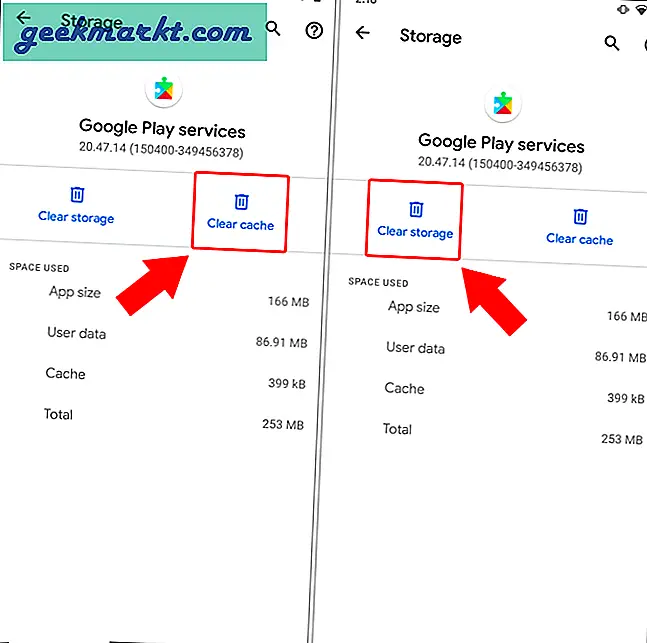
Tippen Sie im Speichermenü von Google Play Services auf die Schaltfläche "Alle Daten löschen". Sobald Sie das Popup sehen, tippen Sie auf die Schaltfläche OK.
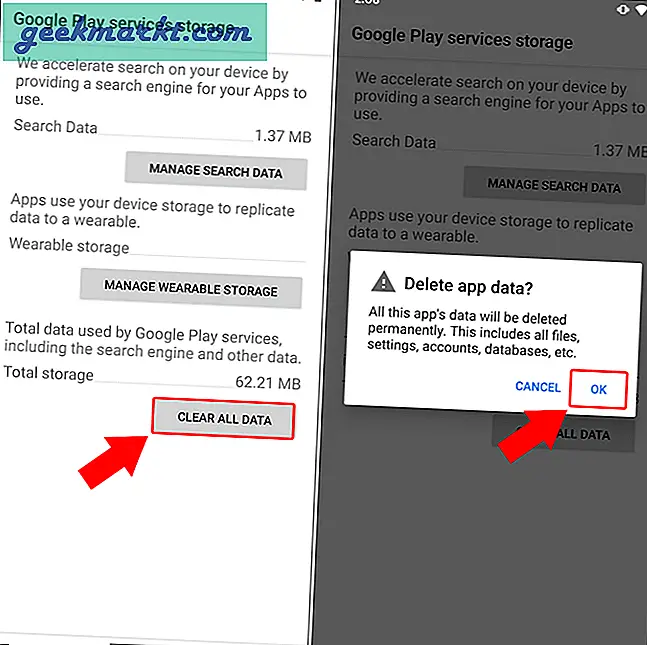
Als nächstes stürzt Ihr Einstellungsmenü ab und erzwingt das Schließen. Sie müssen einige Minuten warten und dann Ihr Gerät neu starten. Dies führt dazu, dass Google Play Services den Cache und die Daten neu erstellt und das Problem behebt.
7. Setzen Sie die Wiedergabedienste zurück
Der nächste Schritt wäre das Zurücksetzen der Play Services-App. Gehen Sie dazu im Menü "Einstellungen" zu Google Play Services.
Scrollen Sie auf der Seite mit den Google Play-Diensten nach unten und tippen Sie auf "App-Details". Tippen Sie auf der Play Store-Seite auf die Schaltfläche Deinstallieren.
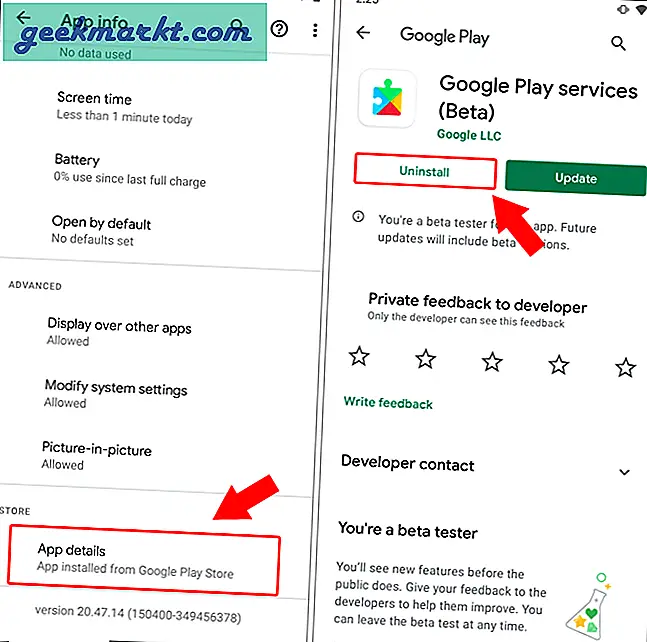
Sobald Sie auf Deinstallieren klicken, werden grundsätzlich alle vorherigen Updates deinstalliert. Tippen Sie anschließend auf derselben Seite auf die Schaltfläche Aktualisieren, um Google Play Services auf die neueste Version zu aktualisieren.
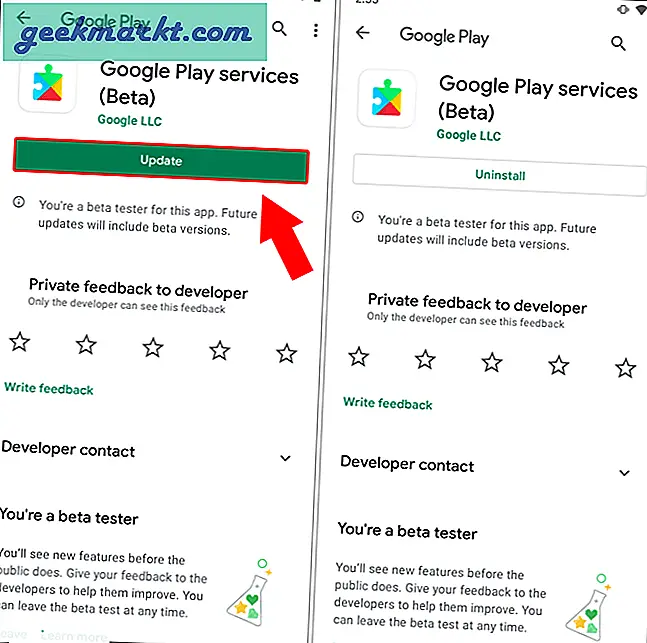
Starten Sie nun Ihr Gerät neu und prüfen Sie, ob es ordnungsgemäß funktioniert.
8. Sideload Play Services
Wenn das Update nicht funktioniert, können wir versuchen, das Problem zu beheben, indem wir die Google Play Services-App von der Seite laden. Es ist ziemlich einfach.
Deinstallieren Sie in erster Linie Google Play Services mit der oben genannten Methode aus dem Google Play Store. Kehren Sie dann im Menü "Einstellungen" zur Seite "Google Play Services" zurück.
Tippen Sie im Menü "Google Play-Dienste" links auf die Schaltfläche "Deaktivieren". Wenn Sie ein Popup erhalten, tippen Sie einfach auf App deaktivieren.
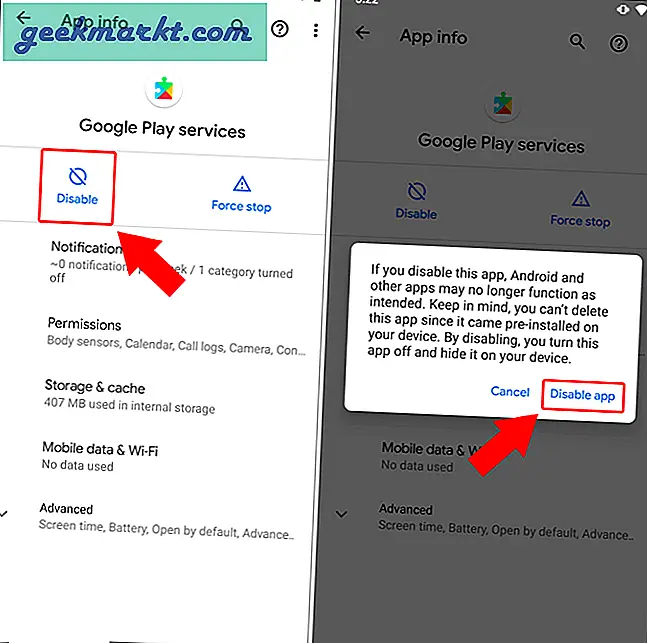
Sie werden mit Benachrichtigungen von anderen Apps bombardiert, die fehlschlagen, weil sie keine Verbindung zu Play Services herstellen können. Ignorieren Sie sie für einen Moment und gehen Sie zu APKMirror, um die neueste Version von Google Play Services herunterzuladen. In meinem Fall bin ich auf Android 11, daher lade ich die neuesten Google Play-Dienste nach Datum und Android-Version herunter.
Laden Sie die Google Play-Dienste von APKMirror herunter
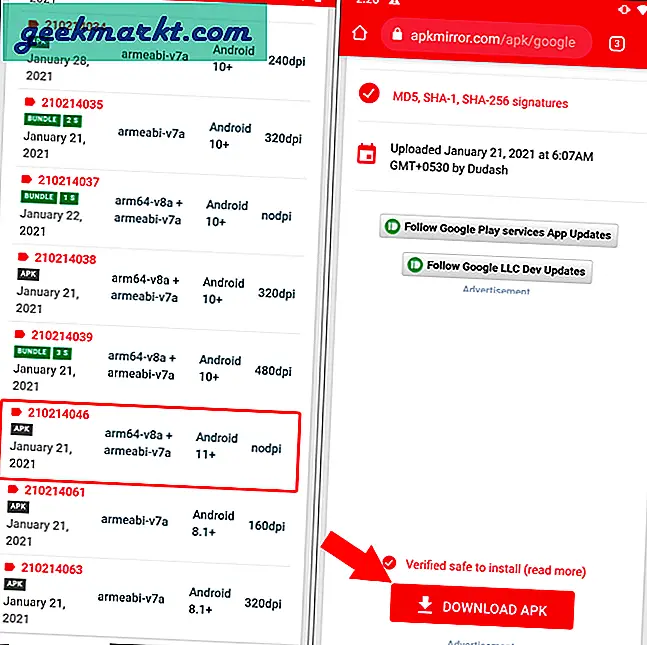
Tippen Sie nach dem Herunterladen der APK-Datei darauf, um die App zu installieren. Klicken Sie im Popup auf die Schaltfläche Installieren.
Nebenbei bemerkt, wenn Sie noch nie eine App auf Android von der Seite geladen haben, wird ein Popup angezeigt, in dem Chrome Apps installieren kann. Gerade Tippen Sie auf Einstellungen> Chrome erlauben, Apps zu installieren.
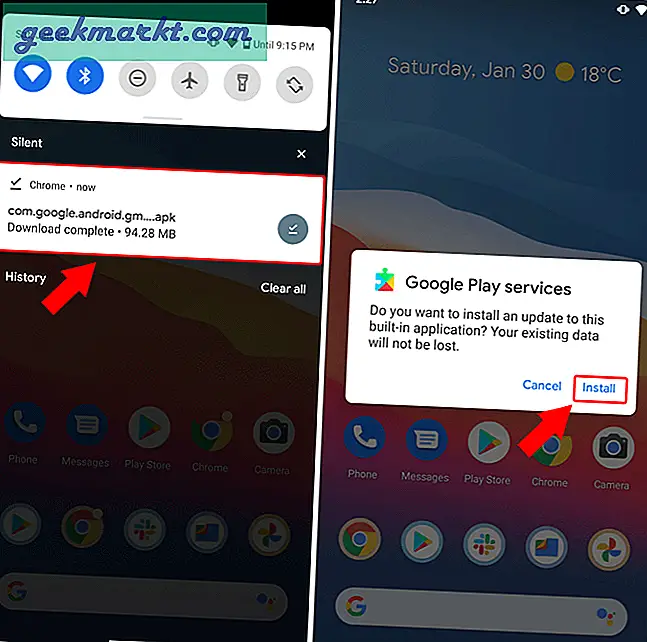
Nachdem Sie die Play Services-App von der Seite geladen haben, starten Sie Ihr Android-Gerät neu und prüfen Sie, ob Ihr Telefon ordnungsgemäß funktioniert.
9. Werksreset
Wenn die oben genannten Methoden das Problem "Google Play Services werden weiterhin gestoppt" nicht beheben konnten, müssten wir leider einen Werksreset durchführen. Manchmal kann ein fehlerhaftes Android-Update dazu führen, dass die Dinge durcheinander geraten. Die Lösung hierfür ist ein sauberer Werksreset. Aber bevor Sie das tun, stellen Sie sicher, dass Sichern Sie Ihr Android-Gerät.
Gehen Sie als nächstes zu Einstellungen und geben Sie "Werksreset" in die Suchleiste ein. Um die Ergebnisse zu erhalten, wählen Sie die Option „Alle Daten löschen (Werksreset)“.
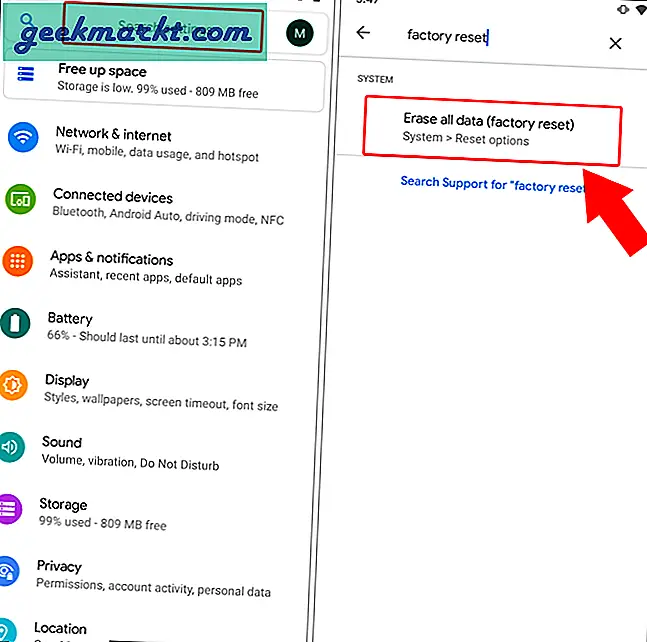
Tippen Sie im Menü Optionen zurücksetzen auf „Alle Daten löschen (Werksreset)“. Tippen Sie im nächsten Bildschirm auf die Schaltfläche „Alle Daten löschen“.
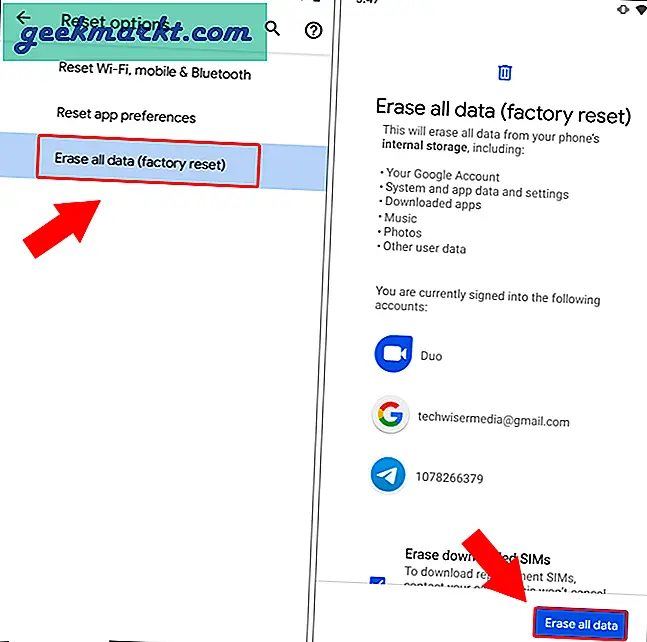
10. Laden Sie GApps herunter
Wenn Sie jetzt ein benutzerdefiniertes ROM verwenden oder kürzlich eine Standard-Firmware geflasht haben, besteht die Möglichkeit, dass das von Ihnen verwendete ROM keine GApps enthält. Mit einfachen Worten, das von Ihnen verwendete ROM hat weder Google Play Services noch den Google Play Store installiert, und Apps, die ausgeführt werden, können nicht mit dem Android-Gerät kommunizieren.
In diesem Fall können Sie GApps von The Open GApps Project herunterladen. Wählen Sie die entsprechende GApps-Version gemäß der Android-Variante aus. Sobald Sie GApps installiert haben, sollten die Dinge normal funktionieren.
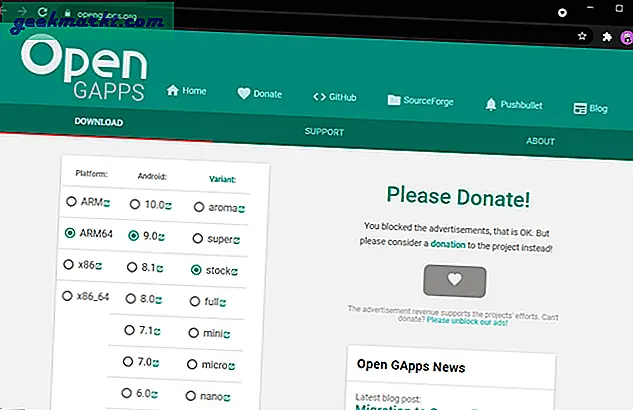
Schlussworte: Play Services funktionieren nicht
Das Problem auf meinem Gerät wurde behoben, nachdem eine Google Play Services-Variante von APKMirror von der Seite geladen wurde.
Falls keine der oben genannten Korrekturen für Sie funktioniert, können Sie versuchen, das Gerät auszutauschen, wenn es unter die Garantie fällt. Wenn es sich um ein älteres Android-Gerät handelt, können Sie versuchen, ein benutzerdefiniertes ROM zu verwenden. Ähnlich wie allgemein angenommen, sind benutzerdefinierte ROMs für ältere Geräte stabiler und werden häufig aktualisiert.
Lesen Sie auch: 8 Alternativen zum Google Play Store