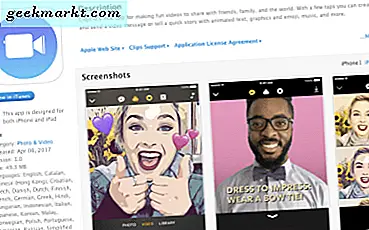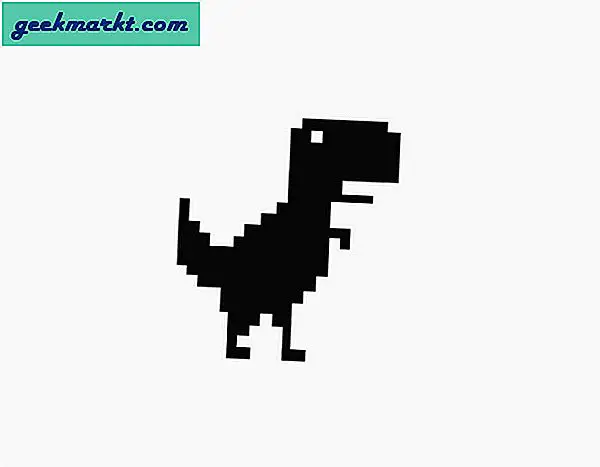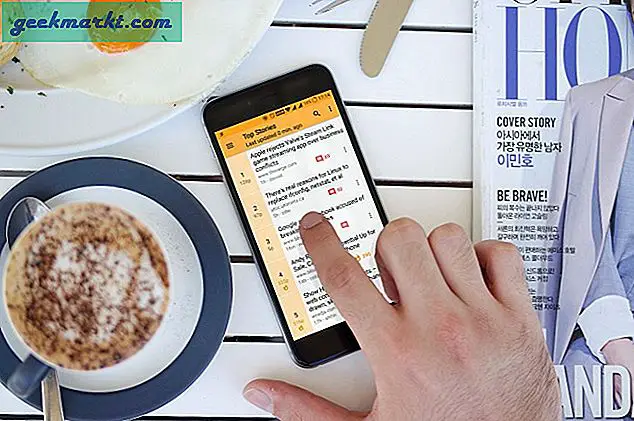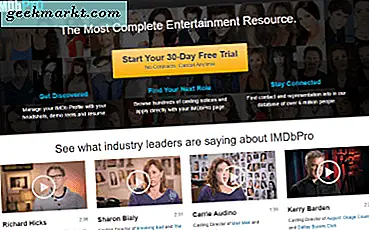Wenn es um das Sichern von Android-Smartphones geht, gibt es eine Menge kostenloser und kostenpflichtiger Software, die das Sichern von Daten so einfach wie möglich macht. Die meisten Backup-Programme sind jedoch recht umfangreich, verfügen über einige unnötige Funktionen und sind nicht so benutzerfreundlich. Ganz zu schweigen davon, dass manche Software die Daten sogar in einem proprietären Format sichert, sodass Sie zur Wiederherstellung der Sicherung dieselbe Software verwenden müssen.
Das Gute ist, dass Sie als Android-Benutzer nicht unbedingt Software von Drittanbietern verwenden müssen, um Android und seine Daten zu sichern. Lass mich dir zeigen wie.
So sichern Sie Android
Wenn es um Android-Backups geht, teile ich es im Allgemeinen in fünf Teile. d.h. Kontakte, Nachrichten, Fotos und Videos, Apps und App-Daten und andere Dateien. Das Gute an diesem Ansatz ist, dass sich nicht alle Eier in einem Korb befinden und der Wiederherstellungsprozess auch nahtlos verläuft. Ich werde all diese Teile für eine vollständige Backup-Erfahrung zeigen.
1. Kontakte sichern
Wenn Sie Android verwenden, bedeutet dies, dass Ihre Kontaktliste automatisch auf Google-Servern gesichert wird, zumindest bis Sie die Synchronisierungsfunktion manuell deaktivieren. Im Allgemeinen müssen Sie sich also keine Gedanken über das Sichern Ihrer Kontakte machen. Wenn Sie nicht sicher sind, ob Ihre Kontakte gesichert sind oder nicht, rufen Sie einfach https://contacts.google.com auf und melden Sie sich bei dem mit Ihrem Android-Telefon verknüpften Google-Konto an. Sie sollten die Kontaktliste sehen.
Wenn nicht, können Sie Ihre Kontakte mit nur wenigen Fingertipps problemlos bei Google sichern. Öffnen Sie dazu die Einstellungen und gehen Sie zu „Konten -> Google“. Wählen Sie hier Ihr E-Mail-Konto aus. Schalten Sie als Nächstes den Schalter neben „Kontakt" zumAUF Position. Tippen Sie auf das vertikale Menüsymbol in der oberen rechten Ecke und wählen Sie die Option „Jetzt synchronisieren“. Diese Aktion sichert Ihre Kontaktliste bei Google und wird beim Zurücksetzen Ihres Geräts oder auf einem neuen Gerät automatisch wiederhergestellt.
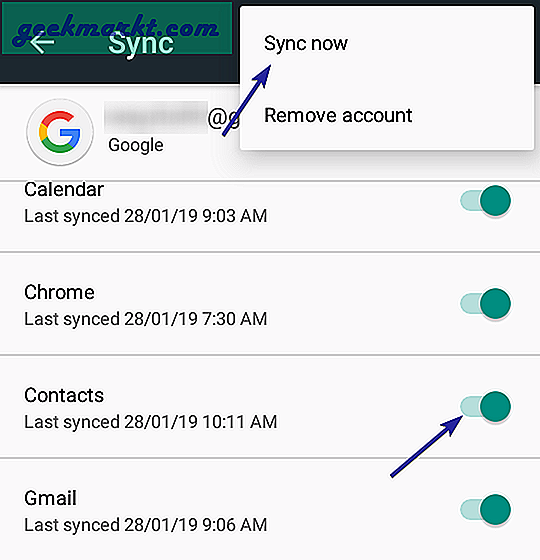
2. SMS sichern
Android hat keine integrierte Möglichkeit, SMS-Nachrichten zu sichern. Es gibt jedoch einige sehr gute Apps, mit denen Sie SMS auf Android entweder in der Cloud oder auf Ihrer SD-Karte oder Ihrem Computer sichern können. Ich möchte SMS auf Google Drive sichern, da es viel einfacher ist, sie bei Bedarf wiederherzustellen. In meinem Fall verwende ich SMS Organizer, eine großartige App mit vielen Funktionen.
Um SMS auf Google Drive zu sichern, installieren Sie SMS Organizer, starten Sie die App und gehen Sie zu ihren Einstellungen. Gehen Sie jetzt zu “Sichern und Wiederherstellen"Und tippen Sie auf"Google Drive-Konto" Möglichkeit. Im Popup-Bildschirm Wählen Sie Ihr Google Mail-Konto aus und tippen Sie auf “OKKlicken Sie auf die Schaltfläche und akzeptieren Sie die Berechtigungen.
Tippen Sie nun auf “Sichern”Auf dem Hauptbildschirm und Sie können loslegen. Bei Bedarf können Sie die Häufigkeit der automatischen Sicherung einstellen, indem Sie auf die Option „Automatische Sicherung“ tippen.
Lesen:Top 5 Android Apps zum Sichern von SMS und Anrufprotokollen
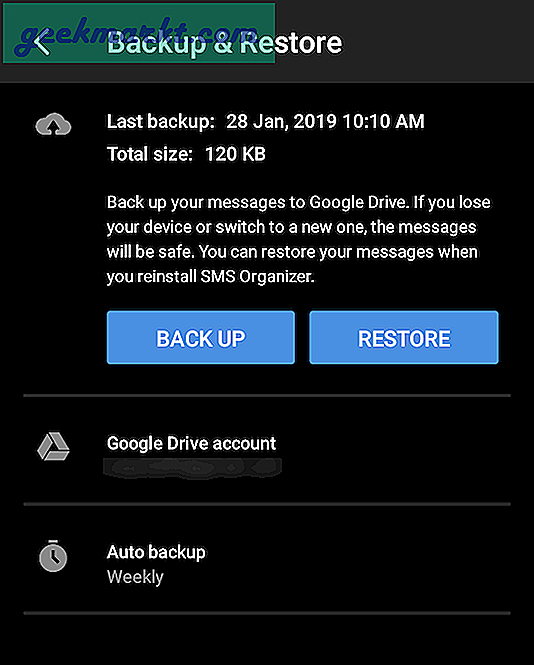
Wenn Sie die SMS-Sicherung wiederherstellen möchten, tippen Sie einfach auf „WiederherstellenDie Schaltfläche ”und SMS Organizer laden automatisch das neueste Backup herunter und stellen es für Sie wieder her.
3. Sichern Sie Fotos und Videos
Fast jeder von uns macht mit seinen Smartphones Fotos und Videos. Es ist also nur natürlich, dass Sie diese wertvollen Fotos und Videos sichern möchten. Im Allgemeinen werden die Fotos und Videos entweder auf der internen SD-Karte oder auf der externen SD-Karte gespeichert. Unabhängig davon, wo sie in Ihrem Telefon gespeichert sind, können Sie sie problemlos sichern.
Jetzt gibt es zwei Möglichkeiten, wie Sie Fotos und Videos auf Android sichern können. Die erste Methode ist die Verwendung von Google Fotos, mit der alle Ihre Medien in Google Drive gesichert werden. Wenn Sie Google die Foto- und Videoqualität steuern lassen, erhalten Sie unbegrenzten Speicherplatz, sodass Sie sich keine Gedanken über den Verbrauch Ihres Google Drive-Speicherplatzes machen müssen.
Sofern Sie keine 4K-Videos und hochauflösenden Fotos mit vielen Details aufnehmen, ist der Foto- und Videospeicher von Google für die meisten Nutzer recht gut. Klicken Sie hier, um mehr darüber zu erfahren, wie Google Ihre Foto- und Videoqualität für unbegrenzten Speicherplatz steuert.
Installieren Sie einfach die Google Fotos-App, befolgen Sie die Anweisungen des Assistenten, und der Upload- und Sicherungsvorgang wird ausgeführt. Je nachdem, wie viele Fotos und Videos Sie haben, kann es einige Zeit dauern, bis alle Medien vollständig hochgeladen sind.
Die andere Möglichkeit besteht darin, sie auf Ihrem Computer oder anderen externen Geräten zu sichern. Befolgen Sie dazu die folgende Methode.
4. Sichern Sie interne / externe Speicherdateien
Wenn Ihr Android-Smartphone eine externe SD-Karte enthält, können Sie diese einfach herausnehmen, in einen SD-Kartenleser einlegen und den gesamten Inhalt auf Ihren Computer oder andere Speichergeräte kopieren.
Wenn Sie keine externe SD-Karte haben, ist der Vorgang etwas anders. Verbinden Sie Ihr Android-Smartphone über ein USB-Kabel mit dem Computer. Wenn Sie nach dem Anschließen Ihres Geräts dazu aufgefordert werden, wählen Sie „Dateien übertragen (MTP)" Möglichkeit. Mit dieser Option können Sie Dateien von und zur SD-Karte übertragen. Wenn Sie die MTP-Option nicht auswählen, kann Windows die Dateien und Ordner auf Ihrem Android-Gerät möglicherweise nicht anzeigen.
Öffnen Sie nun den Windows-Datei-Explorer über die Tastenkombination „Win + E.“. Hier finden Sie Ihr Android-Smartphone neben den anderen Laufwerken. Öffnen Sie das Android-Laufwerk, wählen Sie alle hier angezeigten Dateien aus und klicken Sie auf „Strg + C." Kopieren. Fügen Sie sie über die Tastenkombination ein. “Strg + V.”In einem Ordner auf Ihrem Computer.
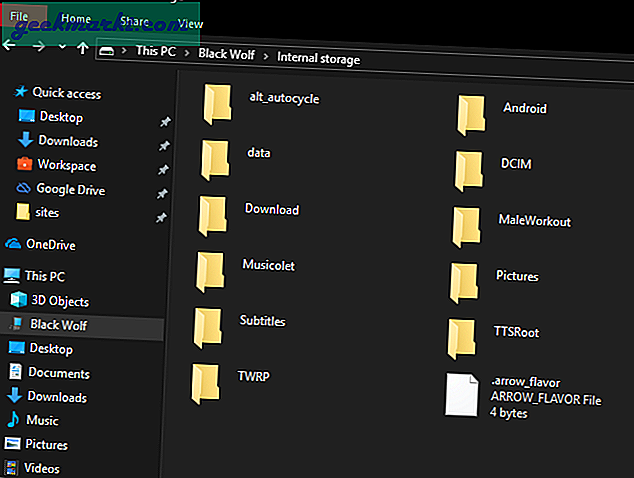
So einfach ist es, eine SD-Karte unter Android zu sichern.
5. Apps und App-Daten sichern (kein Root erforderlich)
Android bietet standardmäßig keinerlei Option zum schnellen Sichern installierter Apps und App-Daten. Mit Android Debug Bridge können Sie Apps und App-Daten jedoch mit nur einer einzigen Befehlszeile einfach als einzelne Datei auf Ihrem Computer sichern. Nach dem Sichern können Sie diese Sicherungsdatei bei Bedarf wiederherstellen, um alle Ihre Apps und deren Daten wiederherzustellen.
Zunächst müssen Sie den USB-Debugging-Modus auf Ihrem Android-Gerät aktivieren. Öffnen Sie dazu die App Einstellungen und gehen Sie zum Abschnitt „Über das Telefon“. Scrollen Sie hier ganz nach unten und tippen Sie sieben Mal auf die Build-Nummer, um die Entwickleroptionen zu aktivieren.
Kehren Sie nun zum Haupteinstellungsbildschirm zurück und wählen Sie die Option "Entwickleroptionen". Stellen Sie hier den Schalter neben „USB-Debugging“ auf ON, um den USB-Debugging-Modus zu aktivieren.
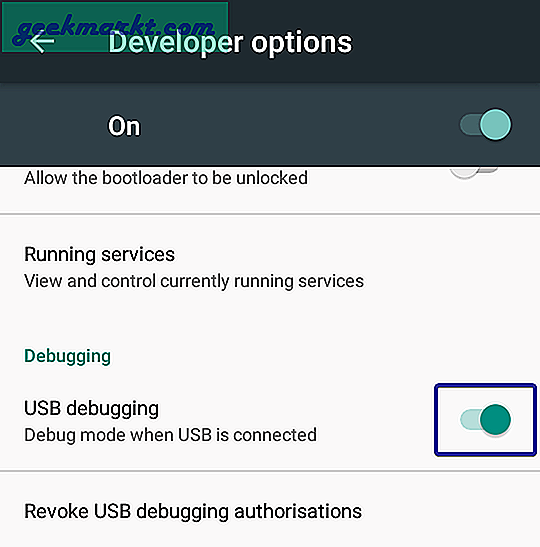
Laden Sie nach dem Aktivieren des USB-Debugging-Modus ABD für Windows herunter und extrahieren Sie den Inhalt der Zip-Datei in den Ordner „ADB“ auf Laufwerk C. Nach dem Extrahieren sollte es auf Ihrem System so aussehen.
Lesen:Top 15 ADB-Befehle, die jeder Android-Benutzer kennen sollte (PDF)
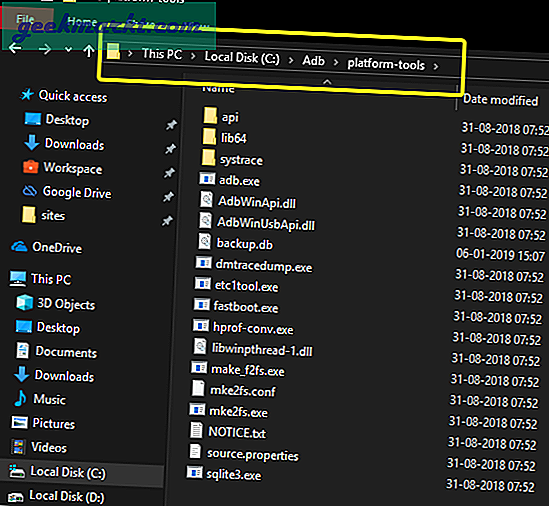
Verbinden Sie nun das Android-Smartphone mit einem USB-Kabel mit Ihrem Computer. Wechseln Sie als Nächstes zum Ordner "C: \ Adb \ platform-tools", klicken Sie mit der rechten Maustaste in den Datei-Explorer und wählen Sie "PowerShell hier öffnen".
Führen Sie im PowerShell-Fenster den folgenden Befehl aus. Wenn Ihr Gerät ordnungsgemäß mit dem System verbunden ist, wird Ihr Gerät in der PowerShell-Antwort aufgeführt.
./adb.exe Geräte
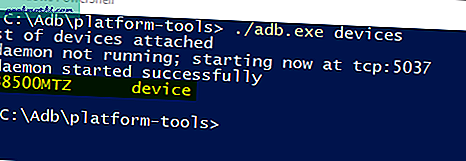
Wenn Sie bestätigt haben, dass Ihr Gerät ordnungsgemäß angeschlossen ist, führen Sie den folgenden Befehl aus, um Android-Apps und App-Daten zu sichern.
./adb.exe backup -apk -shared -all -f ./backup.ab
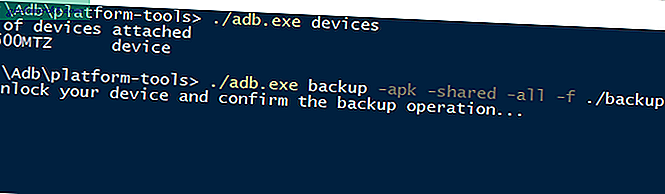
Auf Ihrem Smartphone werden Sie aufgefordert, die Sicherungsanforderung zu akzeptieren. Tippen Sie einfach auf die Schaltfläche "Daten sichern".
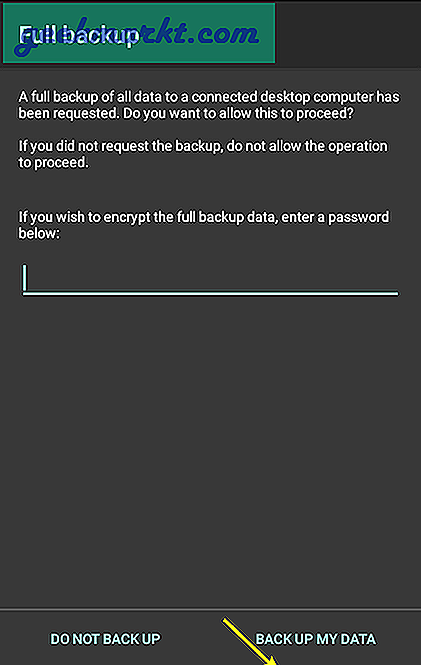
Sobald Sie auf die Schaltfläche tippen, wird der Sicherungsvorgang gestartet. Je nachdem, wie viele Apps Sie auf Ihrem Smartphone haben, kann es einige Zeit dauern, bis der Sicherungsvorgang abgeschlossen ist. Sobald Sie fertig sind, sehen Sie eine kleine Toastbenachrichtigung auf Ihrem Smartphone. Da wir alle Apps und App-Daten sichern, hängt die Sicherungsgröße von der Anzahl der Apps ab, über die Sie verfügen. In meinem Fall beträgt die Größe der Sicherungsdatei beispielsweise etwas mehr als 500 MB.
Sie finden die Sicherungsdatei mit dem Namen "backup.ab" im selben Ordner wie die ADB-Dateien. Bei Bedarf können Sie diese Sicherung an den Speicherort Ihrer Wahl verschieben.
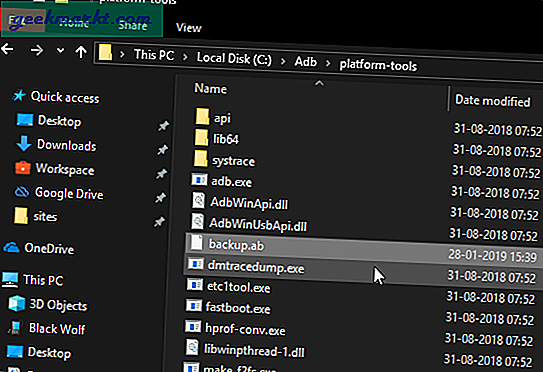
Wenn Sie wiederherstellen möchten, legen Sie die Sicherungsdatei im selben Ordner wie die ADB-Dateien ab und verwenden Sie den folgenden Befehl. Wie zuvor wird auf Ihrem Smartphone eine Aufforderung angezeigt, die Wiederherstellungsanforderung zu akzeptieren. Tippen Sie auf die Schaltfläche "Meine Daten wiederherstellen".
./adb.exe wiederherstellen ./backup.ab
Das ist alles. So einfach ist es, Android zu sichern und wiederherzustellen.