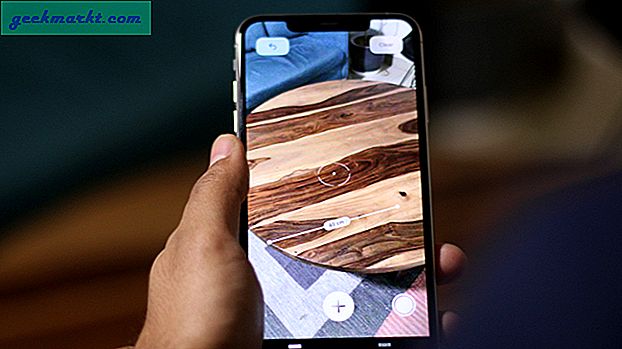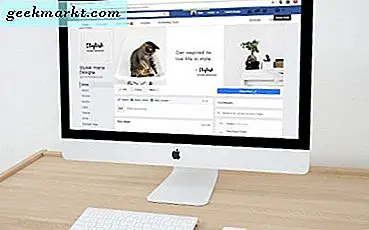Sie versuchen also, eine Verbindung zu einem neuen WLAN herzustellen, aber es funktioniert nicht. Sie verfügen über die richtigen Anmeldeinformationen, können jedoch keine Verbindung herstellen. Wenn Sie dieses Problem nun dem Netzwerkadministrator melden, lächelt er und fragt nach der MAC-Adresse des Geräts.
Was ist die "MAC-Adresse" und wie können Sie sie finden?
In einfachen Worten, jedes elektronische Gerät, das eine Verbindung zu einem Netzwerk herstellt, hat eine eindeutige Kennung, die als MAC-Adresse oder physikalische Adresse bezeichnet wird. Diese MAC-Adresse (kurz für Media Access-Liste) sieht folgendermaßen aus "F8-28-19-4E-95-61". Im Gegensatz zu Ihrer IP-Adresse, die sich jedes Mal ändert, wenn Sie eine Verbindung zum Internet herstellen, bleibt die MAC-Adresse dieselbe. Die MAC-Adresse ist auf der Netzwerkkarte fest codiert. Dies bedeutet, dass sie eindeutig ist und jedes Gerät eine andere MAC-Adresse hat.
Die MAC-Adresse ist nur bis zur Router-Ebene relevant. Sobald das Paket den Router verlässt, trägt es nicht die MAC-Adresse des Computers. Stattdessen trägt es die MAC-Adresse Ihres Routers. Dies bedeutet zwei Dinge: Erstens kann eine Website Ihre MAC-Adresse nicht ermitteln. und zweitens können Sie Ihre MAC-Adresse nach Belieben ändern. Stellen Sie nur sicher, dass keine zwei Geräte im selben Netzwerk dieselbe MAC-Adresse haben.
Leider können Sie die MAC-Adresse des Geräts nicht anhand der Seriennummer oder online finden. Die einzige Möglichkeit besteht darin, Ihr Gerät zu starten und die folgenden Methoden zu verwenden. Sie können jedoch Apps von Drittanbietern verwenden, um die MAC-Adresse eines beliebigen Geräts im Netzwerk zu ermitteln, indem Sie dessen IP-Adresse ermitteln. Wir haben einen separaten Artikel darüber Hier.
Wenn Sie jetzt an Ihrem Netzwerk basteln oder einem Netzwerk beitreten möchten, für das die MAC-Filterung aktiviert ist, benötigen Sie die MAC-Adresse oder MAC Spoofing. In diesem Artikel erfahren Sie, wie Sie die MAC-Adresse auf jeder gängigen Plattform am besten finden.
Verwandte: 10 Schritte, um Ihr Wi-Fi-Netzwerk vor Hackern zu schützen
Suchen Sie die MAC-Adresse
1. So finden Sie die Mac-Adresse Windows 10
Der schnellste Weg, um mit dem Netzwerk umzugehen, ist über die Befehlszeile. Um die MAC-Adresse in Windows anzuzeigen, müssen Sie nur einen einzigen Befehl ausführen, um die MAC-Adresse zu ermitteln. Um das zu tun, müssen wir zuerst Öffnen Sie die Befehlszeile. Klick auf das Start Schaltfläche und geben Sie “cmd"Oder" Eingabeaufforderung ". Sobald Sie die Ergebnisse ausgefüllt haben, klicken Sie mit der rechten Maustaste auf das Eingabeaufforderungssymbol und klicken Sie auf "Als Administrator ausführen".
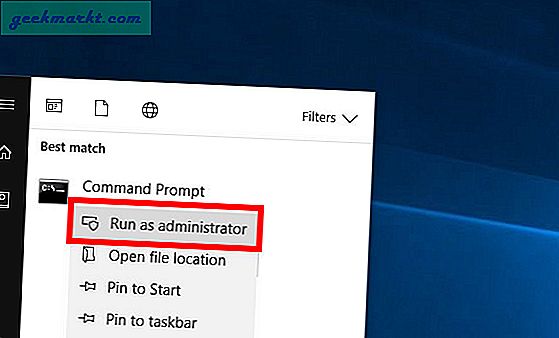
Wenn Sie das Eingabeaufforderungsfenster erhalten, geben Sie den folgenden Befehl ein.
ipconfig / all
Dieser Befehl listet alle Netzwerkinformationen zu den Netzwerkadaptern des Systems auf. Scrollen Sie in der Befehlsausgabe nach unten zu dem Netzwerkadapter, mit dem Sie eine Verbindung zum Router herstellen. In meinem Fall bin ich über WLAN verbunden, also ist mein aktiver Netzwerkadapter "WLAN-Adapter Wi-Fi". Wenn Sie über LAN verbunden sind, sollte es sich um einen Ethernet-Adapter handeln. Unterhalb des aktiven Netzwerkadapters sehen Sie die physische Adresse. neben dem Physikalische Adressehaben Sie Ihre MAC-Adresse.
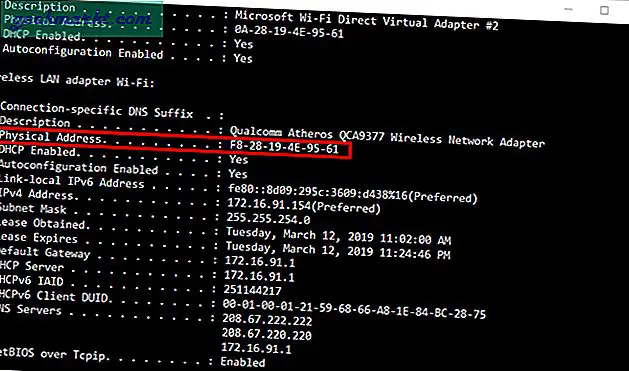
Wenn Ihnen die Befehlszeile zu kompliziert erscheint, können Sie die MAC-Adresse auch über die GUI anzeigen. Dazu müssen Sie das Netzwerk- und Freigabecenter öffnen. Klicken Sie auf Startmenü und geben Sie “Netzwerk-und Freigabecenter“.
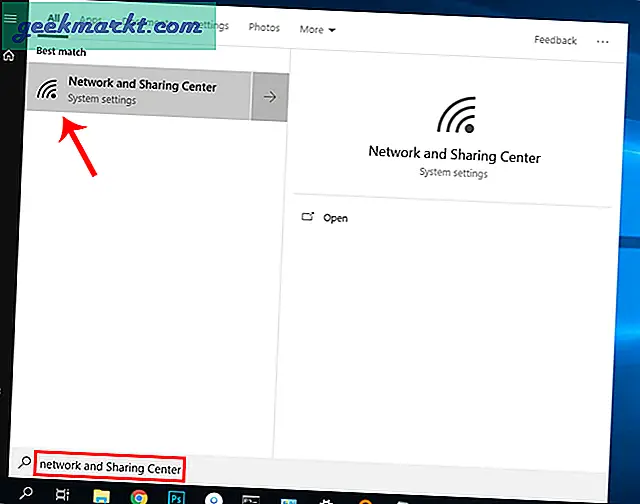
Wenn Sie sich in Windows 10 befinden, klicken Sie mit der rechten Maustaste auf das Startmenü und dann auf "Netzwerkverbindungen".
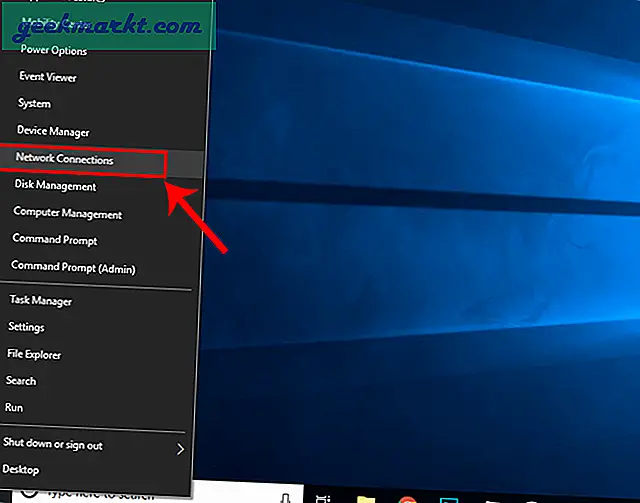
Navigieren Sie zu “Adapteroptionen ändernUnd klicken Sie darauf, um die „Netzwerkverbindungen“ zu öffnen.
Sobald die Netzwerkverbindungen geöffnet sind, wählen Sie Ihr aktives Netzwerk. Zum Beispiel bin ich über WLAN verbunden, also ist mein aktives Netzwerk "W-lan". Klicken Sie nun mit der rechten Maustaste auf das Netzwerk und klicken Sie auf Status.
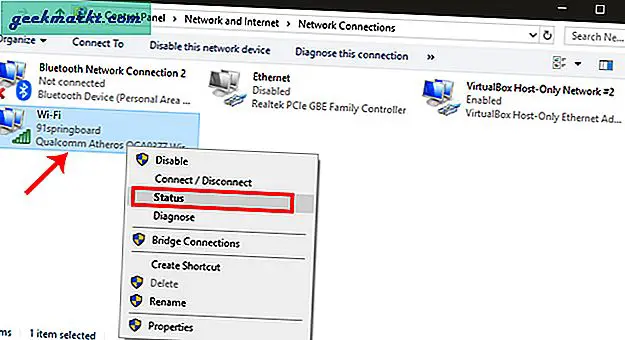
Wenn Sie das Wi-Fi-Statusfenster geöffnet haben, klicken Sie auf Einzelheiten. Dadurch werden die Netzwerkverbindungsdetails geöffnet.
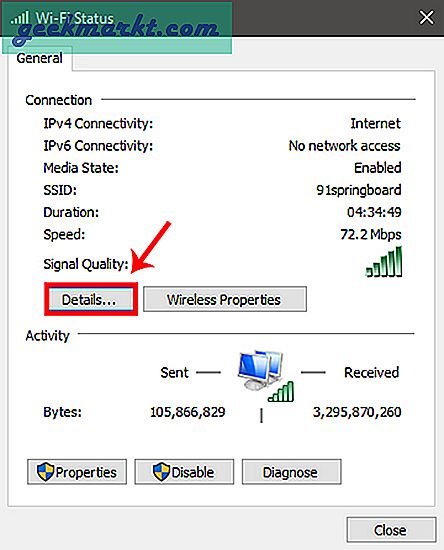
Jetzt erhalten Sie im Fenster Verbindungsdetails die Netzwerkadapterinformationen. Dies ähnelt dem Ausführen von "ipconfig / all" in der Befehlszeile. Hier suchen Sie nach “Physikalische Adresse”In der Spalte Eigenschaft. Außerdem erhalten Sie unter der physischen Adresse die MAC-Adresse des Geräts.
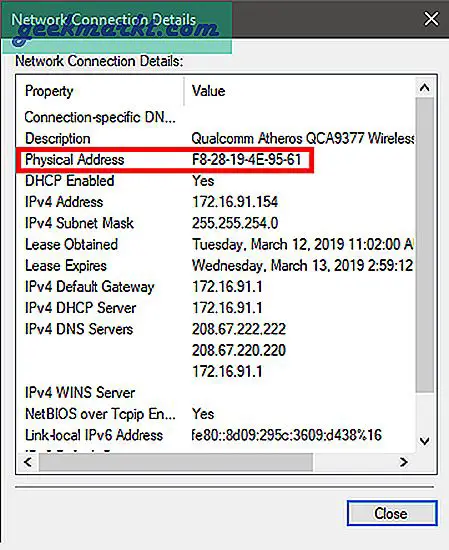
2. Suchen Sie die MAC-Adresse unter macOS
Wenn Sie unter macOS arbeiten, sind die Schritte denen von Windows ziemlich ähnlich. Um die MAC-Adresse über die Befehlszeile zu finden, müssen Sie einen einzelnen Befehl ausführen. Dazu müssen wir zuerst das Terminal öffnen. Drücken Sie zum Auslösen Cmd + Leertaste Scheinwerfer Suche. Art "Terminal”In der Suchleiste. Klicken Sie auf das Terminal-Symbol, wenn die Suchergebnisse ausgefüllt werden.
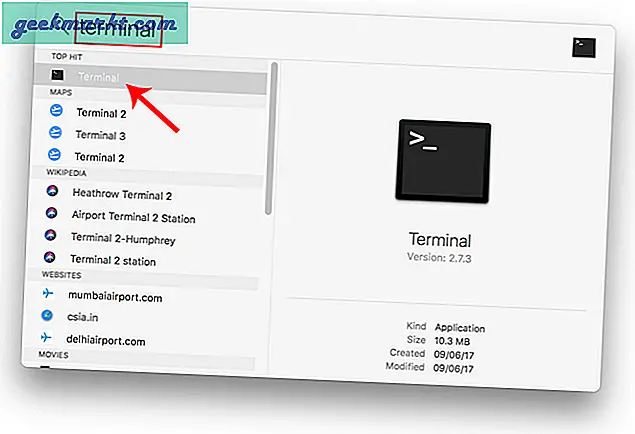
Geben Sie nach dem Öffnen des Terminalfensters den folgenden Befehl ein.
networksetup -listallhardwarereport
Dadurch werden die Hardwareinformationen zu allen Netzwerkadaptern auf Ihrem Gerät angezeigt. Da ich über WLAN verbunden bin, sollte die MAC-Adresse für mich unter angezeigt werden "Hardware-Port: Wi-Fi". Unter Wi-Fi haben Sie die Ethernet-Adresse, die nichts anderes als die MAC-Adresse ist. Wenn Sie über ein LAN-Kabel verbunden sind, suchen Sie die MAC-Adresse unter dem Ethernet-Port.
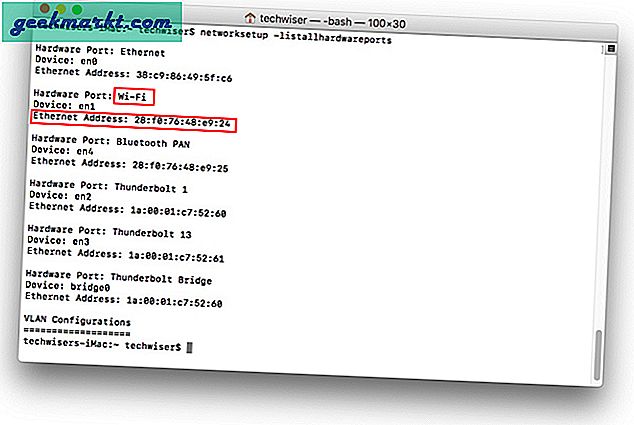
Auch dies können Sie über die GUI tun. Es ist vielleicht nicht der schnellste Weg, aber intuitiver. Um die MAC-Adresse zu finden, müssen wir zu den Netzwerkeinstellungen gehen. Klicken Sie dazu auf das Apfelsymbol in der oberen linken Ecke des Desktops. Klicke aufSystemeinstellungen aus der Dropdown-Liste.
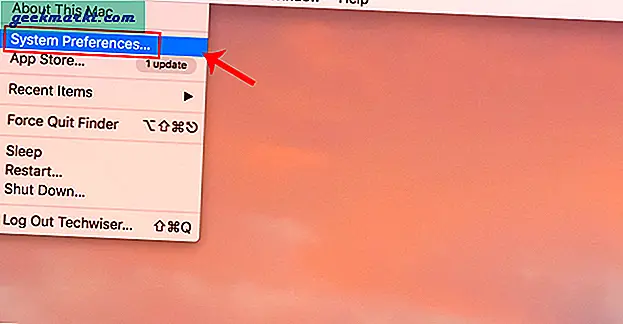
Navigieren Sie im Dialogfeld Systemeinstellungen zuNetzwerk und klicken Sie darauf, um die Netzwerkeinstellungen zu öffnen
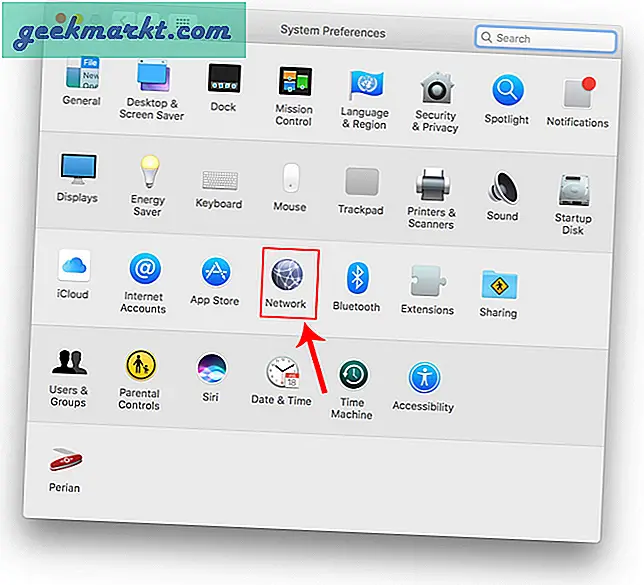
Alternativ können Sie auch Cmd + Leertaste drücken, um die Spotlight-Suche auszulösen. Art "Netzwerk”In der Suchleiste und klicken Sie auf das Symbol, sobald es angezeigt wird. Dadurch gelangen Sie direkt zu den Netzwerkeinstellungen.
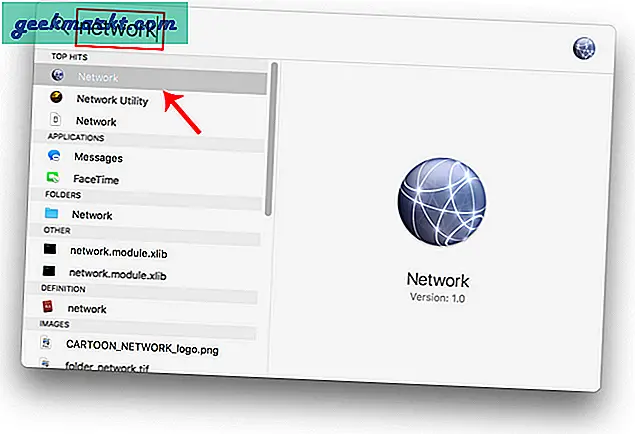
Wählen Sie im Popup-Fenster eine aktive Netzwerkschnittstelle aus. Zum Beispiel bin ich mit einem WiFi-Netzwerk verbunden, also ist mein aktives NetzwerkW-lan. Wenn Sie sich im LAN befinden, sollte es sich um Ethernet handeln. Stellen Sie sicher, dass Sie sich auf der Registerkarte "Aktives Netzwerk" befinden, und klicken Sie dann aufFortgeschrittene.
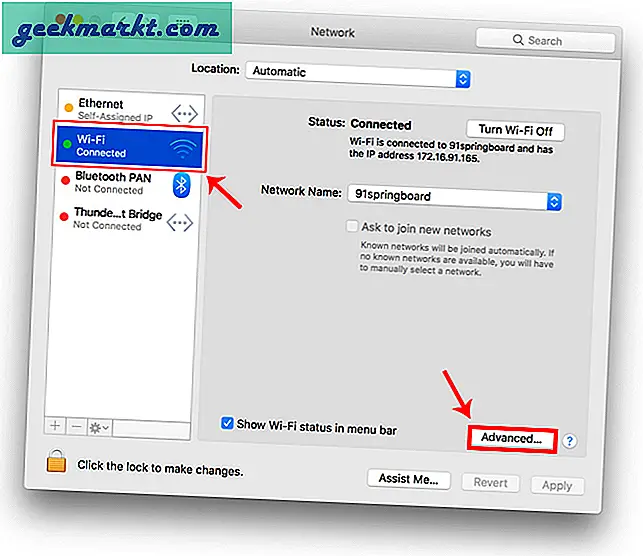
Ein neues Fenster öffnet die Konfigurationseinstellungen für diesen Adapter. Gehen Sie zum Abschnitt Hardware, indem Sie auf klickenRegisterkarte Hardware.
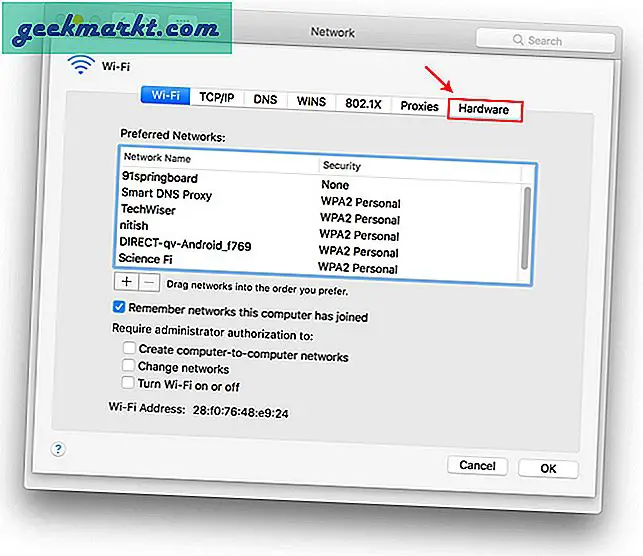
Auf der Registerkarte Hardwareinformationen ist der erste Eintrag die MAC-Adresse.
3. Suchen Sie die MAC-Adresse unter Linux / Ubuntu
Da Mac auf dem UNIX-Betriebssystem basiert, sind die Schritte zum Suchen von MAC-Adressen identisch. Wie auf dem Terminal können Sie die meisten Mac-Befehle auf Ubuntu ausführen. Um die MAC-Adresse zu finden, können wir denselben Befehl "ifconfig" auf dem Terminal verwenden. Um das Terminal zu öffnen, klicken Sie mit der rechten Maustaste auf eine beliebige Stelle auf dem Desktop und klicken Sie auf "Terminal öffnen".
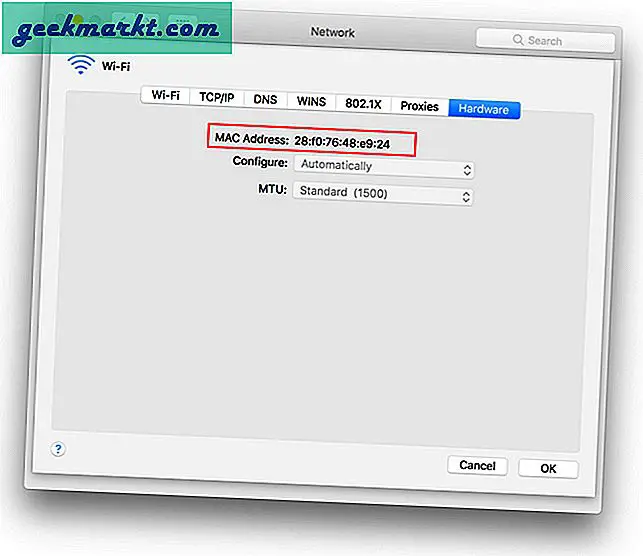
Alternativ können Sie auch auf die Schaltfläche Aktivitäten in der oberen linken Ecke klicken. Daraufhin wird eine Suchleiste angezeigt. Geben Sie Terminal ein und klicken Sie auf das Terminal-Symbol, sobald es angezeigt wird.
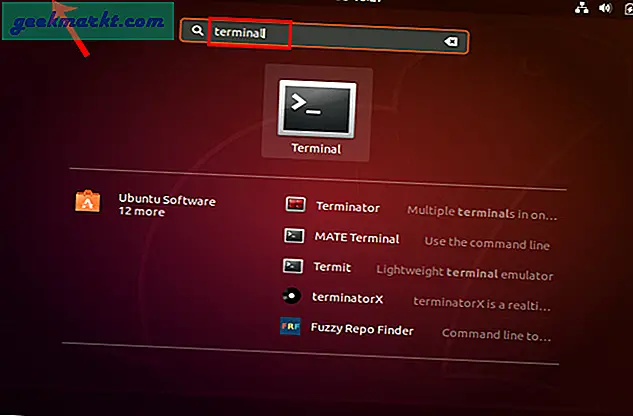
Sobald sich das Terminalfenster öffnet, müssen wir den folgenden Befehl ausführen.
ifconfig
Dadurch werden Informationen zu den Netzwerkadaptern angezeigt. Suchen Sie unter Ihrem aktiven Netzwerkadapter nach der Adresse neben "ether". Diese Adresse ist die MAC-Adresse des jeweiligen Netzwerkadapters. Sie finden mehrere Netzwerkadapter mit unterschiedlichen MAC-Adressen. Stellen Sie sicher, dass Sie die auswählen, über die Ihr Gerät mit dem Netzwerk verbunden ist. Um festzustellen, welcher Adapter mit dem Internet verbunden ist, überprüfen Sie die IP-Adresse daneben. In meinem Fall ist der Adapter enp0s3 mit der IP-Adresse 10.0.2.15 mit dem Internet verbunden.
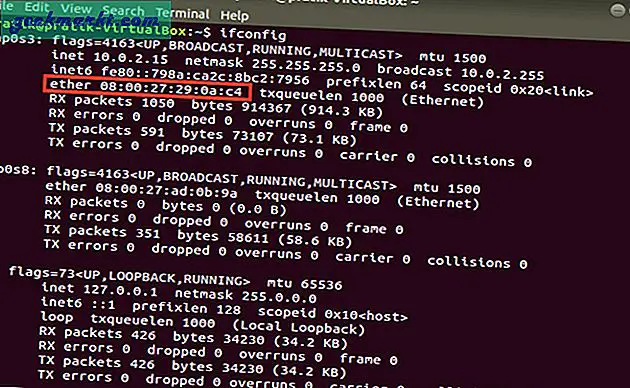
Wenn Sie die CLI als zu komplex empfinden, gibt es eine einfache Möglichkeit, die MAC-Adresse über die GUI zu ermitteln. Das einzige ist, dass es mehr Schritte erfordert. Öffne dasNetzwerk die Einstellungen. Klicken Sie dazu auf das Netzwerksymbol in der oberen rechten Ecke des Desktops.
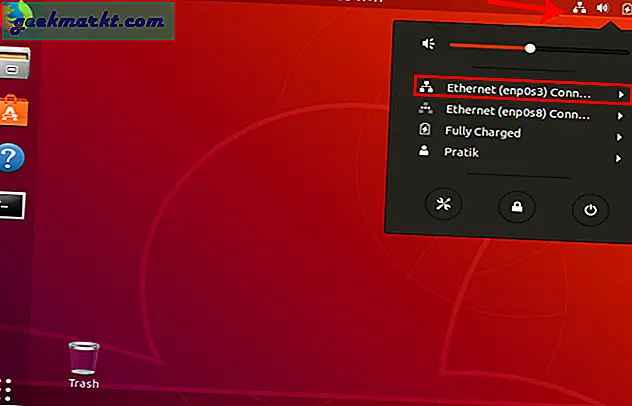
Navigieren Sie nun zum aktiven Netzwerk. Ich bin über ein LAN-Kabel verbunden, es wäre also Ethernet für mich. Wenn Sie über WLAN verfügen, sollten Sie dasselbe in der Taskleiste erhalten. Stellen Sie sicher, dass Sie auf das aktive Netzwerk klicken und das Menü für weitere Optionen erweitern. Klicke aufKabelgebundene Einstellungen aus dem erweiterten Menü, um die zu öffnenNetzwerkeinstellungen.
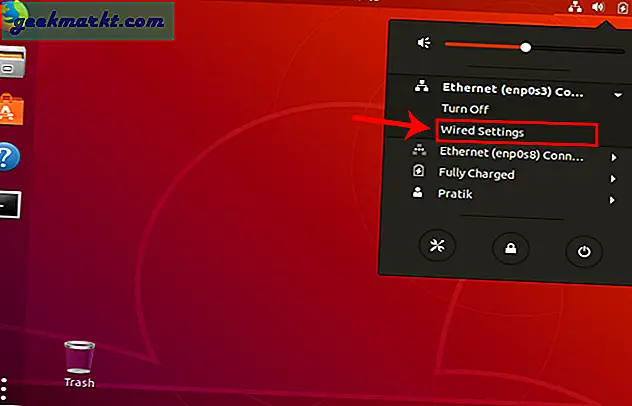
Stellen Sie nach dem Aufrufen des Fensters Netzwerkeinstellungen sicher, dass Sie sich auf der Registerkarte Netzwerk befinden. Klicken Sie auf das Symbol Einstellungen neben dem aktiven Netzwerk, um die Adaptereigenschaften zu öffnen.
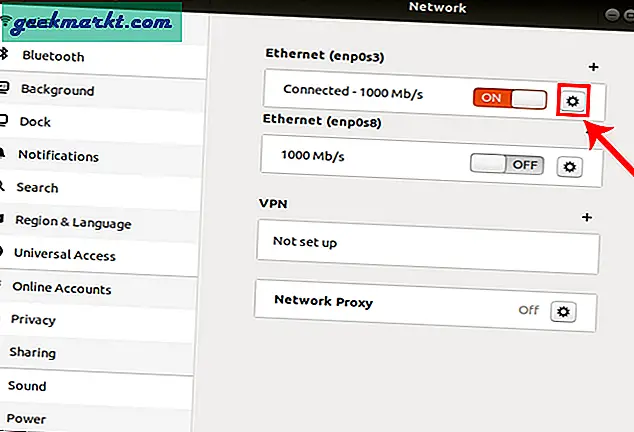
Wenn Sie das Popup-Fenster für die kabelgebundenen Einstellungen erhalten, enthält die erste Registerkarte die Netzwerkinformationen des Adapters. Sie sollten Ihre MAC-Adresse neben der sehen "Hardware-Adresse" Etikette.
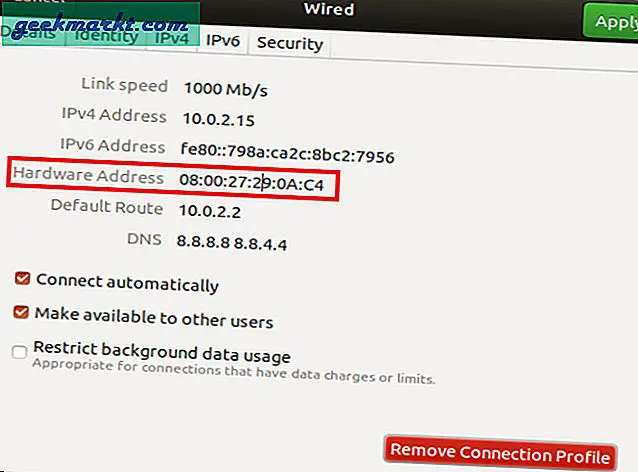
4. Holen Sie sich die Wi-Fi Mac-Adresse auf Android
In den neueren Versionen auf Android dh. Nach Android 7.0 werden die Netzwerk-Tools nativ bereitgestellt. Sie können verschiedene Aufgaben ausführen, z Einrichten der statischen IP, statischer DNS-Serverusw. nativ. Das Auffinden Ihrer MAC-Adresse ist also ziemlich einfach. Gehe zum die Einstellungen und navigieren Sie zu "Über Telefon" und tippen Sie darauf. Hier verwende ich Google Pixel 3 zur Demonstration. Diese Option befindet sich aufgrund der Haut des Herstellers möglicherweise nicht genau an der gleichen Stelle für Sie. Sie können es alternativ in der Suchleiste "Einstellungen" suchen.
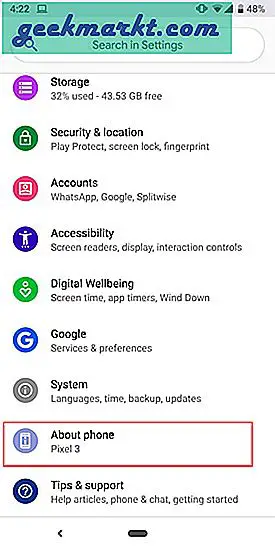
Navigieren Sie zum Ende der Seite, um die MAC-Adresse zu finden.
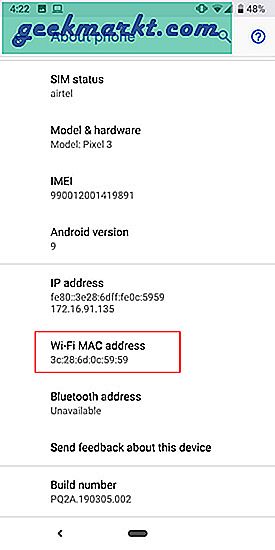
5. Suchen Sie die iPhone MAC-Adresse
Ebenso müssen Sie auf einem iPhone oder iPad die Einstellungen aufrufen, um Ihre MAC-Adresse zu überprüfen. Tippen Sie dazu auf die Einstellungen Symbol unten rechts im Dock.
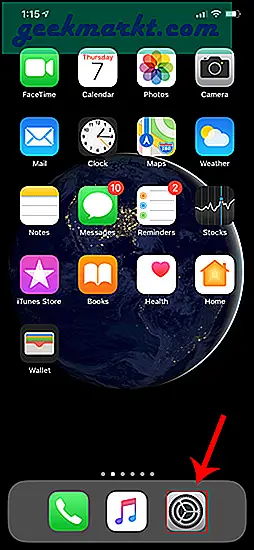
Navigieren Sie im Einstellungsmenü zu Allgemeines und tippen Sie darauf.
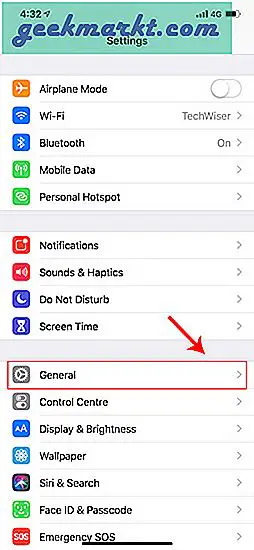
Tippen Sie in den allgemeinen Einstellungen auf Über.
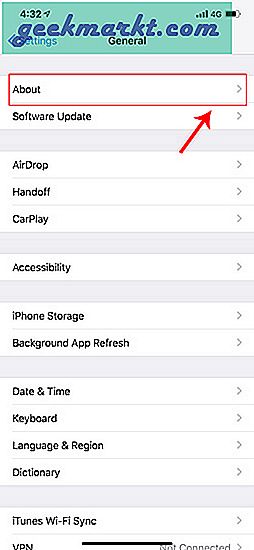
Im Abschnitt "Info" werden nun alle Informationen zum Telefon angezeigt. Unten sehen Sie “Wi-Fi-Adresse“. Da Ihr Smartphone nur über einen Netzwerkadapter verfügt, ist dies die einzige MAC-Adresse Ihres Geräts.
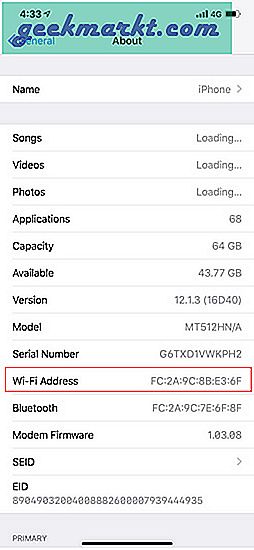
Tipp: Falls Sie die MAC-Adresse kopieren und in eine Anwendung einfügen möchten. Tippen und halten Sie den MAC-Adresswert einige Sekunden lang, um ihn in die Zwischenablage zu kopieren.
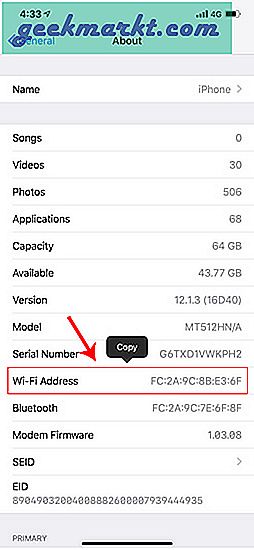
6. Router
Es kann vorkommen, dass Sie mit der MAC-Adresse Ihres Routers arbeiten müssen. Manchmal müssen Sie auch die MAC-Adresse von Geräten suchen, die keine Schnittstelle haben. In diesem Fall müssen Sie sich beim Webportal des Routers anmelden. Die Adresse, der Benutzername und das Passwort des Webportals werden meist hinter dem Router gedruckt.
Melden Sie sich nach dem Laden des Webportals mit den Anmeldeinformationen an. Jetzt hat jeder Router eine andere Web-Benutzeroberfläche, aber die Gesamtstruktur ist dieselbe. Hier bin ich auf einem benutzerdefinierten ROM namens dd-wrt und die Optionen, die ich zeige, werden auch auf Ihrem Router ähnlich sein.
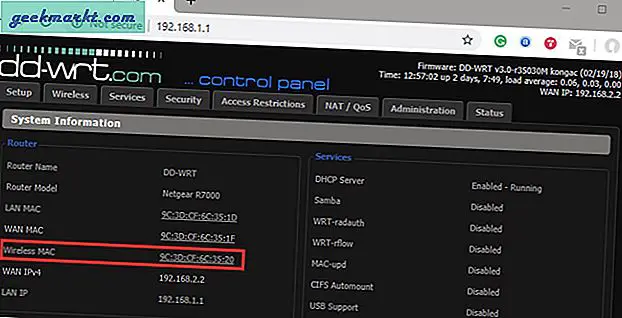
Jetzt sehen Sie auf der ersten Seite Ihre MAC-Adresse unter Systeminformationen. Um die MAC-Adresse der an den Router angeschlossenen Geräte zu erhalten, müssen Sie die DHCP-Client-Liste überprüfen. Dies sollte sich unter DHCP Server für Sie oder auf der Registerkarte Dienste befinden.
In der Liste der DHCP-Clients sehen Sie die MAC-Adresse aller an den Router angeschlossenen Geräte.
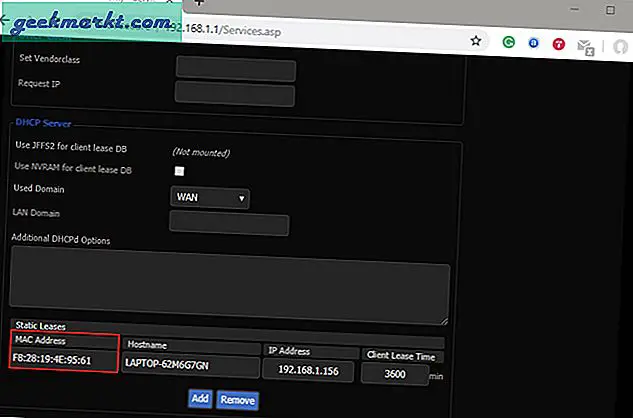
Diese aufgelisteten MAC-Adressen können nun wahr sein, falls sie nicht gefälscht wurden. Ja, Sie können die MAC-Adresse Ihrer Geräte ändern. Hier finden Sie einen ausführlichen Artikel zu So ändern Sie die MAC-Adresse.
Einpacken
Sobald Sie die MAC-Adresse des Geräts identifiziert haben, können Sie weitere Fehler im Netzwerk beheben oder fortfahren und Legen Sie eine statische IP-Adresse fest basierend darauf. Falls Sie möchten, dass bestimmte Geräte keine Verbindung zu Ihrem Netzwerk herstellen, können Sie dies tun blockieren sie durch den MAC auf Ihrem Router.
Wenn Sie weitere Fragen oder Anregungen haben, lassen Sie es mich in den Kommentaren unten wissen und ich werde mich bei Ihnen melden.