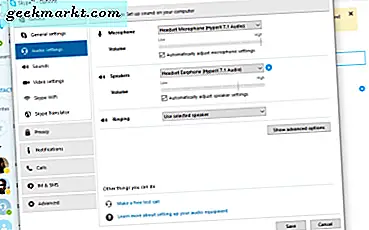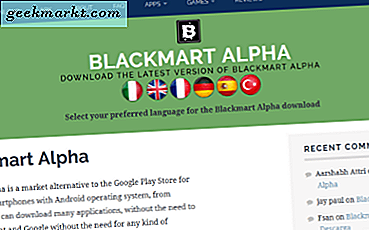Das neue Chromecast-Gerät, im Volksmund als Google Sabrina bekannt, brachte eine neue Google TV-Oberfläche. Dieses neue Google TV erfindet die Art und Weise neu, wie Sie Inhalte auf Ihrem Android TV entdecken. Betrachten Sie es als ähnlich wie den FireTV Launcher oder Xiaomi PatchWall, der sich mehr auf Inhalte als auf Apps konzentriert.
Das Google TV-Interface wird möglicherweise für andere Android TV-Geräte und Streaming-Boxen gestartet. Wenn Sie jedoch nicht auf ein OTA-Update warten möchten, können Sie es auf einfache Weise auf jedem Android TV-Gerät mit Android 9.0 und höher installieren.
Schritt 1: Laden Sie die erforderlichen Apk-Dateien herunter
Zunächst müssen wir die Google TV Android App von der Seite laden. Damit die neue Google TV-App funktioniert, müssen zwei separate Dateien installiert werden. Die erste Datei ist die neue Google-App, die die Suchfunktion und Filmvorschläge verwaltet. Die zweite Datei ist die Google TV-App LauncherX.
- Google App
- Google TV Home App

Schritt 2: Senden Sie die Apk-Dateien an Android TV
Sobald Sie die Dateien auf Ihr Smartphone oder Ihren PC heruntergeladen haben, müssen wir sie an unseren Android-Fernseher senden. In meinem Fall habe ich die APK-Dateien auf meinem Android-Gerät und muss sie an Android TV senden. Dazu verwende ich eine App namens "Dateien an den Fernseher senden". Wir müssen diese App sowohl auf unserem Android TV als auch auf unserem Android Smartphone oder PC installieren.
Android TV:

Nachdem Sie die App "Dateien an TV senden" installiert haben, klicken Sie auf "ErhaltenOption auf Ihrem Android TV, um Dateien zu akzeptieren.

Installieren Sie als Nächstes auf Ihrem Android-Smartphone die Option „Senden Sie Dateien an den FernseherApp.
Android Smartphone:

Tippen Sie in der App „Dateien an TV senden“ auf die Schaltfläche „Senden“. Navigieren Sie zu dem Ordner, in den Sie die Dateien heruntergeladen haben, und drücken Sie lange darauf, um die Dateien auszuwählen. Tippen Sie anschließend oben auf das Häkchensymbol, um die Dateien an das Fernsehgerät zu senden.

Schritt 3: Installieren Sie die Sideloaded Apk auf Ihrem Android TV
Jetzt haben wir beide Dateien auf dem Android TV gesendet. Wir würden einen Dateimanager benötigen, um die Apps zu installieren. Es gibt zahlreiche Dateimanager für Android TVIch empfehle den FX File Explorer aufgrund seiner Einfachheit.

Suchen Sie im Dateimanager die apk-Dateien im Download-Ordner.

Installieren Sie aus den seitlich geladenen Dateien zuerst die Google Base-App. Wenn Sie auf "Installieren" klicken, werden Sie von Android TV aufgefordert, Ihrem Dateimanager Installationsberechtigungen zu erteilen. Klicken Sie auf "Installieren".die Einstellungen“.

Aktivieren Sie auf der Seite "Unbekannte Apps installieren" die Option "FX”, Um Installationsberechtigungen bereitzustellen.

Gehen Sie als Nächstes zurück zu Google Base apk und klicken Sie darauf, um es zu installieren.

Wenn Sie die Google apk-Datei installiert haben, wiederholen Sie denselben Vorgang und installieren Sie die Google TV Home-App auf dieselbe Weise.
Schritt 4: Starten Sie die neue Google TV-Oberfläche
Nachdem Sie Google TV Interface installiert haben, können Sie nicht mehr auf den Launcher zugreifen. Um auf den Launcher zugreifen zu können, benötigen wir eine Drittanbieter-App namens „Startbildschirm-Starter für Android TV“.
Laden Sie den Startbildschirm-Starter für Android TV herunter

Sobald Sie den Startbildschirm-Starter installiert haben, öffnen Sie ihn.

Sobald Sie den Startbildschirm-Starter öffnen, werden Sie aufgefordert, einen Starter aus der Liste auszuwählen. Klick auf das "LauncherX" Möglichkeit. Dies ist unser neuer Name für den Google TV Interface-Starter.

Als Nächstes wird das neue Google TV-Interface für Sie geöffnet.

Bei der neuen Google TV-Benutzeroberfläche sind einige Dinge zu beachten. Es funktioniert nur in den USA. Wenn Sie den Launcher also außerhalb der USA einrichten, wird die Empfehlungsseite nicht für Sie geladen. Die App-Liste wird erst nach einigen Sekunden angezeigt. Zweitens gibt es einige Fehler in der Google TV-Benutzeroberfläche, die zu einigen Abstürzen führen können.
Schritt 5: Legen Sie die neue Google TV-Oberfläche als Standardstarter fest
Wenn Sie das neue Google TV-Interface anstelle des alten Leanback-Starters verwenden möchten, gibt es eine Möglichkeit. Wir müssten den alten Leanback-Launcher deaktivieren und der neue Google-Launcher wird ihn ersetzen. Um den Launcher zu deaktivieren, müssten wir einen ausführen ADB-Befehl. Dafür müssten wir die USB-Debugging- und Entwickleroptionen für Android TV aktivieren.
Gehen Sie dazu zum Menü Einstellungen, indem Sie auf klicken Zahnrad-Symbol in der oberen rechten Ecke.

Klicken Sie im Menü Einstellungen auf Geräteeinstellungen Möglichkeit

Klicken Sie unter Geräteeinstellungen auf “Über" Möglichkeit.

Navigieren Sie unter "Info" nach unten und klicken Sie auf "Bauen”Option 5 mal. Dadurch werden die Entwickleroptionen freigeschaltet.

Sobald Sie die Entwickleroptionen entsperrt haben, finden Sie sie im Menü "Geräteeinstellungen".

Navigieren Sie unter den Entwickleroptionen zum Abschnitt Debugging. Schalten Sie den Schalter neben dem “USB-Debugging" Möglichkeit.

Nachdem wir das USB-Debugging auf dem Android-Fernseher aktiviert haben, gehen Sie zu Ihrem PC oder Laptop. Wir müssten ADB-Plattform-Tools herunterladen, um ADB-Befehle auszuführen. Sie können ADB-Plattform-Tools abhängig von Ihrem Betriebssystem über den folgenden Link herunterladen. In meinem Fall verwende ich Ubuntu, daher lade ich SDK Platform-Tools für Linux herunter. Die Schritte sind jedoch auch unter Windows und MacOS genau ähnlich.
Laden Sie die ADB Platform Tools herunter

Nachdem Sie die ADB Platform Tools heruntergeladen haben, extrahieren Sie die Zip-Datei und öffnen Sie ein Terminal aus dem ADB-Ordner.

Um eine Verbindung zu Android TV herzustellen, müssen wir uns im selben Wi-Fi-Netzwerk befinden. Wir würden auch die IP-Adresse des Android TV benötigen. Um dies abzurufen, gehen Sie zum Menü Einstellungen> Netzwerk & Internet. Klicken Sie auf "WLAN verbinden" und Sie erhalten Ihre IP-Adresse im nachfolgenden Menü.

Sobald wir die IP-Adresse des Android TV haben, kehren Sie zum ADB-Terminal zurück und führen Sie den folgenden Befehl aus. Sie müssen die IP-Adresse durch Ihre Android TV-IP-Adresse ersetzen.
adb connect 192.168.1.103

Wenn Sie den Befehl adb ausführen, wird auf dem Android TV ein Popup angezeigt, in dem die ADB-Anforderung akzeptiert wird.

Sobald Sie erfolgreich eine Verbindung zum Android TV hergestellt haben, können wir den Standard-Android TV-Launcher deaktivieren. Jetzt werden Befehle angezeigt, in denen Sie aufgefordert werden, den Launcher zu deinstallieren. Dies würde jedoch zum Verlust von Benutzereinstellungen oder Widgets führen, die Sie auf dem Launcher erstellt haben. Daher würden wir nur den Stock Launcher deaktivieren.
adb shell pm disable-user --user 0 com.google.android.tvlauncher

Sobald Sie den Befehl ausführen, springt Ihr Android TV zur vorherigen geöffneten App zurück. Wenn Sie jetzt auf Ihrer Fernbedienung auf die Schaltfläche "Startseite" klicken, werden Sie zur neuen Google TV-Benutzeroberfläche geführt. Von nun an ist das Google TV-Interface Ihr Standard-Launcher
Wie komme ich zurück zum alten Launcher?
Wenn Sie zu einem beliebigen Zeitpunkt zum alten Standardstarter zurückkehren möchten, müssen Sie nur den folgenden Befehl in ADB ausführen. Dadurch wird der alte Leanback-Launcher aktiviert, und Sie können loslegen.
adb shell pm enable com.google.android.tvlauncher

Alternativ können Sie den alten Launcher auch über das Einstellungsmenü unter der Option Apps aktivieren.
Schlussworte
Ich habe genau das gleiche Setup auf einem Nokia TV, einem Mi TV Stick und einem Mi TV 4A Pro versucht. Auf all diesen Geräten hat es einwandfrei funktioniert. Falls das neue Google TV-Interface für Sie nicht funktioniert, kann dies hauptsächlich zwei Gründe haben.
- Die Google TV-Benutzeroberfläche lädt keine Empfehlungen außerhalb der USA
- Wenn die Google-Startseite oder die Basis-Apk nicht ordnungsgemäß installiert sind, funktionieren die Empfehlungen und die Suche auf der Google TV-Benutzeroberfläche nicht
Für weitere Probleme oder Fragen lassen Sie es mich in den Kommentaren unten wissen.
Lesen Sie auch:Die 19 besten Android TV-Apps, die Sie 2020 ausprobieren sollten