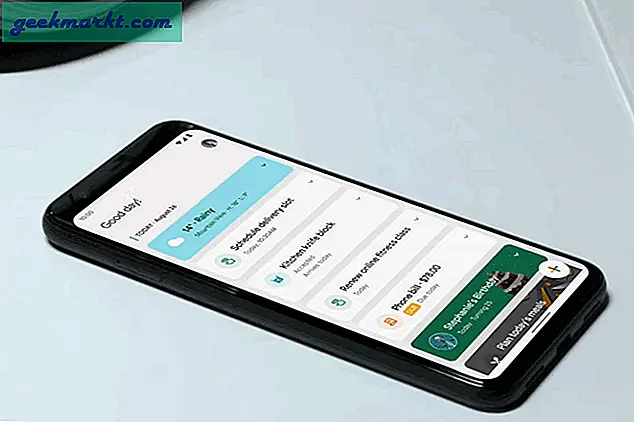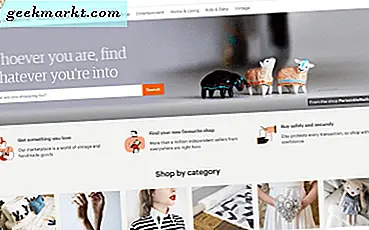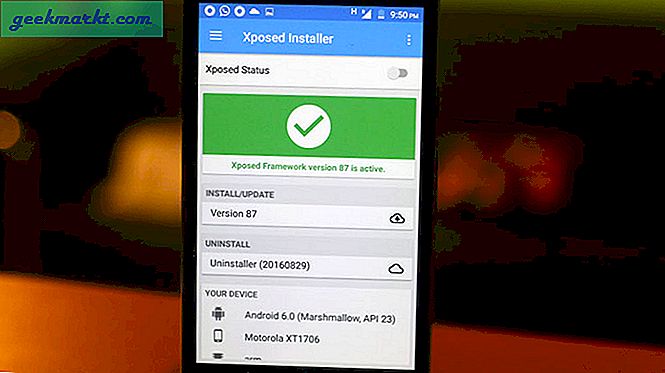Haben Sie sich jemals gefragt, was Sie mit zwei Umschalttasten, zwei Alt-Tasten und der Feststelltaste tun sollen? Ziemlich nutzlos, richtig! Jede Windows-Tastatur verfügt über doppelte Tasten. Der einzige Zweck, den sie erfüllt, besteht darin, dass Sie sie mit beiden Händen verwenden können. Aber wäre es nicht effizienter, wenn Sie diese doppelten Schlüssel zum Öffnen von Anwendungen neu zuordnen könnten? Zum Beispiel habe ich meine Feststelltaste zum Öffnen des Rechners und die Menütaste zum Öffnen von Google Chrome zugeordnet. Dieser Trick hilft mir wirklich, da ich nicht einmal meine Hand von der Tastatur heben muss, um die Maus zu greifen. Dies ist ziemlich einfach und erfordert nur, dass Sie die Windows-Schlüssel neu zuordnen. Dies kann manuell oder mithilfe von Apps von Drittanbietern wie SharpKeys, KeyExtender usw. erfolgen.
Bevor wir anfangen
Verwenden Sie Apps wie KeyCounter, um herauszufinden, welche Schlüssel unter Windows am wenigsten verwendet werden. Laden Sie einfach die kostenlose App herunter und installieren Sie sie auf Ihrem PC, genau wie Sie jede andere Windows-Software installieren. Führen Sie anschließend die App aus und wählen Sie bestimmte zu überwachende Tasten aus. Sie können auch alle Tasten auf Ihrer Tastatur überwachen. Lassen Sie es ein oder zwei Tage lang laufen und klicken Sie auf "Überwachung beenden", um zu verhindern, dass die App Ihre Schlüssel zählt. Sie erhalten eine Liste der Tasten sowie die Häufigkeit, mit der sie gedrückt wurden.
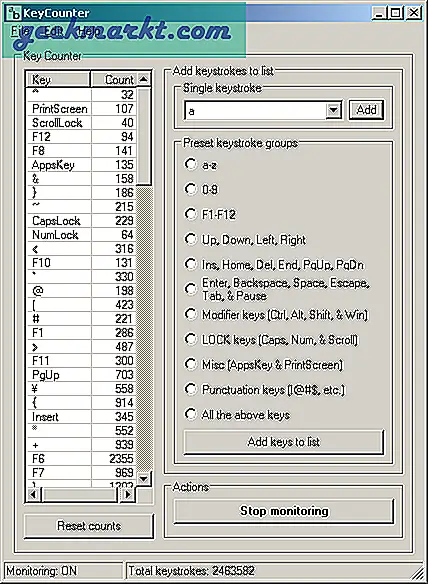
Ändern der Schlüsselfunktionen unter Windows
1. Bearbeiten des Registrierungseintrags
Das Bearbeiten der Registrierungsschlüssel ist eine mühsame Methode zum Neuzuordnen von Schlüsseln und kann zu kleinen Problemen führen, wenn Sie nicht vorsichtig sind. Ich würde empfehlen, ein Backup zu erstellen, bevor Sie fortfahren. Wenn Sie keine Ahnung von Windows-Backups haben, lesen SieDieser Artikel.
In diesem Fall werden wir versuchen, die Feststelltaste zu deaktivieren (nur weil ich sie nutzlos finde!). Um dies zu erreichen, müssen wir die ändernScancode-Karte Eintrag. Es befindet sich unter Computer \ HKEY_LOCAL_MACHINE \ SYSTEM \ CurrentControlSet \ Control \ Keyboard Layout. Sie können direkt mit dem Ändern der Datei beginnen, aber ich würde es vorziehen, einen Registrierungseintrag zu erstellen und ihn mit der Originaldatei zusammenzuführen.
Zunächst erstellen wir eine Editor-Datei und fügen Folgendes hinzu.
Windows Registry Editor Version 5.00 [HKEY_LOCAL_MACHINE \ SYSTEM \ CurrentControlSet \ Control \ Tastaturlayout] "Scancode Map" = hex: 00,00,00,00,00,00,00,002,0,00,00,00,00, 00,3a, 00,00,00,00,00
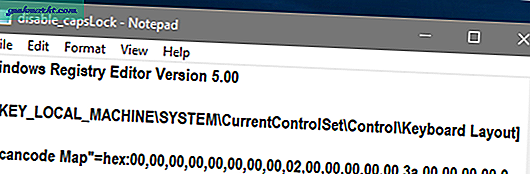
Bevor wir fortfahren, ist es wichtig, die Bedeutung dieser Zahlen zu verstehen. An jede Taste auf der Tastatur ist ein Hexadezimalcode angehängt. Besser bekannt als Scan-Code und es ist äußerst wichtig, den Scan-Code des Schlüssels zu kennen, den Sie neu zuordnen möchten. Sie können die Scancodes aller Tastaturtasten überprüfenHier. In unserem Fall lautet der Scan-Code der Feststelltaste 3A.
Die ersten 4 Einträge 00,00,00,00 stehen also für die Header-Version und die nächsten 4 Einträge 00,00,00,00 für Flags. Für den nächsten Eintrag müssen wir die Anzahl der Schaltflächen angeben, die wir neu zuordnen möchten. Da wir nur die Feststelltaste deaktivieren, benötigen wir 1 Eintrag für die Angabe der Feststelltaste und einen Standardeintrag Null am Ende, der ihn zu 2 macht. Die nächste 4-stellige Hex-Zahl wäre also 02,00,00,00. Jetzt muss ich den Scancode der Feststelltaste und die Aktion angeben, die ausgeführt werden soll, wenn sie gedrückt wird. Ich möchte, dass beim Tastendruck keine Aktion ausgeführt wird, daher ist die Aktion null, was 00,00 bedeutet. Daher ist unser Eintrag 3A, 00,00,00. Der letzte Eintrag ist ein Standard-Null-Eintrag und sollte 00,00,00,00 sein.
"Scancode Map" = hex: 00,00,00,00,00,00,00,00,02,00,00,00,00,00,3a, 00,00,00,00,00
Speichern Sie die Datei unter disable_capslock.reg und dies sollte es in eine Registrierungsdatei konvertieren. Jetzt müssen wir diese Einträge mit dem aktuellen Scancode Map-Eintrag zusammenführen. Das zu tun, Rechtsklick auf die Datei und wählen Sie Verschmelzen.
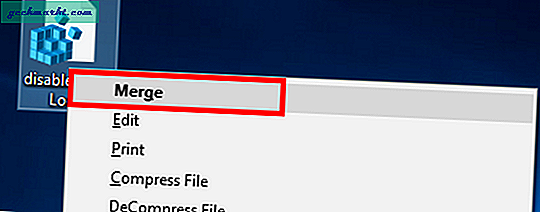
Jetzt wurden die Änderungen in die Registrierung geschrieben und Sie müssen das System neu starten, damit es wirksam wird. Wenn Sie mit der manuellen Arbeit nicht vertraut sind, können Sie dies mithilfe von Apps von Drittanbietern versuchen.
2. SharpKeys
SharpKeys ist die beliebte Wahl, wenn es darum geht, Ihre Schlüssel neu zuzuordnen. Es ist ein Open-Source-Dienstprogramm und ich habe es auch als das empfohlen wesentliches Dienstprogramm für Windows. Es hat eine einfache und minimale Benutzeroberfläche. Wenn Sie die App starten, erhalten Sie ein traditionell aussehendes Dialogfeld. Um eine Schlüsselzuordnung hinzuzufügen, klicken Sie auf die Schaltfläche Hinzufügen. Es öffnet sich ein weiteres Dialogfeld.
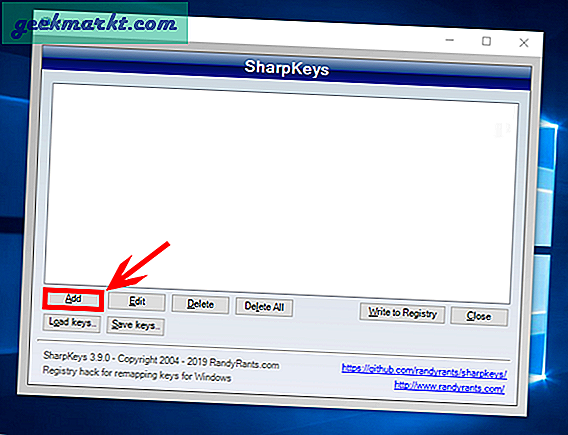
Hier müssen Sie nur den For-Schlüssel und den To-Schlüssel angeben. Lassen Sie uns beispielsweise die Feststelltaste neu zuordnen, um die native Taschenrechner-App zu öffnen. Wir werden spezifizieren Feststelltaste für For_Key und App: Rechner für To_Key. Sie können durch die Liste der Schaltflächen scrollen oder einfach die Eingabetaste drücken und die Taste drücken, die Sie neu zuordnen möchten.
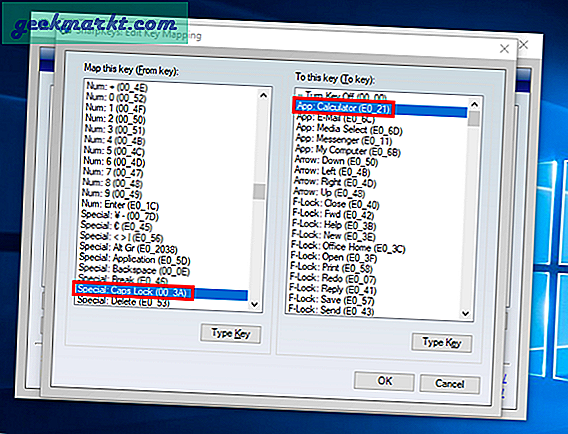
Wenn Sie fertig sind, klicken Sie auf OK. Sie kehren zum Hauptdialogfeld zurück, in dem Sie den gerade konfigurierten Eintrag sehen können. Klicken Sie auf In Registrierung schreiben und starten Sie Ihren Computer nach Aufforderung neu.
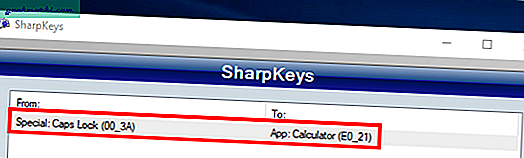
Mit SharpKeys können Sie somit indirekt die Scancode Map-Registrierung ändern und alle manuellen Arbeiten und Probleme überspringen. Das einzige Problem mit SharpKeys ist jedoch, dass Sie die Auslöseaktion nicht als benutzerdefinierte Anwendung oder als Kombination mehrerer Schlüssel festlegen können.
3. KeyExtender
KeyExtender ist eine kostenpflichtige App, die Bringt die Schlüsselzuordnung auf die nächste Ebene. Es nicht nur führt alle grundlegenden Funktionen wie SharpKeys aus aber auch bietet erweiterte Triggeraktionen. Sie können festlegen, dass eine benutzerdefinierte Anwendung auf Knopfdruck gestartet wird, oder eine Tastenkombination einem einzelnen Schlüssel zuordnen. Der einzige springende Punkt ist, dass Sie mit der kostenlosen Version die Anwendung 18 Mal starten können und später dafür bezahlen müssen. Die Preise beginnen bei 30 $ pro Benutzer.
Sobald Sie die App starten, wird ein kleines Dialogfeld geöffnet. Unten sehen Sie die Option, Schlüssel neu zuzuordnen. Angenommen, ich möchte Google Chrome starten, wenn ich die Menütaste drücke. Dazu wähle ich das Set Set Key als Menü aus und das To Key startet eine Datei. Die Datei wäre chrome.exe. Die Neuzuordnung sollte wie folgt aussehen:
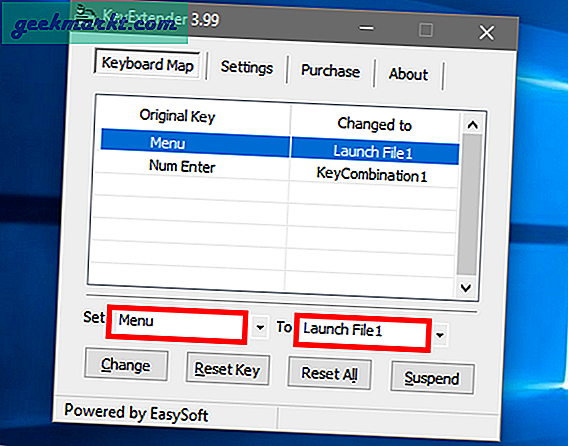
Sie müssen auf Aktivieren klicken, um diese Neuzuordnung zu registrieren. Überraschenderweise benötigen Sie keinen Neustart, damit die Änderungen registriert werden. Sie können die Neuzuordnung verwenden, sobald Sie auf Aktivieren klicken. Sie können einer einzelnen Schaltfläche auch eine Tastenkombination zuordnen. Klicken Sie dazu auf die beiden Punkte neben dem Textfeld An. Navigieren Sie zu KeyCombination und drücken Sie die Eingabetaste. Es wird ein Popup angezeigt, in dem Sie die Tastenkombination eingeben können.
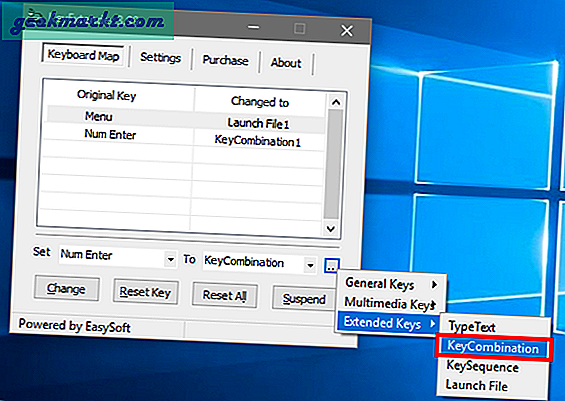
Tastenkombinationen wie Strg + Umschalt + Esc, die System-Hotkeys sind, können nicht neu zugeordnet werden. Dies ist durchaus verständlich, da dies nicht der Zweck ist, für den KeyExtender entwickelt wurde. Wenn Sie über eine Reihe von benutzerdefinierten Verknüpfungen verfügen, können Sie diese mit dieser App einem einzelnen Schlüssel zuordnen. Zum Beispiel habe ich meine benutzerdefinierte Tastenkombination Strg + Alt + D auf Numpad Enter neu zugeordnet, wodurch Google Chrome jetzt im Inkognito-Modus mit DuckDuckGo geöffnet wird.
Welches ist der beste Weg?
Ich würde jeden Tag die Verwendung von SharpKeys bevorzugen, da dies eine abstrakte Methode ist, um Schlüssel ohne Komplexität neu zuzuordnen. Wenn Sie mit Codes und Skripten gut umgehen können, versuchen Sie es auf manuelle Weise. Und falls es Ihnen nichts ausmacht, 30 US-Dollar für KeyExtender auszugeben, ist dies der beste Key Remapper, den Sie für Windows erhalten können.
Kommentieren Sie und lassen Sie mich wissen, wenn Sie irgendwelche Probleme haben.
Lesen Sie auch: Stellen Sie 2 Standardsuchmaschinen in jedem Browser ein