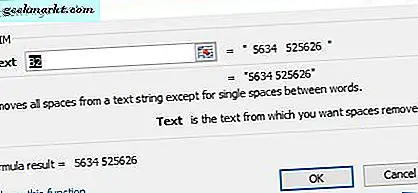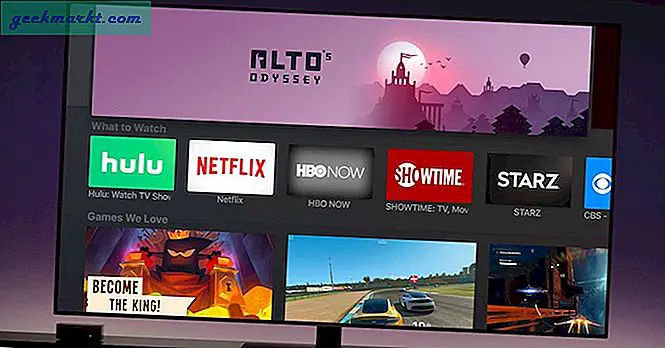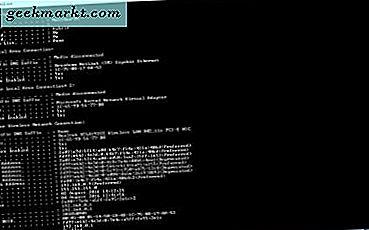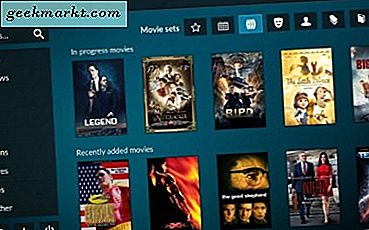So sehr wir alle Anzeigen hassen, sind diese Anzeigen für die meisten Websites eine wichtige Einnahmequelle. Ich persönlich habe kein Problem mit Anzeigen, solange diese nicht aufdringlich sind. Deshalb mögen Produkte Adblock Plus und Ublock Origin existieren, aber was ist mit anderen Geräten? Geben Sie Pi-hole ein, ein netzwerkweites Werbungsblocker Hiermit können Sie Anzeigen aus Ihrem gesamten Netzwerk mit einem Klick auf eine Schaltfläche herausfiltern. Lassen Sie es uns auf dem neuen Raspberry Pi 4 einrichten.
Pi-hole ist ein einfacher Server, der sich zwischen Ihrem Router und angeschlossenen Geräten befindet und Anzeigen herausfiltert. Es funktioniert so, der Router empfängt alle Anfragen von den Geräten und anstatt diese an das Internet weiterzuleiten, werden die Anfragen an den Himbeer-Pi gesendet und das Pihole wählt dann die Anzeigen aus und blockiert sie genau dort. Alle anderen Anfragen werden dann an das Internet weitergeleitet. Sie können nicht nur Anzeigen auf jedem Gerät im Netzwerk blockieren, sondern auch den Zugriff auf bestimmte Websites in Ihrem Netzwerk einschränken und das Netzwerk beschleunigen. Einfach genug?
1. Pi-Loch installieren
Pi-hole funktioniert auf einer Vielzahl von Geräten und verschiedenen Betriebssystemen, darunter Raspbian, Fedora, Debian, Ubuntu und CentOS. Sie können es auch in einen Docker legen und unter Windows und Mac ausführen. Ich werde mich in diesem Artikel darauf konzentrieren, dies auf Raspberry Pi zu installieren, da es relativ billiger ist, als eine ganze Maschine für nur ein Programm zu reservieren und Spaß daran zu haben, damit zu arbeiten.
Ich gehe davon aus, dass Sie eine kurze Vorstellung davon haben, was Raspberry Pi ist, und dass Sie eine haben, die mit Raspbian OS läuft. Auch wenn Sie dies nicht tun, ist die Installation von Raspbian auf Raspberry Pi einfach. Flashen Sie das Raspbian-Image mit Etcher auf einer SD-Karte, schließen Sie es an den Pi an und Sie haben einen funktionierenden Raspberry Pi. Hier können Sie mehr darüber lesen.
Um loszulegen, Öffnen Sie das Terminal Fenster auf dem Raspberry Pi und geben Sie den folgenden Befehl ein.
curl -sSL https://install.pi-hole.net | Bash
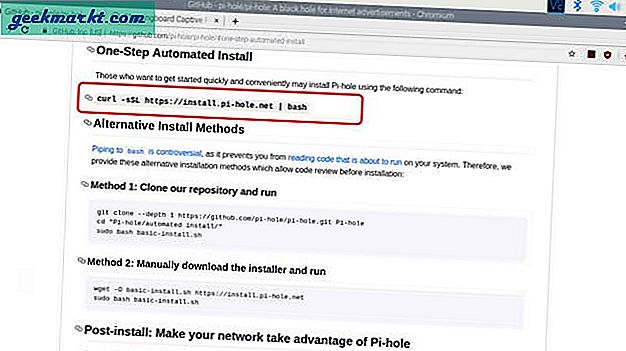
Der Installationsvorgang kann einige Minuten dauern. Nehmen Sie also Platz. Zunächst wird der Raspberry Pi selbst aktualisiert und anschließend Pi-hole installiert.
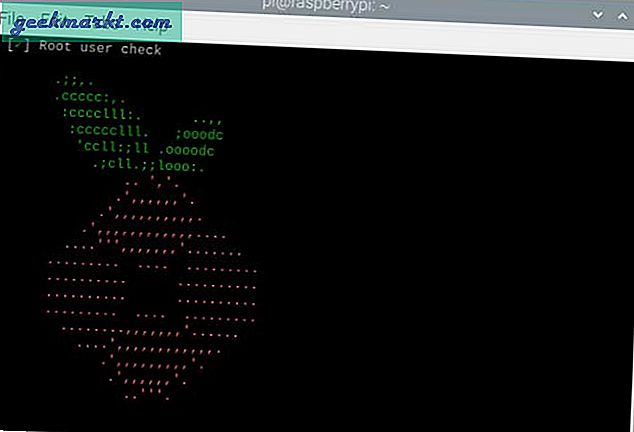
Sie müssen nur den Anweisungen auf dem Bildschirm folgen, um Pi-hole auf Ihrem Computer zu installieren. Wählen Sie die Standardeinstellungen und warten Sie, bis das Setup abgeschlossen ist. Gerade Notieren Sie sich die IP-Adresse und das Passwort Wenn Sie das Pi-Loch eingestellt haben, werden wir es später brauchen.
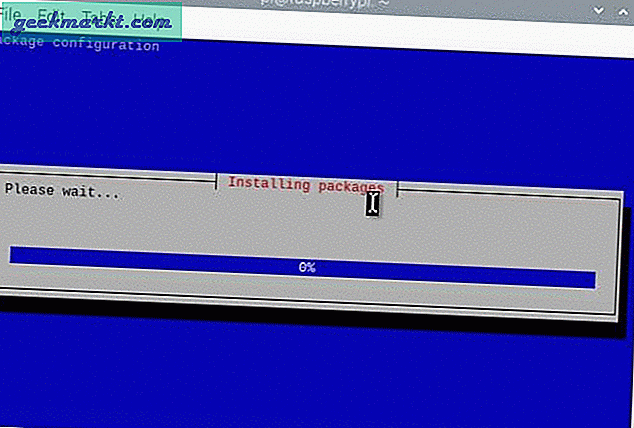
Wir weisen dem Raspberry Pi eine statische IP zu, um sicherzustellen, dass das Pi-Hole auch dann funktioniert, wenn der Router neu gestartet wird. Das Setup würde dies automatisch tun. Es ist jedoch ratsam, wenn Sie es manuell auf Ihrem Router einstellen. Sie können Folgen Sie der Anleitung hier oder suchen Sie im Internet nach der Zuweisung einer statischen IP-Adresse auf Rpi.
Jetzt ist der Pi-Hole-Server auf dem Himbeer-Pi betriebsbereit. Wir können uns beim Dashboard anmelden, um die endgültigen Änderungen vorzunehmen. Öffnen Sie den Webbrowser und geben Sie „https: //pi.hole/admin/”In der URL-Leiste und drücken Sie die Eingabetaste. Melden Sie sich bei der Konsole an mit dem Passwort, das Sie während des Setup-Vorgangs festgelegt haben. Wenn Sie sich nicht an das Passwort erinnern, können Sie es einfach im Terminalfenster mit dem folgenden Code ändern.
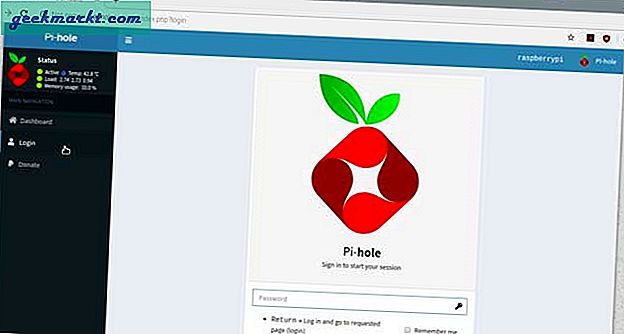
sudo pihole -a -p
Andere Geräte einrichten
Beachten Sie, dass Pi-hole keinen Datenverkehr blockiert, sondern Anzeigen lediglich ungültiges DNS zuweist, sodass die Abfragen niemals das Ziel erreichen. Damit das Setup reibungslos funktioniert, müssen wir den DNS auf allen Geräten einschließlich des Routers ändern. Ich werde die Schritte für Android, iOS, Mac, Windows und Ihren Router auflisten.
2. Ändern Sie DNS auf dem Router
Öffnen Sie die Router-Einstellungen, indem Sie die IP-Adresse in die URL-Leiste eines Webbrowsers eingeben. Es ist normalerweise 192.168.1.1 Überprüfen Sie jedoch die Rückseite Ihres Routers, um sicherzugehen. Navigieren Sie zu den DHCP-Servereinstellungen, finden DNS-Serverabschnitt und Ersetzen Sie den DNS-Eintrag mit der IP-Adresse Ihres Raspberry Pi. Sie müssten Entfernen Sie alle anderen DNS-Server aus der Liste, sonst funktioniert Pi-hole nicht. Speichern Sie die Änderungen und starten Sie neu. Um die Sache zu vereinfachen, können Sie diesbezüglich Hilfe in Anspruch nehmen Ausführliche Anleitung zum Ändern von DNS auf jedem Gerät.
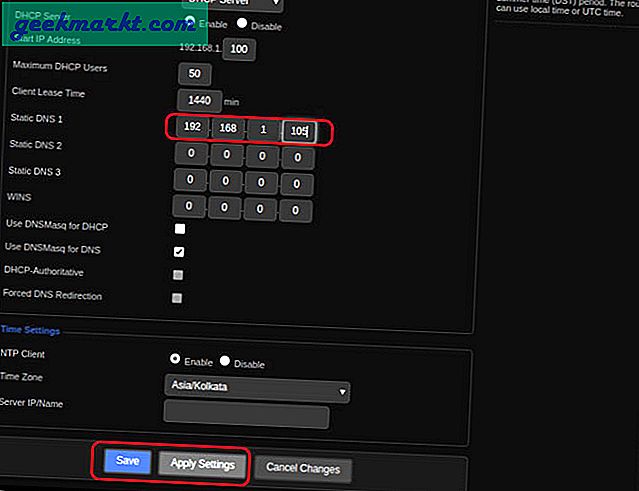
3. Ändern Sie DNS unter Windows
Öffnen Sie die Netzwerkeinstellungen auf Ihrem Windows-PC und stellen Sie sicher, dass er mit dem Router verbunden ist. Navigieren Sie mit den folgenden Schritten, um den DNS-Server auf dem Computer zu ändern.
Start> Systemsteuerung> Netzwerk und Internet> Netzwerk- und Freigabecenter> Unter Aktive Netzwerke> Wählen Sie Ihre WLAN-Verbindung aus> Eigenschaften> IPv4-Eigenschaften> DNS-Eintrag durch Pi-Hole-IP ersetzen.
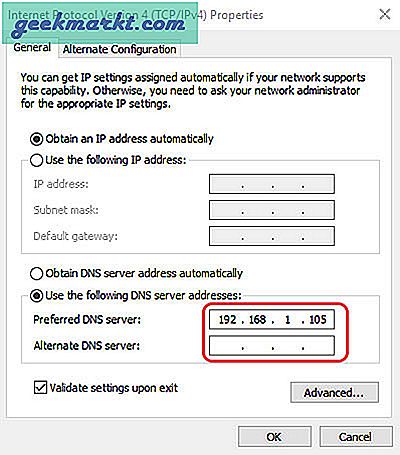
4. Ändern Sie DNS unter Android
Stellen Sie sicher, dass Ihr Android-Smartphone mit dem WLAN-Router-Zugangspunkt verbunden ist. Führen Sie die folgenden Schritte aus, um das DNS auf Ihrem Android-Smartphone zu ändern.
Einstellungen> Networdk & Internet> WLAN> Tippen Sie oben neben WLAN-Name auf die Schaltfläche Einstellungen> Tippen Sie oben auf die Schaltfläche Bearbeiten> Tippen Sie auf IP-Einstellungen> Wählen Sie Statisch> IP-Adresse für Gerät, Router-Gateway> und DNS-Server eingeben.
Stellen Sie außerdem sicher, dass Sie keinen DNS-Eintrag leer lassen, da Ihr Smartphone sonst automatisch Anfragen an Google DNS weiterleitet.
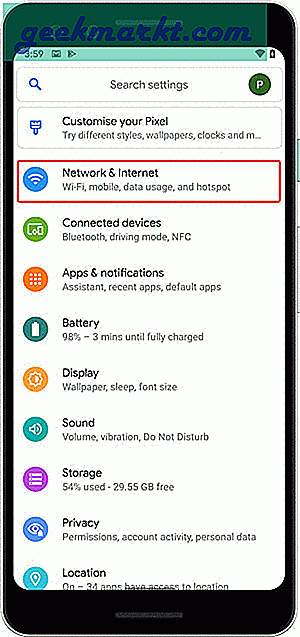
5. Ändern Sie DNS unter iOS
Genau wie bei einem Android-Smartphone ist das Ändern von DNS-Servern unter iOS einfach und in Schritten ähnlich. Sie müssen dem iPhone nicht einmal eine statische IP zuweisen. Befolgen Sie die folgenden Befehle, um DNS einzustellen.
Einstellungen> WiF i> Tippen Sie auf WLAN-Name> Tippen Sie auf DNS konfigurieren> Wählen Sie Manuell> Geben Sie Pihole DNS ein> Speichern.
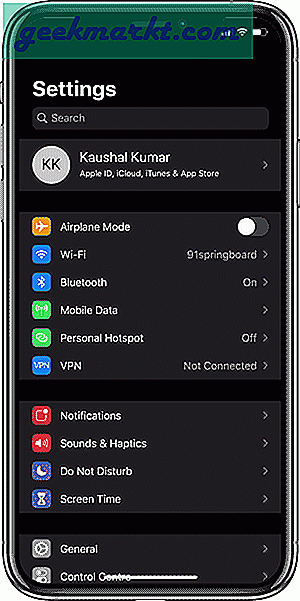
6. Ändern Sie DNS auf dem Mac
Öffnen Sie die Systemeinstellungen, um das DNS auf dem Mac zu ändern. Drücken Sie CMD + SPACE Taste, um die Spotlight-Suche aufzurufen, und geben Sie „Systemeinstellungen‘Und drücken Sie die Eingabetaste für das Ergebnis. Finden Netzwerk Klicken Sie in den Optionen auf und doppelklicken Sie auf Öffnen Sie die Netzwerkeinstellungen.
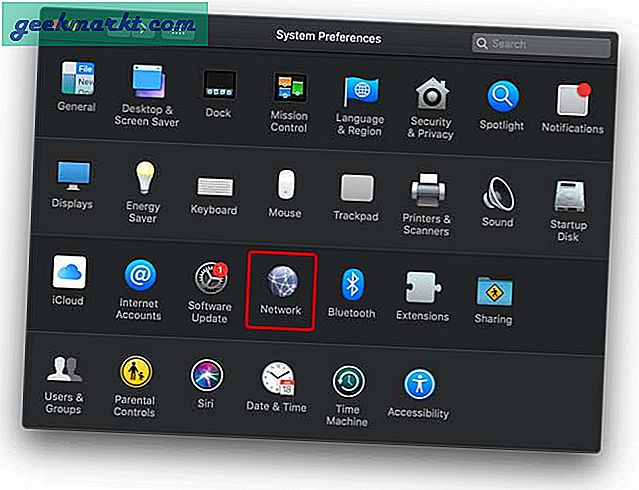
Sie sehen den DNS-Server, um den Eintrag zu bearbeiten. Klicken Sie auf die Schaltfläche Sperren unten links im Fenster. Es würde Sie nach Ihren Anmeldeinformationen fragen, die richtigen Details eingeben und dann Klicken Sie auf Erweitert.
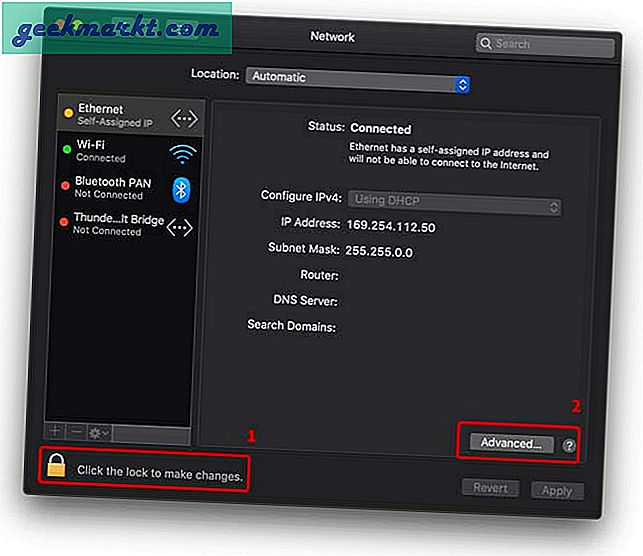
Klicken Sie auf DNS und Klicken Sie auf die Schaltfläche + um einen DNS-Eintrag hinzuzufügen. Geben Sie die Pihole-IP ein und klicken Sie auf OK. Ihr Pihole DNS ist jetzt auf dem Mac-Computer konfiguriert.
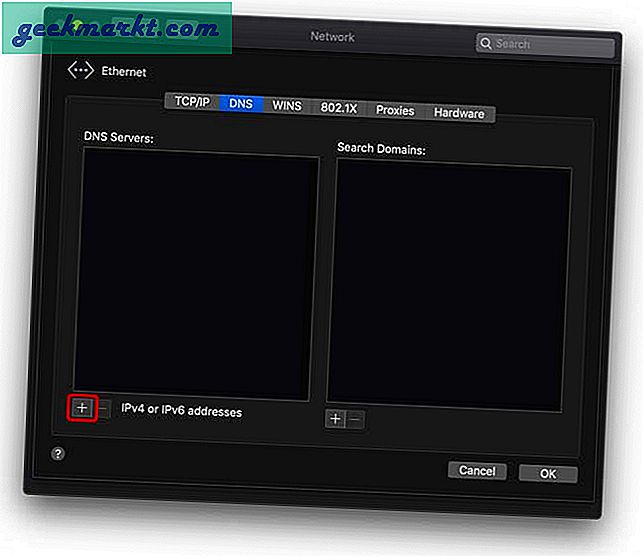
7. Ändern Sie das Upstream-DNS in der Pihole-Konsole
Dies ist der letzte Schritt. Wir müssen den Upstream-DNS-Servereintrag in der Pihole-Konsole ändern, damit die Anforderungen korrekt an den Router umgeleitet werden. Öffnen Sie die Pihole Admin-Konsole, indem Sie die folgende Adresse in die URL-Leiste eingeben:https: //pi.hole/admin/“. Melden Sie sich an, klicken Sie auf Einstellungen und navigieren Sie zur Registerkarte DNS.
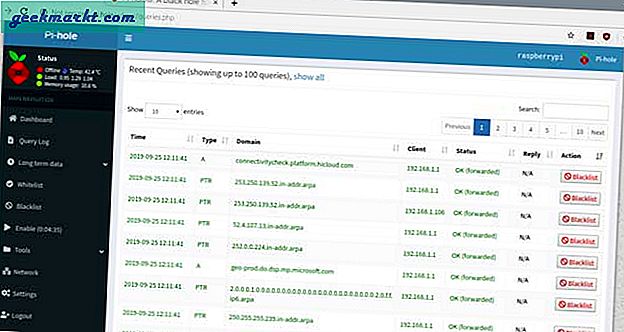
Deaktivieren Sie auf dieser Registerkarte alle DNS-Server, die möglicherweise links aktiviert sind. Prüfen "Benutzerdefiniert 1 (IPv4)Geben Sie das Feld ein und geben Sie die Gateway-Adresse Ihres WLAN-Routers ein. Klicken Sie auf "Speichern" und Sie sind Pihole aktiv.
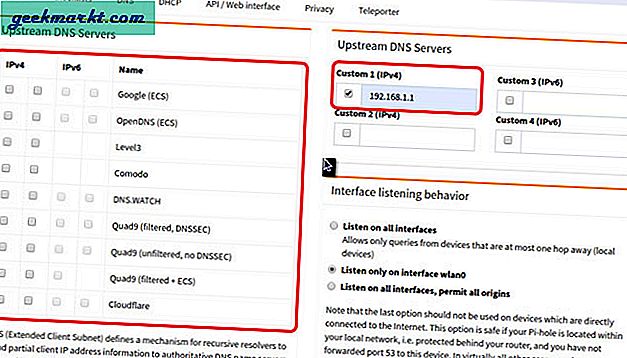
8. Verwenden Sie Pihole
Sie können alle von Ihnen blockierten Anzeigen und Abfragen verfolgen, die in einem sauberen Dashboard zulässig sind. Außerdem können Sie Websites manuell blockieren, sodass dies mehr als nur ein Website-Blocker sein kann. Das Blockieren von Websites funktioniert nur, solange DNS auf dem Clientgerät konfiguriert ist, und es kann fantastisch sein, wenn Sie Kinder in Ihrem Haus haben. Sie können alle Geräte verwalten, die Adblockierung für jedes Gerät aktivieren und deaktivieren und Ihr gesamtes Netzwerk schneller machen.
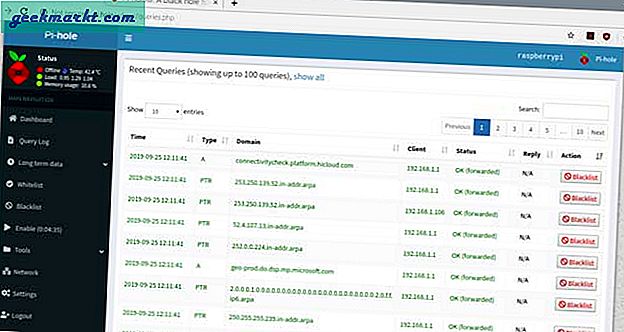
Schlussworte
Dies war eine ausführliche Anleitung zur Installation des Pihole auf einem Himbeer-Pi. Es funktioniert sehr gut und blockiert Anzeigen sofort im gesamten Netzwerk. Es fehlen hier und da einige Anzeigen, aber Sie können diese jederzeit manuell blockieren oder aktivieren. Probieren Sie es aus und lassen Sie mich wissen, wenn Sie in den Kommentaren unten auf ein Problem stoßen.