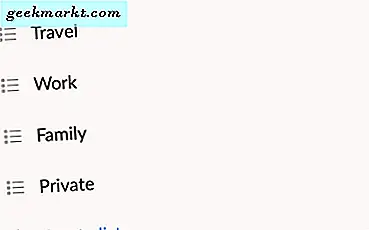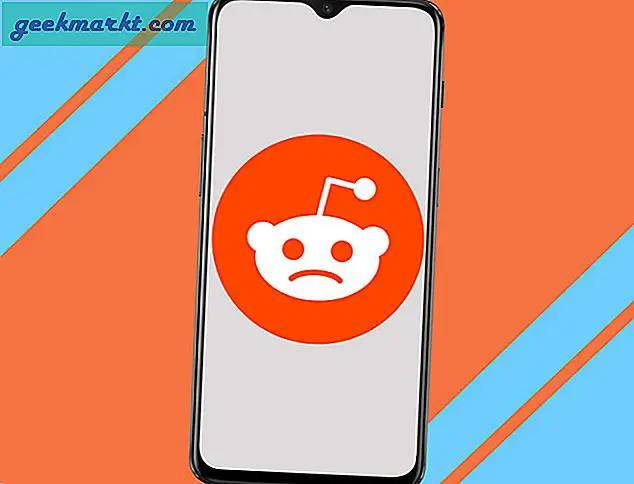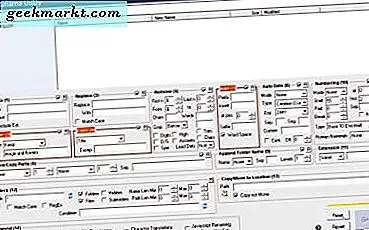Instagram unterstützt die SMS-Authentifizierung. Sobald Sie diese Funktion aktivieren, wird jedes Mal, wenn Sie sich von einem neuen Gerät aus bei Ihrem Instagram-Konto anmelden, ein SMS-Code an Ihre registrierte Handynummer gesendet, den Sie eingeben müssen Die Instagram-App, bevor Sie sich anmelden. Heute haben sie jedoch auch Unterstützung für Zwei-Faktor-Authentifizierungs-Apps wie Google Authenticator und Authy hinzugefügt.
Ich bin ein begeisterter Instagram- und Authy-Nutzer und habe beschlossen, es auszuprobieren. Obwohl der Einrichtungsprozess nur wenige Probleme mit sich bringt, funktioniert er einwandfrei, sobald Sie alles in Betrieb genommen haben. Lassen Sie uns sehen, wie Sie es unter einrichten können
Lesen Sie auch:Authy vs Google Authenticator - Welches ist besser?
Richten Sie 2FA auf Instagram mit der Authy-App ein
Öffne die Instagram App und gehe zu deinem Profil. Tippen Sie anschließend auf die drei vertikalen Punkte ( ) tippen Sie aufDie Einstellungen.
) tippen Sie aufDie Einstellungen.
Dort angekommen scrollen Sie nach unten zu Zwei-Faktor-Authentifizierung.
Sie sehen eine neue Option für Authentifizierungs-Appund klicken Sie auf Loslegen.

Ein neuer Bildschirm wird geöffnet, der Sie durch mehrere Schritte zum Einrichten von Instagram 2FA führt. Standardmäßig bringt dich Instagram zum Google Authenticator App im Google Play Store.
Dies ist gut, da die meisten Benutzer die Google Authenticator-App verwenden, um ihre 2FA-Schlüssel zu verwalten. Wenn Sie jedoch der Meinung sind, wer eine andere Authentifizierungs-App verwendet, mögen Sie Authy, LastPass Authenticator oder MykiDann können Sie zur Instagram-Seite zurückkehren und auswählen Stellen Sie die Dinge manuell ein.
Ein neuer Bildschirm wird geöffnet und eine Liste mit Zeichen angezeigt. Kopieren Sie das in die Zwischenablage, indem Sie auf "Kleine" klicken.Kopierschlüssel ” Option darunter.

Öffnen Sie jetzt die Authy-App auf Ihrem Smartphone. Klicken Sie anschließend aufdrei vertikale Punkte auf der oberen rechten Seite des Bildschirms in der App und wählen SieNeues Konto hinzufügen.
Ein neuer Bildschirm wird geöffnet. Da Instagram keinen QR-Code zum Scannen anbietet, müssen wir den Schlüssel, den wir im vorherigen Schritt in Ihre Zwischenablage kopiert haben, einfügen. Tippen Sie dazu auf Geben Sie den Schlüssel manuell ein.

Fügen Sie als Nächstes die 32 Zeichen ein und tippen Sie auf Weiter.
Nach meiner Erfahrung hat die Option zum Kopieren und Einfügen nicht funktioniert. Es wurde nur die erste Hälfte der Zeile kopiert, sodass Sie die andere Hälfte der Zeichen manuell eingeben müssen.

Authy wird Sie bitten, ihm einen Namen zu geben und etwas Denkwürdiges wie einzugeben Instagramund tippen Sie auf Getan. 
Sobald dies erledigt ist, generiert Authy eine 6-stelliger Code zum ersten Mal einrichten. Kopieren Sie den 6-stelligen Code in Ihre Zwischenablage und kehren Sie zu zurück Instagram App. Dort sollten Sie eine Option sehen Fügen Sie diese 6 Ziffern ein und du bist gut zu gehen.
Instagram generiert Sicherungscodes, mit denen Sie sich anmelden können, falls Sie die Authy-App nicht dabei haben. Ich empfehle, einen Screenshot zu machen und diesen per E-Mail mit der Betreffzeile „Instagram Backup Codes‘.

Dies war eine detaillierte Anleitung zum Einrichten der Zwei-Faktor-Authentifizierung auf Instagram mithilfe von Authentifizierungs-Apps wie Authy. Dies dient als zusätzliche Sicherheitsebene und Sie können aufhören, sich über Datenschutzprobleme Gedanken zu machen.
Lesen: So posten Sie vertikale Fotos auf Instagram, ohne sie zu beschneiden