Der Zugriff auf Emojis über Chromebook ist nicht so einfach wie es sein sollte. Sie können den Cursor in den Textbereich setzen und dann mit der rechten Maustaste klicken. Die erste Option, die Sie im Popup-Menü sehen, ist Emoji. Klicken Sie einfach darauf, um auf die Emojis zuzugreifen. Sie können auch drücken Umschalt + Suche + Leertaste Tastaturkürzel o Zugriff auf Emojis mit nur einer einfachen Tastenkombination.

Dieser Standard-Emoji-Picker bringt jedoch eine Reihe von Problemen mit sich, die wir weiter unten untersuchen werden. Außerdem zeigen wir, wie Sie die Standard-Emoji-Methode einfach durch eine bessere ersetzen können.
Das Problem mit dem eingebauten Emoji-Menü in Chromebook
Während Chrome OS die Option zur Verwendung von Emojis bietet, ist die Standardmenüoption für Rechtsklick recht eingeschränkt.
Zunächst wird nur die Registerkarte Emoji in einer Bildschirmtastatur geöffnet, die die Hälfte des Anzeigebereichs abdeckt und vor dem Öffnen den gesamten Bildschirm aktualisiert.

Es ist auch in Bezug auf die Funktionalität eingeschränkt. Sie haben keine Suchoption, um die benötigten Emojis zu finden.
Sie müssen den Touchscreen verwenden, um durch die Emoji-Liste zu scrollen. Die Bildschirmtastatur ist für Touchscreen-Geräte und nicht für Tastatur- und Mausbenutzer gedacht.

Sie müssen den Touchscreen oder die Maus verwenden, um zurückzukehren. Es gibt keine Tastenkombination und selbst die ESC-Taste funktioniert nicht. Klicken Sie auf das Tastatursymbol in der unteren rechten Ecke, um das große Emoji-Popup zu schließen.

Die Bildschirmtastatur blockiert das Regal, die Zeit, die Schnelleinstellungen usw. von Apps und erschwert das Wechseln zwischen Apps. Da es keine Tastenkombination gibt, müssen Sie die Tastatur manuell mit der Maus schließen und dann zu einer anderen App wechseln.
Es gibt keine Möglichkeit, mit der Tastatur Emojis direkt zu posten.
Die Alternativee Verwendung von Emojis auf Chromebooks
Google entwickelt bereits einen Ersatz für den Emoji-Picker. Es befindet sich jedoch immer noch hinter den Chrome-Flags, die Sie aktivieren können. Chrome-Flags bieten Optionen, die experimenteller Natur sind, es aber manchmal nicht bis zum endgültigen Build schaffen, der für die Welt veröffentlicht wurde.
1. Öffnen Sie zunächst Chrome Flags, indem Sie diese URL besuchen. chrome: // flags

2. Suchen Sie nun in der Suchleiste nach Emoji. Hier finden Sie zwei Flaggen - System Emoji Picker und Aktivieren Sie den Emoji-Vorschlag. Diese sind nur verfügbar, wenn Sie ein Chromebook und keinen Chrome-Browser verwenden.

3. Klicken Sie auf das Dropdown-Menü neben und wählen Sie die aktiviert Option für beide Flags.

4. Klicken Sie nun auf die Neu starten Schaltfläche in der unteren rechten Ecke.

5. Ihr Bildschirm wird möglicherweise einige Sekunden lang leer, aber Sie sind fertig.
Vorteile gegenüber eingebautem Emoji Menü im Chromebook
Da es nur die Standardoption ersetzt, können Sie mit einem Rechtsklick darauf zugreifen und die Emoji-Option im Popup-Menü auswählen. Alternativ können Sie auch die Tastenkombination verwenden Umschalt + Suche + Leertaste um zum Emoji-Picker zu gelangen.
Im Gegensatz zur Standardoption wird nicht die Hälfte des Bildschirms benötigt und die gesamte Seite wird nicht neu angepasst, nur um die Emoji-Auswahl zu öffnen.

Da es sich nur um ein Popup handelt, können Sie problemlos darauf zugreifen. Sie können auch mit der Maus oder dem Touchpad durch die Emojis scrollen oder sogar die Tabulatortaste auf der Tastatur verwenden.

Es gibt eine Suchfunktion, mit der Sie Emojis schnell finden können.

Darüber hinaus können Sie einfach die Tastatur verwenden, um Emoticons einzugeben, und es wird Ihnen das richtige Emoji als Vorschlag angezeigt. So können Sie Emojis direkt über die Tastatur hinzufügen.
Zusammenfassung - Verwenden von Emojis auf Chromebooks
Der Zugriff auf die Standard-Emoji-Auswahloption in Chromebook ist zwar einfach, hat jedoch Probleme. Es fehlen nicht nur Funktionen, sondern es ruiniert auch die Benutzererfahrung bei der Verwendung von Emojis auf Chromebooks vollständig. Die Tatsache, dass das Touchpad nicht funktioniert, kann eine große Enttäuschung sein. Trotzdem freuen wir uns, dass diese Flaggen existieren.
Lesen Sie auch:


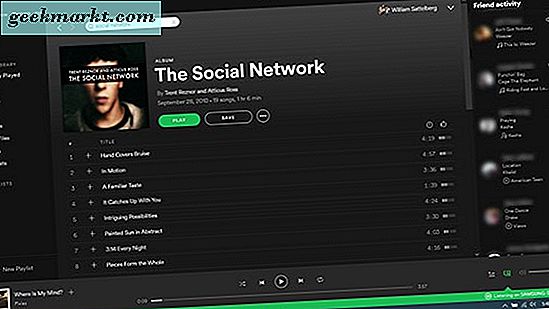


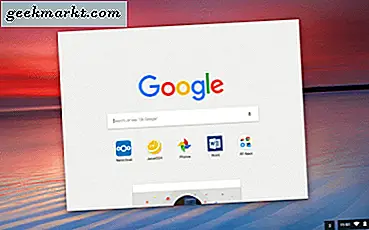
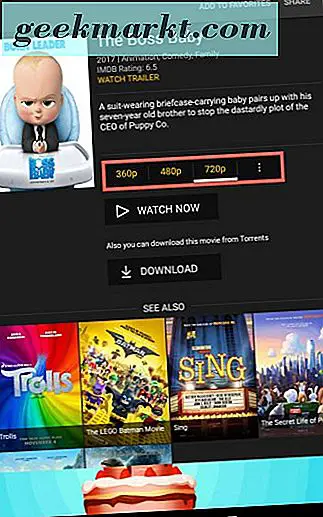
![[BEST FIX] 'Beim Senden des Befehls an das Programm ist ein Fehler aufgetreten'](/img/microsoft-office/319/there-was-problem-sending-command-program.jpg)