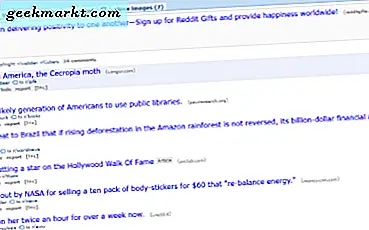DiskPart ist ein Festplattenpartitionierungswerkzeug, das Sie innerhalb der Eingabeaufforderung in Windows verwenden können. Mit diesem Tool können Sie Ihre Festplatten partitionieren oder einfach neue Laufwerke an portable Laufwerke zuweisen. Folglich ist es eine Alternative zu den Format- und Datenträgerverwaltungswerkzeugen.
Um DiskPart zu öffnen, müssen Sie zunächst die Eingabeaufforderung in Windows 10 starten. Drücken Sie die Taste Win + X, und wählen Sie dann im Menü Eingabeaufforderung (Admin). Das öffnet ein Administrator: Eingabeaufforderungsfenster wie im folgenden Schnappschuss gezeigt. 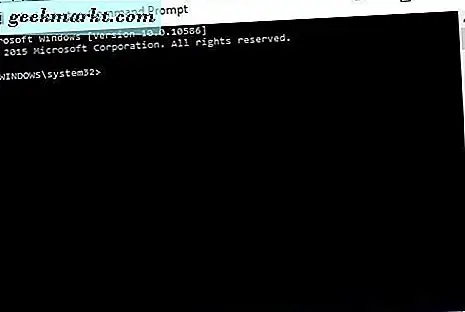
Geben Sie als nächstes "diskpart" in die Eingabeaufforderung ein und drücken Sie die Eingabetaste. Dann sollten Sie eine DISKPART-Befehlszeile im Fenster sehen. Geben Sie etwas ein und drücken Sie die Eingabetaste, um eine Liste der DiskPart-Befehle zu öffnen, wie im folgenden Schnappschuss gezeigt. 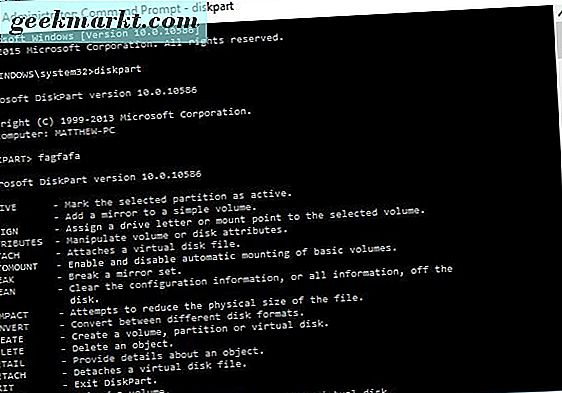
Dies sind alle Optionen, die Sie in das DiskPart eingeben können. Zum Beispiel könnten Sie einem USB-Laufwerk einen neuen Buchstaben zuweisen. Schließen Sie zuerst die Eingabeaufforderung und legen Sie den USB-Stick ein. Öffnen Sie dann erneut die Eingabeaufforderung und das DiskPart, geben Sie "Listenvolumen" ein und drücken Sie die Eingabetaste. Das öffnet eine Liste Ihrer Festplattenvolumes direkt darunter. 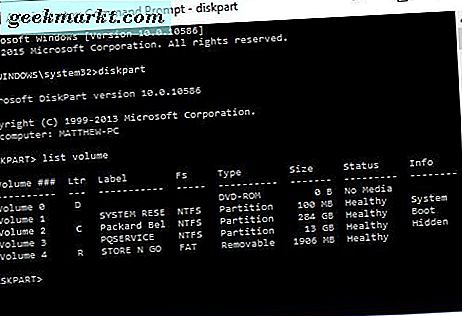
Es gibt nur ein entfernbares Volume, das ist Ihr USB-Laufwerk. Im obigen Beispiel ist das Wechseldatenträger Volume 4. Geben Sie "Volume 4 auswählen" ein, wenn dies auch Ihr Wechseldatenträger ist. Ihr USB-Stick hat jedoch möglicherweise nicht die gleiche Nummer. Drücken Sie die Eingabetaste, um dieses Volume wie folgt auszuwählen. 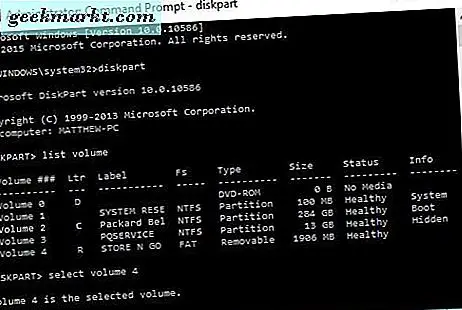
Als nächstes geben Sie 'assign letter = R' ein. Oder Sie könnten das R durch einen anderen alternativen Buchstaben für das Laufwerk ersetzen. Drücken Sie die Eingabetaste, um den neuen Laufwerkbuchstaben zuzuweisen.
Jetzt haben Sie Ihrem USB-Laufwerk einen neuen Buchstaben gegeben. Geben Sie "Speicher" in Cortanas Suchfeld ein und wählen Sie Speicher. Beachten Sie, dass Ihr tragbarer USB-Stick jetzt einen neuen Laufwerksbuchstaben hat. 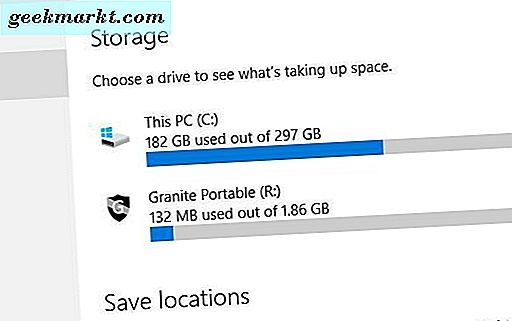
Das ist nur eine Sache, die Sie mit DiskPart machen können. Sie können damit auch ein ganzes USB-Laufwerk partitionieren und formatieren. Um ein Multipartitionslayout für ein Flash-USB-Laufwerk zu erstellen, geben Sie zuerst "list disk" ein und drücken Sie die Eingabetaste. Geben Sie 'Select Disk 1' ein (oder die Nummer des USB-Sticks). Geben Sie 'create partition primary' ein und drücken Sie die Return-Taste erneut.
Als nächstes können Sie den USB formatieren, indem Sie 'Partition auswählen 1' (drücken Sie die Eingabetaste) und 'aktiv' (drücken Sie die Eingabetaste) drücken, um die Partition zu aktivieren. Geben Sie 'Format FS = NTFS Label = WC-Drive schnell' in die Eingabeaufforderung ein und drücken Sie die Eingabetaste. Sie können WC-Drive durch einen alternativen Etikettentitel ersetzen.
Beachten Sie, dass DiskPart keine Rückgängig-Optionen hat. Seien Sie also vorsichtig beim Partitionieren und Formatieren von Laufwerken. Es ist nur eines von vielen Tools, mit denen Sie Laufwerke partitionieren und formatieren können.