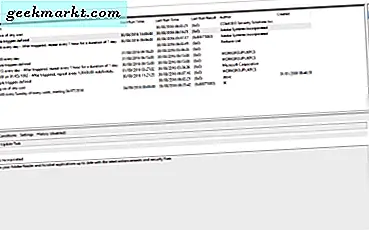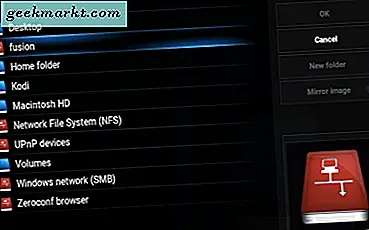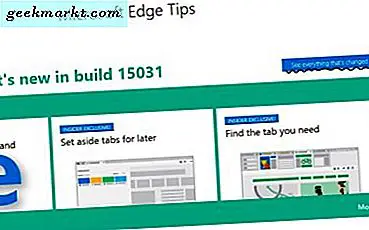
Es gibt einige Dinge, die ärgerlicher sind, als auf einer Website zu landen und zu hören, dass ein Video abgespielt wird, bevor Sie überhaupt mit dem Surfen beginnen. Es ist noch schlimmer, wenn Sie Tabbed Browsing verwenden. Wenn du eine Reihe von Tabs öffnest, musst du sie alle durchgehen, um das störende Video zu finden, um es auszuschalten. Das hat dieses Tutorial dazu veranlasst, wie man lästige Autoplay-Videos in jedem Browser aufhört.
Es ist nicht nur schlechtes Design, Medien auf einer Webseite automatisch abzuspielen, es sind auch schlechte Manieren. Wenn ich ein Video schauen möchte, werde ich eins sehen. Wenn ich die Medien auf einer Website erkunden will, werde ich. Schiebe es mir nicht ins Gesicht oder ich gehe einfach woanders hin. Während viele Websites die Nachricht bekommen haben, gibt es ein paar da draußen, CNET, die denken, dass sie am besten wissen, was ich sehen möchte. Du nicht.
Wenn Sie mit einem mobilen Gerät im Internet surfen, ist es noch schlimmer. Nicht nur wird die Bildschirmfläche für invasive Werbung verschwendet, sondern Ihre Datenmenge wird auch von etwas genutzt, das Sie nicht einmal sehen wollen. So, hier ist, wie man Flash Video und HTML5 stoppt.
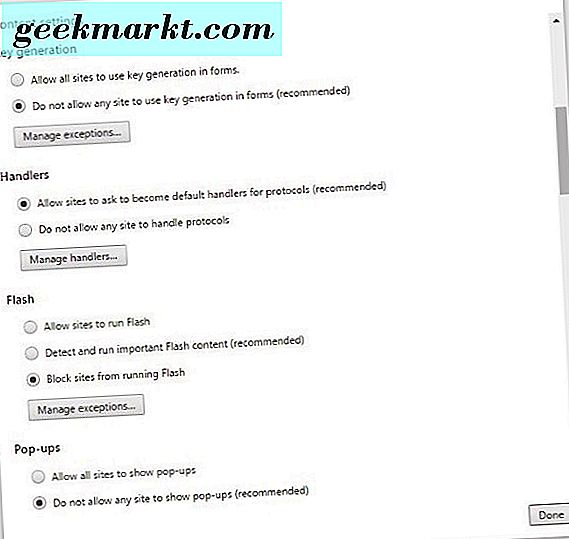
Stoppen Sie die automatische Wiedergabe von Videos in Chrome
Um das automatische Abspielen von Videos in Chrome zu stoppen, verwenden Sie eine Optimierung für Flash, müssen aber ein Addon für HTML5 verwenden.
- Öffnen Sie Chrome und wählen Sie das Symbol für die drei Linienmenüs und Einstellungen.
- Zeigen Sie erweiterte Einstellungen an und wählen Sie Inhaltseinstellungen.
- Wählen Sie Flash- und Block-Websites aus, auf denen Flash ausgeführt wird.
Wenn Sie nun ein Video auf einer Seite sehen, sollten Sie eine graue Box mit einem Puzzlestück darin sehen. Klicken, um zu sehen, nicht zu ignorieren. Wenn Sie Ihre Chrome-Version auf dem neuesten Stand halten, sollte diese standardmäßig aktiviert sein, da sie die Flash-Wiedergabe nicht mehr unterstützt.
Um HTML5-Videos in Chrome zu blockieren, benötigen Sie ein Plugin.
- Besuchen Sie diese Website und laden Sie das Stop YouTube HTML5 Autoplay-Plugin herunter. Es wird eine Verknüpfung zum Google Play Store hergestellt, aber der Link ändert sich ständig, sodass Sie den Store möglicherweise durchsuchen müssen, wenn der Link nicht funktioniert.
- Oder versuchen Sie HTML5-Autoplay deaktivieren.
- Installiere und aktiviere das Plugin.
Jetzt sollte das HTML5-Video auf allen Websites, einschließlich YouTube, automatisch angezeigt werden.
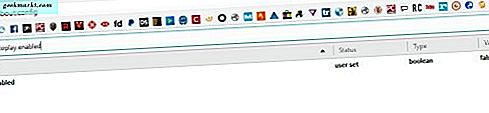
Stoppen Sie die automatische Wiedergabe von Videos in Firefox
Mit Firefox können Sie verhindern, dass HTML5 vide automatisch geladen wird, wenn Sie auf einer Seite landen. Da es die Flash-Wiedergabe nicht mehr unterstützt, ist dies Ihre einzige Option.
- Öffne Firefox und tippe about: config in die URL-Leiste.
- Klicken Sie auf Ich werde vorsichtig sein Ich verspreche, wenn Sie das Popup-Fenster sehen.
- Suchen Sie nach 'media.autoplay.enabled' und doppelklicken Sie, um sie auf false zu setzen.
Wenn Sie nun auf einer Seite landen, sollte das Videofenster erscheinen, aber nicht automatisch abgespielt werden. Weder sollte es Puffer für den Fall, dass Sie es später sehen möchten.
Stoppen Sie die automatische Wiedergabe von Videos in Opera
Opera basiert auf Chromium, daher gelten die gleichen Anweisungen.
- Öffnen Sie Opera und wählen Sie das Menüsymbol und dann Einstellungen.
- Zeigen Sie Erweiterte Einstellungen an und wählen Sie Inhaltseinstellungen.
- Wählen Sie Flash- und Block-Websites aus, auf denen Flash ausgeführt wird.
Um HTML5-Videos in Opera zu blockieren, benötigen Sie dasselbe Plugin wie in Chrome.
- Besuchen Sie diese Website und laden Sie das Stop YouTube HTML5 Autoplay-Plugin herunter. Wie in Chrome funktioniert der Link nicht immer, sodass Sie möglicherweise danach suchen müssen.
- Oder versuchen Sie HTML5-Autoplay deaktivieren.
- Installiere und aktiviere das Plugin um HTML5 Videos zu blockieren.
Stoppen Sie die automatische Wiedergabe von Videos in Safari
Um Videos in Safari automatisch zu spielen, müssen Sie den Debugging-Modus aktivieren und dann eine schnelle Optimierung implementieren.
- Öffnen Sie das Terminal und vergewissern Sie sich, dass Safari geschlossen ist.
- Geben Sie 'defaults write com.apple.Safari IncludeInternalDebugMenu 1' ein, drücken Sie die Eingabetaste und schließen Sie Terminal.
- Öffnen Sie Safari und wählen Sie die neue Debug Option im oberen Menü.
- Wählen Sie Medienmarkierungen und Inline-Video sperren.
Dadurch werden alle Videos in Safari nicht mehr automatisch abgespielt.
Wenn Sie Debug-Optionen nicht möchten, deaktivieren Sie sie erneut.
- Öffnen Sie Terminal und geben Sie 'defaults write com.apple.Safari IncludeInternalDebugMenu 0' ein.
- Drücken Sie die Eingabetaste und schließen Sie das Terminal.
Stoppen Sie die automatische Wiedergabe von Videos in Edge
Microsoft Edge ermöglicht es Ihnen, Flash zu deaktivieren, aber es funktioniert nicht wirklich gut, da es vollständig deaktiviert ohne die Option zu spielen, wenn Sie es möchten. Es ist bisher nicht möglich, HTML5-Videos zu blockieren. Hoffentlich sollte sich das mit einem Update des Browsers ändern, das im Creator's Update enthalten ist.
- Öffnen Sie Edge und wählen Sie das Menü Einstellungen.
- Wählen Sie Erweiterte Einstellungen anzeigen und deaktivieren Sie Adobe Flash Player verwenden.
Ich verwende derzeit die Insider-Vorschau des Creator-Updates und es funktioniert immer noch nicht vollständig. Hoffentlich ist es etwas, das vor der Veröffentlichung behoben wird.
Hier bitteschön. So hören Sie auf, Autoplay-Videos in jedem Browser zu stören. Haben Sie andere Möglichkeiten, um das gleiche Ziel zu erreichen? Erzähl uns davon unten!