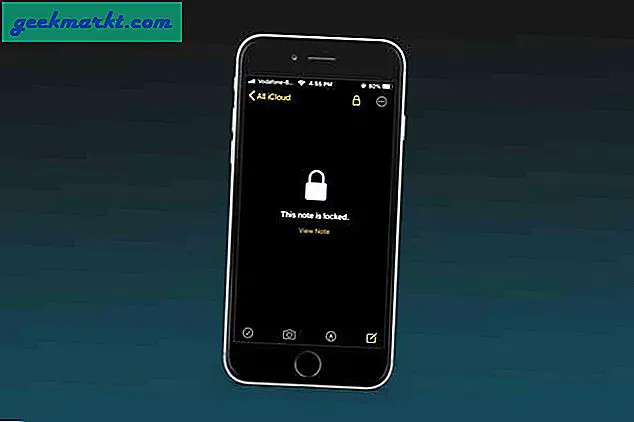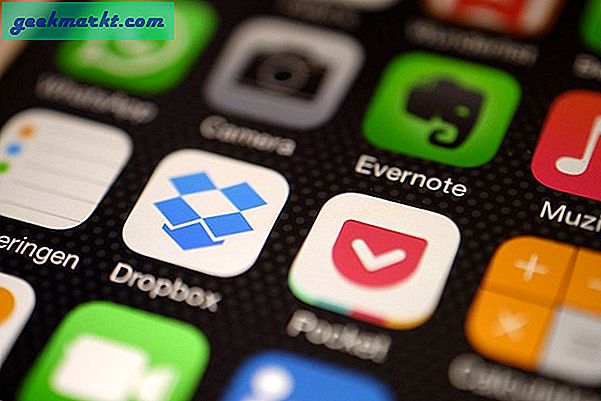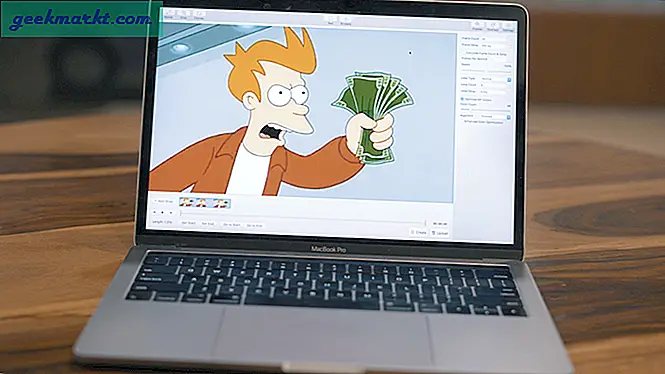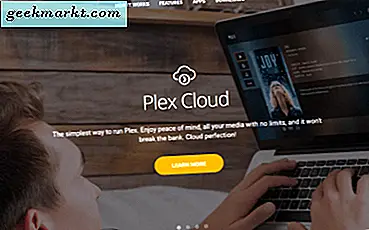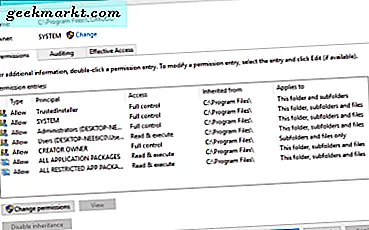
LCD-Monitore sind so viel zuverlässiger als ältere CRT-Monitore und sollten nach der Konfiguration jahrelang flimmerfrei sein. Wenn Ihr Computerbildschirm anfängt zu flackern, bedeutet dies nicht automatisch, dass es sich um ein Terminal handelt. Es könnte nur bedeuten, dass eine Aktualisierung des Treibers erforderlich ist oder dass eine Änderung in Ihrer Windows-Konfiguration vorgenommen wurde.
Die Möglichkeit, einen eigenen Monitor zu wählen, ist ein großer Vorteil von Windows gegenüber Apple. Während der Bildschirm in einem Mac ist genial, Sie kaufen den Bildschirm und sind dann mit ihm fest. Bauen Sie Ihren eigenen PC oder kaufen Sie ihn sogar in einem Geschäft und Sie können sich einen Monitor aussuchen, der Ihren speziellen Bedürfnissen entspricht.
Das ist alles gut und gut, aber was ist, wenn Ihr Computer-Monitor anfängt zu flackern?
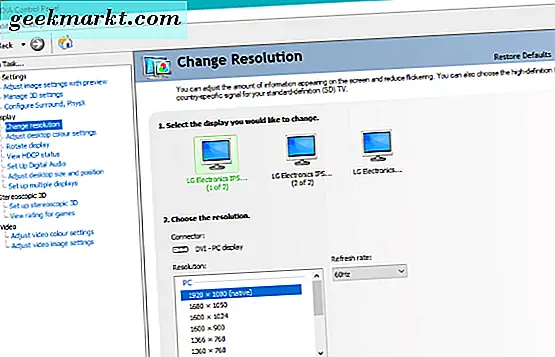
Warum flackert ein Computermonitor
Obwohl das Display auf dem Computerbildschirm statisch, sauber und klar aussieht, wird es tatsächlich bis zu hundert Mal pro Sekunde aktualisiert. Dies wird als Bildwiederholfrequenz bezeichnet und in Hertz gemessen.
Wenn Sie die Monitorspezifikationen betrachten, sehen Sie 60Hz, 100Hz oder etwas anderes. Ein Hertz entspricht einer Sekunde. In einem 60-Hz-Monitor wird die Bildschirmaktualisierung 60 Mal pro Sekunde ausgeführt. Ein 100-Hz-Monitor wird 100 Mal pro Sekunde aktualisiert. Je schneller der Refresh, desto schneller reagiert das Display auf Änderungen und desto flüssiger ist das Erlebnis. Aus diesem Grund wurden 100-Hz-Fernseher so beliebt und warum 100-Hz-Computer-Monitore ideal für Spiele sind, bei denen sich das Display ständig ändert.
Unterschiedliche Menschen reagieren empfindlicher auf Erfrischungen als andere. Manche Leute können Monitore mit nur 30Hz betreiben und sehen immer noch einen vollkommen klaren Bildschirm. Andere Personen können die Aktualisierung erkennen und sehen sie als Flackern.
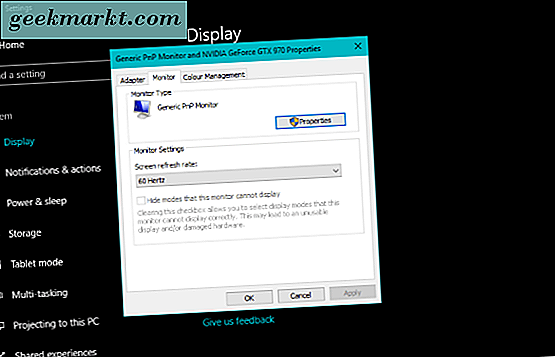
Wie man einen flackernden Computermonitor repariert
Während das Flackern normalerweise auf die Aktualisierungsrate des Monitors eingestellt ist, gibt es ein paar Dinge, die dazu führen können, dass ein Bildschirm flackert. Ich werde die meisten von ihnen hier behandeln.
Überprüfen Sie das Monitorkabel
Beide Enden eines Monitor-DVI-Kabels haben Schrauben, um sie an Ort und Stelle zu halten, aber nicht jeder benutzt sie. Wenn der Monitor anfängt zu flackern, vergewissern Sie sich, dass beide Enden des Kabels fest sitzen und fest sitzen. Wenn sich nichts ändert und Sie ein Ersatzmonitorkabel haben, wechseln Sie es aus, um zu testen, ob das Kabel korrekt funktioniert.
Überprüfen Sie die Stromversorgung
Wenn Sie sich hinter Ihrem Monitor befinden, überprüfen Sie, ob beide Enden des Stromkabels ebenfalls sicher sind. Ein unsicheres Netzkabel kann manchmal zu einem Flimmern des Bildschirms führen, wird jedoch oft von einem Brummgeräusch begleitet. Nicht immer, aber es lohnt sich zu überprüfen.
Überprüfen Sie die Anzeigeeinstellungen
Wenn Sie Ihren Grafiktreiber kürzlich aktualisiert haben, sollten Sie die Anzeigeeinstellungen überprüfen, um sicherzustellen, dass sich nichts geändert hat. Klicken Sie mit der rechten Maustaste auf eine freie Stelle auf dem Desktop und wählen Sie Ihre Anzeigeeinstellungen. Auf meinem gibt es einen Eintrag, der NVIDIA Control Panel sagt, ich bin mir sicher, dass es ein AMD-Äquivalent gibt.
Öffnen Sie das Grafikbedienfeld und wählen Sie Auflösung ändern (NVIDIA-Wording). Wählen Sie den Monitor, der im Panel flackert und stellen Sie sicher, dass die Bildwiederholfrequenz mindestens 60Hz beträgt. Wenn Sie einen 100-Hz-Monitor haben, stellen Sie ihn auf diesen Wert ein. Speichern Sie alle Änderungen und wiederholen Sie den Test.
Sie können auch durch Windows 10 Einstellungen überprüfen. Navigieren Sie zu Einstellungen und System. Scrollen Sie nach unten und wählen Sie im mittleren Feld den Textlink 'Adaptereigenschaften anzeigen'. Wählen Sie die Registerkarte Monitor und überprüfen Sie die Aktualisierungsrate von dort.
Überprüfe deine Grafikkarte
Probleme mit der Grafikkarte können manchmal zu einem Flimmern des Monitors führen. Diese sind ungewöhnlich, aber es ist eine Möglichkeit. Wenn Sie mehrere Monitore haben und nur ein Flackern, wird es nicht Ihre Grafikkarte sein. Wenn alle Monitore oder Ihr einziger Monitor flackert, lohnt es sich, sie auszuprobieren.
Stellen Sie sicher, dass Ihre Grafikkarte nicht von Staub und Schmutz bedeckt ist. Stellen Sie sicher, dass der Kühlerlüfter funktioniert und dass alle Gehäuseventilatoren sich drehen, wenn sie sollten. Verwenden Sie Speedfan oder ein ähnliches Programm, um die Temperatur Ihrer Karte zu überwachen, da Überhitzung eine Hauptursache für die meisten Grafikkartenprobleme ist. Wenn alles in Ordnung ist, ist es vielleicht nicht Ihre Grafikkarte, die das Flackern verursacht.
Überprüfen Sie den Monitor
Die letzte mögliche Ursache für das Flackern Ihres Computermonitors ist der Monitor selbst. Sie können versuchen, es zu testen, indem Sie den Port ändern, den Sie verwenden. Wenn Sie DVI verwenden, um eine Verbindung zu Ihrem Computer herzustellen, testen Sie VGA oder DisplayPort. Wenn sich nichts ändert, müssen Sie möglicherweise einen anderen Monitor zum Testen anfragen oder ausleihen. Oder testen Sie Ihren Monitor auf einem anderen Computer, von dem Sie wissen, dass er funktioniert.
Der Ausfall eines Monitors ist selten, aber ein einzelner Fehlerpunkt. Daher lohnt es sich, herauszufinden, ob bei keiner der vorherigen Prüfungen etwas falsch ist.