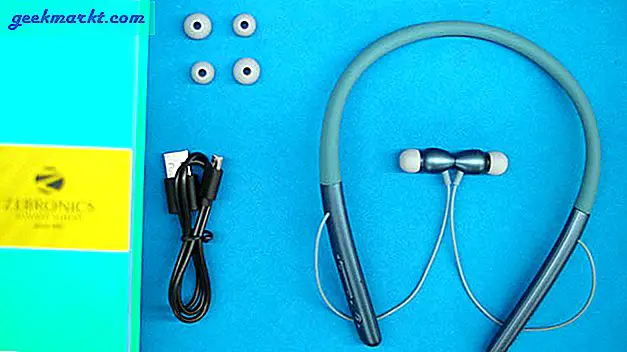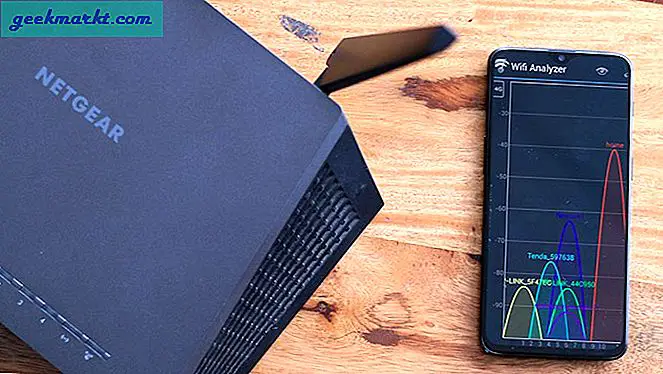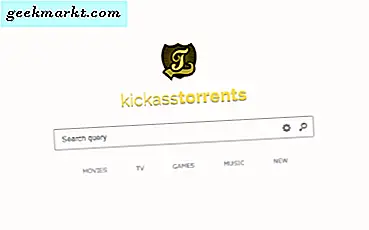Ich wechsle vor kurzem von Redmi Airdots zu Galaxy Buds und bis jetzt mag ich die Erfahrung. Obwohl die Akkulaufzeit nicht der aufregendste Teil davon ist, ist es die Galaxy Wear App sicherlich. Sie können damit schnelle Gesten einstellen, Ihre Benachrichtigungen vorlesen, den verlorenen Ohrhörer finden und vieles mehr. Hier finden Sie eine Liste mit Tipps und Tricks für Galaxy Buds, mit denen Sie Ihre Erfahrung weiter verbessern können. Diese sind nicht nur auf die Galaxy Wear-App beschränkt.
Tipps und Tricks zu Galaxy Buds
1. Lesen Sie Nachrichten und Anrufe
Die Galaxy Buds können Ihre Benachrichtigungen für Sie vorlesen, was praktisch ist, wenn Sie laufen oder fahren.
Gehen Sie dazu zur Galaxy Wear-App und tippen Sie auf Benachrichtigungen. Tippen Sie im Menü Benachrichtigungen auf Benachrichtigungen verwalten und Sie sehen alle Apps, die Benachrichtigungen an Sie senden dürfen. Tippen Sie auf eine davon, und die Seite "Benachrichtigungen verwalten" wird angezeigt. Die einzige Option ist "Benachrichtigungen vorlesen". Tippen Sie darauf, um den Schalter einzuschalten.
Sie können festlegen, dass es sich entweder um eine Zusammenfassung oder um eine vollständige Benachrichtigungsanzeige handelt.
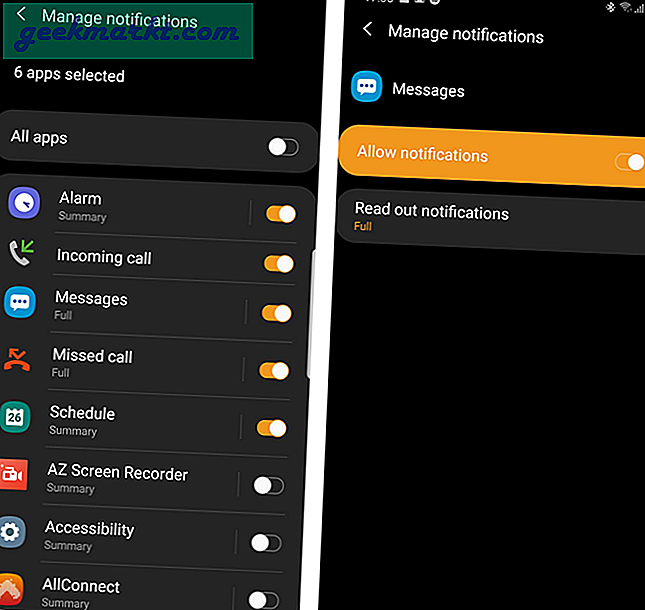
2. SmartThings
Mit der Samsung SmartThings-App können Sie mehrere Samsung-Geräte wie Samsung Smart TV, Samsung Home, AC usw. mit einer Haube verbinden. Und natürlich funktioniert es auch mit Galaxy Buds. Sie können Ihren Befehl über die Galaxy Earbuds an Bixby senden und andere Geräte steuern. Wenn ich zum Beispiel das Fernsehgerät einschalten oder die Lautstärke verringern möchte, kann ich Bixby direkt mit Befehlen wie „Fernsehgerät einschalten“ oder „Lautstärke des Fernsehgeräts auf 50 einstellen“ fragen.
Wenn das Popup-Fenster "Galaxy Buds" nicht angezeigt wird, stellen Sie sicher, dass Sie die Galaxy Wear-App und die Samsung SmartThings-App installiert haben
3. Dolby Atmos
Dolby Atmos wird auf den meisten Samsung Galaxy-Flaggschiffgeräten unterstützt. Wir haben das Samsung Galaxy Note 9 und Dolby Atmos wirkt Wunder für Stereo-Kopfhörer. Um den Dolby Atmos einzuschalten, ziehen Sie die Benachrichtigungsleiste herunter und wischen Sie nach rechts, um den Dolby Atmos-Modus umzuschalten.
Alternativ finden Sie das Dolby Atmos-Menü auch unter den erweiterten Soundeinstellungen. Hier können Sie einzelne Audiofrequenzen anpassen oder integrierte Equalizer-Voreinstellungen auswählen.
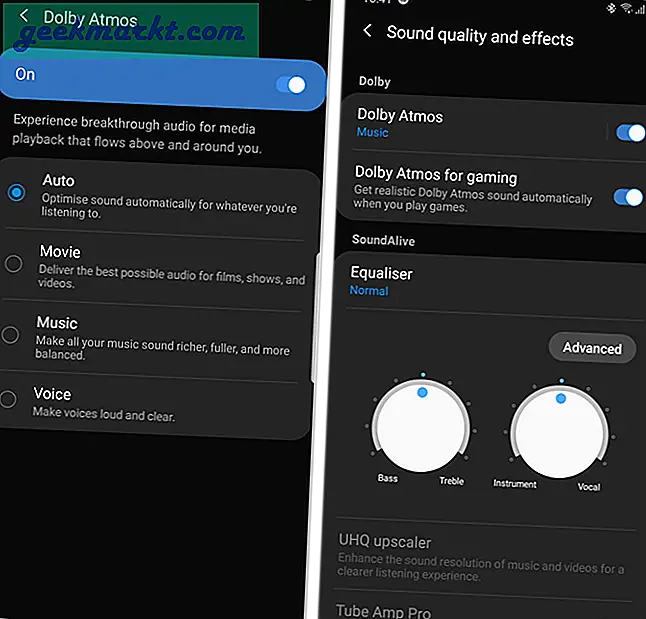
Nur eine kurze Anmerkung: Das Galaxy Buds und Ihr Samsung-Gerät verfügen über eine separate Lautstärke. Um sie zu synchronisieren und die Lautstärke auf dem gleichen Niveau zu halten, gehen Sie in den Systemeinstellungen zum Menü Verbindungen. Tippen Sie auf Bluetooth und anschließend auf Erweitert. Aktivieren Sie unter den erweiterten Bluetooth-Einstellungen den Schalter für die „Medienvolumensynchronisierung“. Diese Option ist auf anderen Android-Geräten standardmäßig aktiviert. Falls Sie möchten, können Sie es unter den Entwickleroptionen deaktivieren, indem Sie "Absolute Lautstärke deaktivieren" aktivieren.
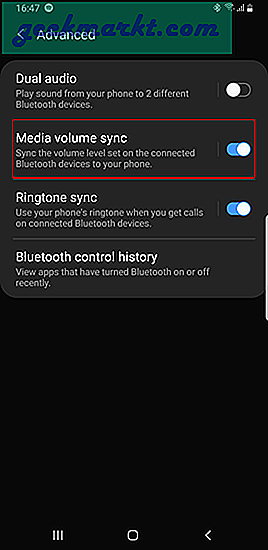
4. Umgebungsgeräuschmodus
Das Beste am Galaxy Buds ist der Ambient-Sound-Modus oder wie Apple es gerne nennt: „Transparenter Modus“. Sie können Umgebungsgeräusche über das Mikrofon hören. Dies ist sehr praktisch, wenn Sie mit jemandem sprechen möchten, ohne die Ohrhörer zu entfernen. Und während ich auf Trailrunning bin, halte ich gerne den Umgebungsgeräuschmodus und die Lautstärke niedrig, damit ich die vorbeifahrenden Fahrzeuge hören kann, was die Sicherheit gewährleistet.
Der Ambient-Sound-Modus ist nur aktiv, wenn Sie beide Ohrhörer angeschlossen haben. In der App unter dem Ambient-Sound-Menü können Sie sogar die Lautstärke des Ambient-Sounds entsprechend einstellen. Darüber hinaus gibt es einen Schalter namens „Voice Focus“, mit dem sich menschliche Stimmen deutlicher von Umgebungsgeräuschen abheben.
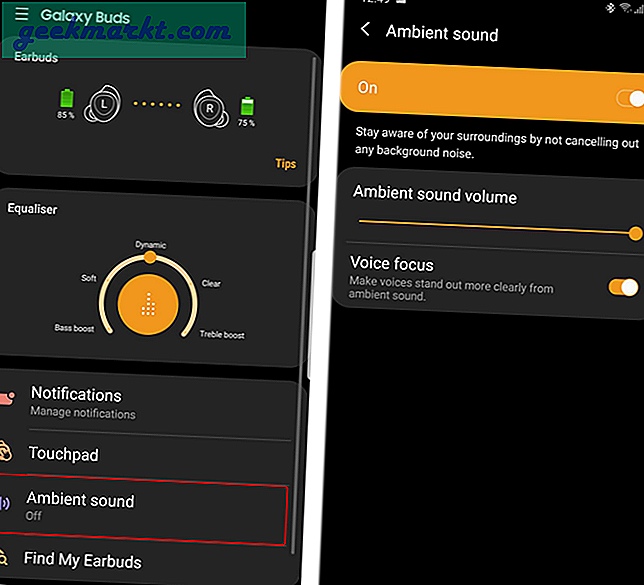
5. Passen Sie Gesten an
Die Galaxy Buds verfügen über ein Touchpad, das auf Taps basiert. Es spielt und pausiert Musik mit einem einzigen Tastendruck. Durch zweimaliges Tippen können Sie einen Titel überspringen, während Sie durch dreimaliges Tippen zum vorherigen Titel wechseln. Der Nachteil ist, dass Sie diese Gesten nicht anpassen können. Sie können jedoch das lange Drücken auf beide Ohrhörer einzeln anpassen.
Wenn Ihr Telefon mehrere Sprachassistenten enthält, werden Sie bei jedem langen Drücken aufgefordert, einen auszuwählen.
Die Auswahl an benutzerdefinierten Aktionen ist sehr begrenzt. Sie können entweder einen schnellen Umgebungsklang oder einen Umgebungsklang einstellen, die Lautstärke erhöhen oder verringern oder stattdessen den Sprachassistenten rufen. Zum Beispiel habe ich Google Assistant für langes Drücken auf dem linken Ohrhörer eingerichtet, während der Umgebungsmodus bei langem Drücken auf dem rechten Ohrhörer umgeschaltet wurde. Der grundlegende Unterschied zwischen dem schnellen Umgebungsmodus und dem Umgebungsmodus besteht darin, dass der schnelle Umgebungsmodus so lange bleibt, wie Sie Ihren Finger auf dem Touchpad halten, während letzteres so lange bleibt, bis Sie es ausschalten.
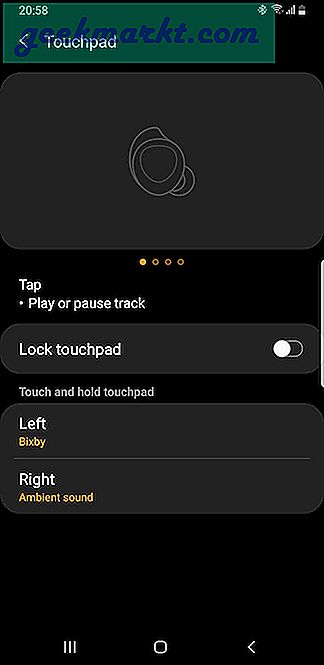
6. Touchpad sperren
Bis zu den Galaxy-Knospen war das Touchpad anderer wirklich drahtloser Ohrhörer ein Hit oder Miss. Obwohl die auf Galaxy Buds nicht perfekt sind, sind sie aufgrund der hervorstehenden und kleineren Berührungsfläche ziemlich nahe beieinander. Während des Trainings bekomme ich jedoch immer noch unbeabsichtigte Berührungen der Knospen. Daher möchte ich für diesen besonderen Moment das Touchpad auf den Galaxy Buds sperren. Gehen Sie dazu zur Touchpad-Seite und klicken Sie auf den Schalter „Touchpad sperren“. Dadurch wird das Touchpad an den Ohrhörern deaktiviert, bis Sie es ausschalten.
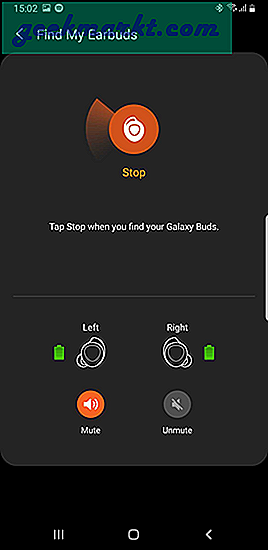
7. Finden Sie einen verlorenen Ohrhörer
Falls Sie die Ohrhörer verlegt haben oder Ihr Haustier sie aus Ihrem Bett gezogen hat, sind Sie mit der Galaxy Wear-App abgesichert. Es verfügt über eine native "Find my earbud" -Funktion, die ein Zwitschern mit hohem Dezibel auf den Ohrhörern wiedergibt. Der Ton ist ziemlich laut und im ganzen Raum zu hören. Die App ist intelligent genug und schaltet den Ton des eingesteckten Ohrhörers stumm. Wenn beispielsweise einer der Ohrhörer fehlt, schließen Sie den anderen an Ihr Ohr oder den Ladekoffer an, um unnötigen Ton am Ohrhörer zu vermeiden.
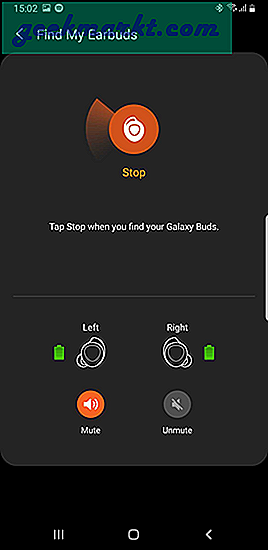
Lesen: So finden Sie die IP-Adresse von Samsung Smart TV (oder einem anderen Fernseher) ohne Fernbedienung
8. Bixby-Integration
Wenn Sie ein Samsung-Smartphone haben, bieten die Galaxy-Knospen viel mehr Wert. Mit dem aktuellen Firmware-Update (Version: R170XXU0ASD4) können die Galaxy Buds über Bixby gesteuert werden. Sie können Bixby bitten, den Umgebungsklang ein- und auszuschalten. Sie können sogar Bixby auffordern, das Touchpad zu sperren oder den Equalizer-Modus zu ändern. Zum Beispiel bitte ich Bixby meistens, das Touchpad zu sperren, bevor ich mit dem Training beginne.
Wenn Sie die Galaxy Watch haben, funktionieren die Bixby-Befehle auch auf der Galaxy Watch. Wenn Sie die Knospen an das Telefon angeschlossen haben und über die Uhr antworten, wird der Anruf weiterhin über die Ohrhörer geleitet.
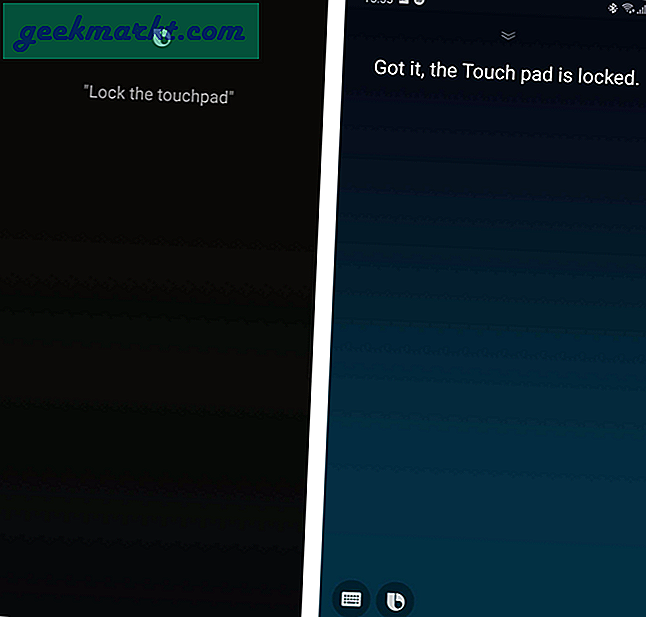
9. Bluetooth Audio Codec
Die Samsung Galaxy Buds unterstützen mehrere Bluetooth-Codecs wie SBC (Standard), AAC und Scalable Codec. Sie müssen sie auf AAC ausführen, da dies die Audio-Latenz erheblich verringert. Sie können den Bluetooth-Audio-Codec über die Entwicklereinstellungen in Android ändern. Für weiteres Know-how über Bluetooth-Codecs haben wir einen ausführlichen Artikel über So ändern Sie Bluetooth-Codecs unter MacOS, Windows und Android, du kannst es durchgehen.
Der wichtigste Schritt, wenn Sie ein Samsung-Gerät haben, besteht darin, den Bluetooth-Codec in „Skalierbarer Codec“ zu ändern. Dies ist ein von Samsung geschützter Codec, und die Galaxy Buds funktionieren am besten mit ihnen. Es verringert außerdem die Latenz und hat in meinen Tests besser funktioniert als AAC.
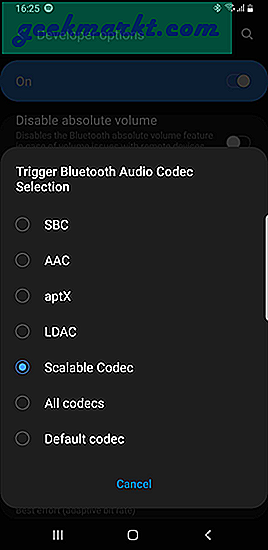
10. Galaxy Buds Manager
Die Anpassung von Galaxy Buds funktioniert nicht auf Windows-PCs oder Macs. Sie können den Umgebungsgeräuschmodus nicht aktivieren, wenn die Knospen an Ihren Laptop angeschlossen sind. Darüber hinaus funktioniert die benutzerdefinierte Langzeitpresse auch nicht, wenn sie an den PC angeschlossen ist. Es gibt jedoch ein kleines Samsung-Plugin namens Samsung Galaxy Buds Manager, das die gleiche Anpassung an macOS und Windows weiterleitet.

Laden Sie den Galaxy Buds Manager herunter (Windows | macOS)
Schlussworte
Die Samsung Galaxy Buds sind ein großartiges Stück Bluetooth TWS. Es gibt einige Probleme wie mittelmäßige Akkulaufzeit und Latenz, die auf allen Bluetooth-Audiogeräten weit verbreitet sind.
Wenn Sie weitere Probleme oder Fragen zu den Samsung Galaxy Buds haben, lassen Sie es mich in den Kommentaren unten wissen.
Lesen Sie auch: So machen Sie Screenshots auf Samsung Galaxy Watch und Gear S3