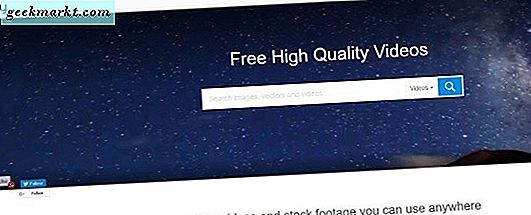Der Vergleich von Bildern ist eine gute Möglichkeit, um den Fortschritt auf längere Sicht zu verfolgen. Wenn Sie beispielsweise ins Fitnessstudio gegangen sind, probieren Sie das aus Couch zu einem 5K laufen oder einfach einen neuen Look bekommen, den Sie in den sozialen Medien teilen möchten. Das gleichzeitige Betrachten von zwei Bildern kann eine gute Motivation sein, um weiterzumachen. Aber wie platzieren Sie zwei Bilder nebeneinander im laufenden Betrieb? Hier erfahren Sie, wie Sie auf Android ganz einfach zwei Bilder nebeneinander platzieren können.
Fügen Sie zwei Bilder nebeneinander auf Android hinzu
1. Google Fotos
Betrachten Sie sich als glücklich, wenn Sie ein Android-Handy haben, da Sie keine zusätzliche App benötigen, um die Aufgabe zu erledigen. Wir werden den robusten nativen Editor von Google Photo für diesen verwenden.
1. Öffnen Google Fotos und tippen und halten Sie ein Bild fest, um die Auswahloption zu öffnen. Wählen Sie die Bilder aus, die Sie wie vorher / nachher verwenden möchten.
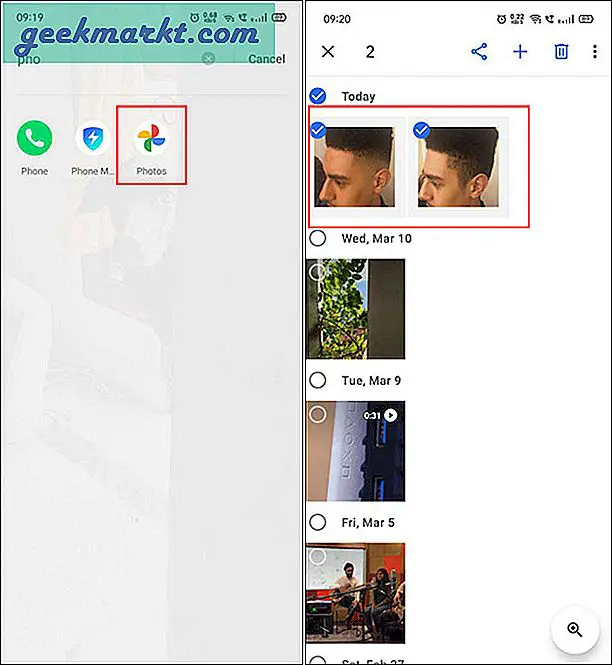
2. Um die Bilder im Editor zu öffnen, tippen Sie auf + Zeichen oben. Von dem Erstellen Menü auswählen Collage auf der Unterseite.
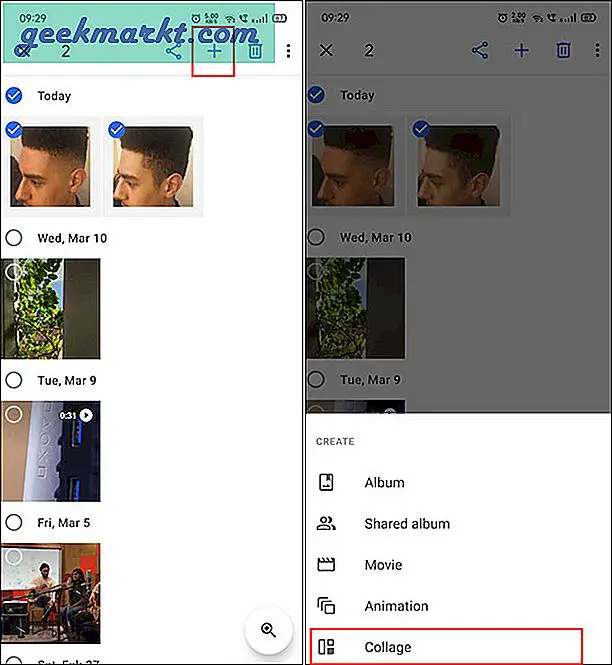
3. Die beiden Bilder werden automatisch nebeneinander in einer Collage zusammengeführt. Das ist die halbe Arbeit, aber jetzt werden wir einige Änderungen am Bild vornehmen. Tippen Sie dazu auf Zeichen bearbeiten ganz unten. Dadurch wird das Bild im nativen Editor von Google Photo geöffnet.
Wischen Sie nun durch die Vorschläge Option unten zu Mehr. Sie finden das Markup Werkzeug, tippen und öffnen Sie es.
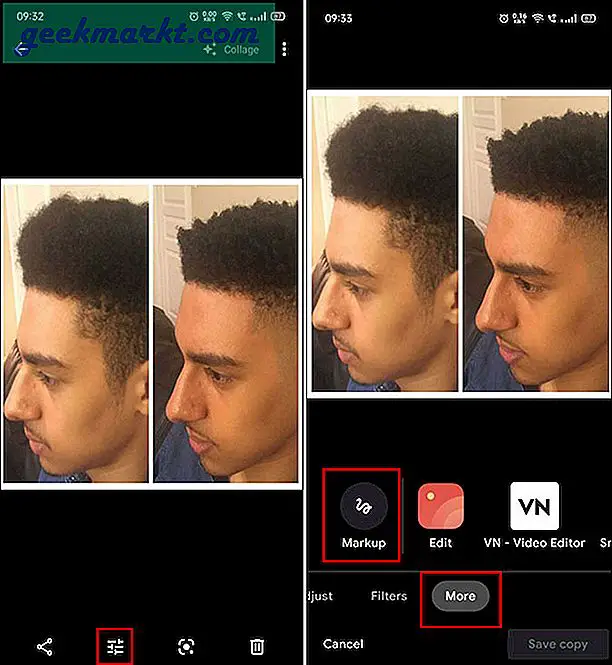
4. Mit dem Markup-Tool können Sie nicht nur Text hinzufügen, sondern auch auf den Bildern zeichnen. Um vor und nach dem Text Text hinzuzufügen, tippen Sie einfach auf Textoption (Tt) auf der rechten Seite. Dadurch wird die Tastatur geöffnet. Geben Sie ein, was Sie möchten. Dann schlagen Getan von der oberen rechten Ecke.
Sie können die Textfarbe auch aus der Palette direkt über der Tastatur auswählen.
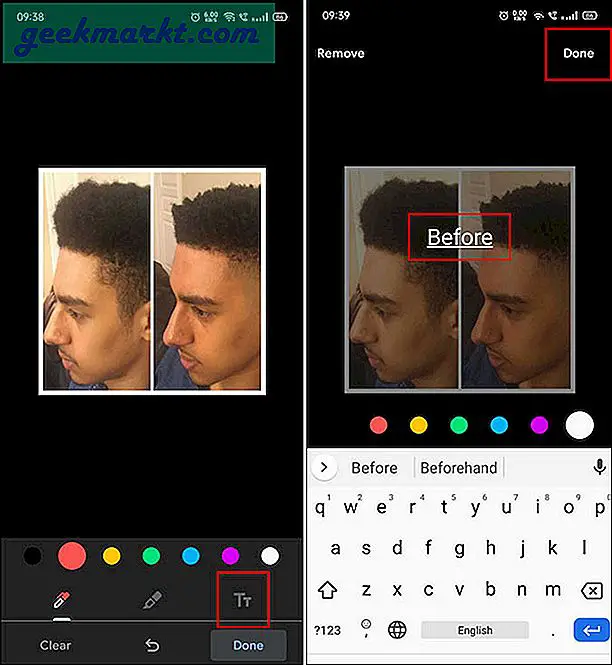
5. Der letzte Schritt besteht darin, die Platzierung des Textes richtig einzustellen. Um den Text zu verschieben, ziehen Sie ihn einfach an eine beliebige Stelle auf dem Bildschirm und drücken Sie Getan ganz unten. Befolgen Sie die gleichen Schritte, um auf der anderen Seite des Bildes "Nach Text" hinzuzufügen. Speichern Sie nun einfach das bearbeitete Bild, indem Sie auf tippen Kopie speichern und du bist fertig.
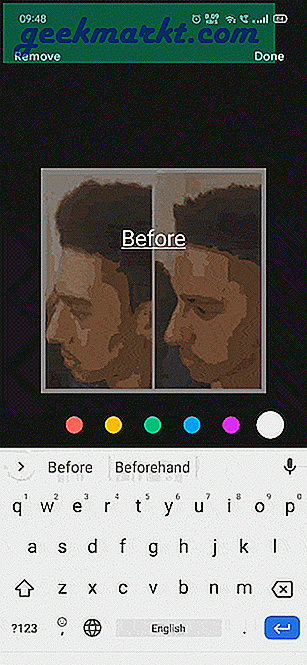
2. Canva: Grafikdesign
Ein Hauptnachteil der oben genannten Methode besteht darin, dass Sie nicht mehr Platz auf der Leinwand hinzufügen können, um Text hinzuzufügen. Sie haben also keine andere Wahl, als Text über die Bilder hinzuzufügen. Zweitens, wenn beide Bilder ein unterschiedliches Seitenverhältnis haben, werden diese Bilder automatisch zugeschnitten. Diese Probleme können einfach mithilfe einer Web- und mobilen App eines Drittanbieters namens Canva gelöst werden.
1. Herunterladen und Öffnen Sie Canva (erfordert eine Anmeldung). Dann drücken Sie die + Zeichen unten rechts auf der Startseite, um ein neues Dokument zu erstellen.
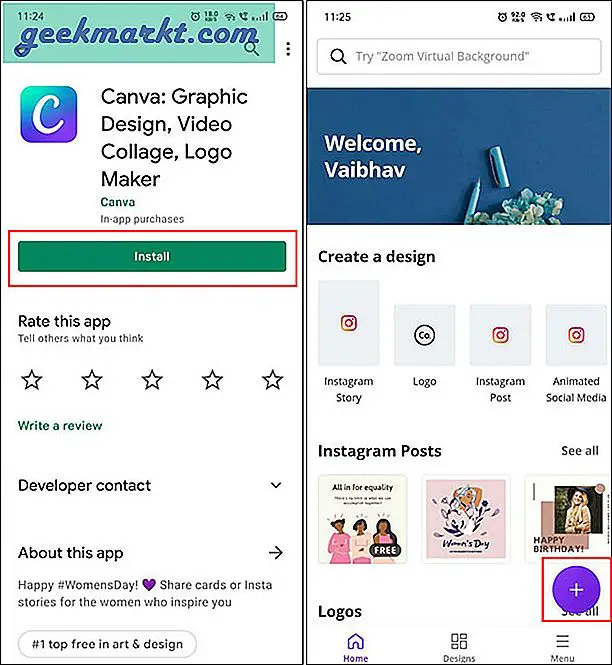
2. Obwohl Sie mit mehreren Leinwandgrößen experimentieren können, empfehle ich Ihnen, die Option für Instagram-Posts auszuwählen. Wir tun dies, weil wir für die Vorlage, die wir verwenden möchten, eine größere Leinwandgröße benötigen. Canva bietet Standardvorlagen für beliebte Social-Media-Plattformen.
Nun aus dem Vorlagengalerie Suchen Sie nach "Vergleich" und wählen Sie die Vorlage aus.
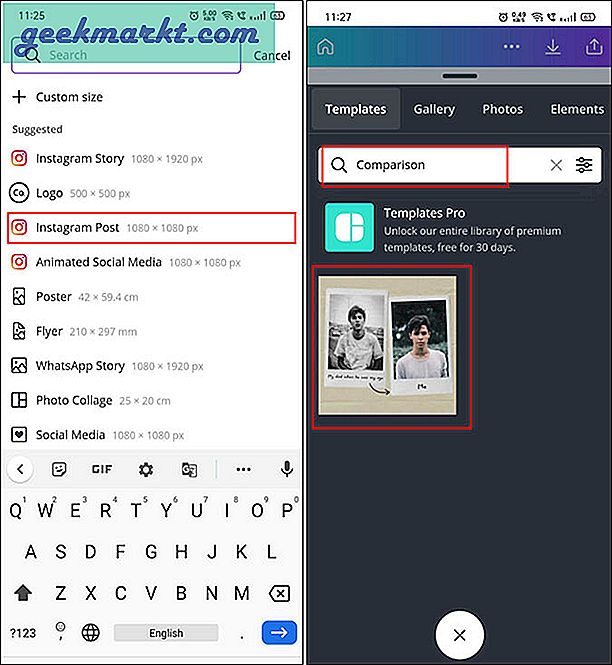
3. Es ist eine kostenlose Vorlage und Canva bietet Ihnen viel Flexibilität beim Bearbeiten. Der erste Schritt besteht darin, die Vorschaubilder zu ändern. Tippen Sie dazu auf das Bild und drücken Sie Ersetzen am Ende der Seite. Wählen Sie als Nächstes in der Galerie das Bild Ihrer Wahl aus. Befolgen Sie die gleichen Schritte, um das zweite Foto zu ändern.
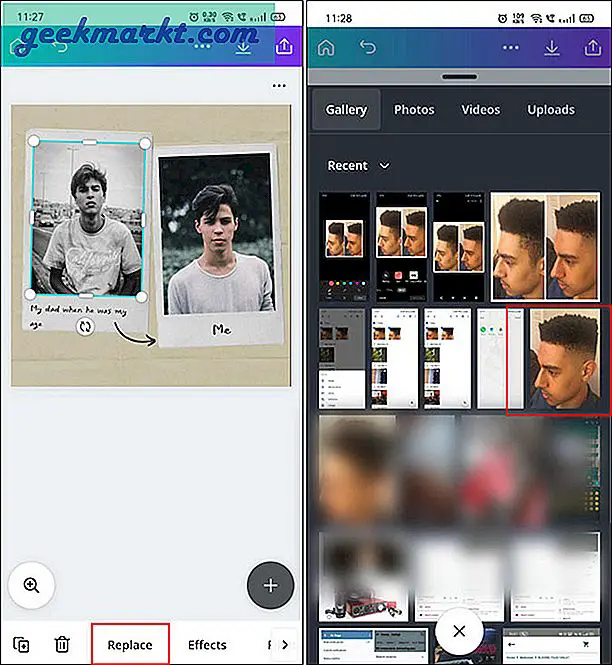
4. Um den Vorlagentext zu ändern, tippen Sie auf den Text und dann auf die Bearbeiten Option unten. Geben Sie vorher / nachher (Text) ein und tippen Sie erneut auf eine leere Stelle auf der Leinwand, um die Tastatur zu schließen. Das war's, dein Vorher- und Nachher-Bild ist fertig.
Um das Bild zu speichern, wählen Sie oben die Option Bild speichern (Abwärtspfeil).
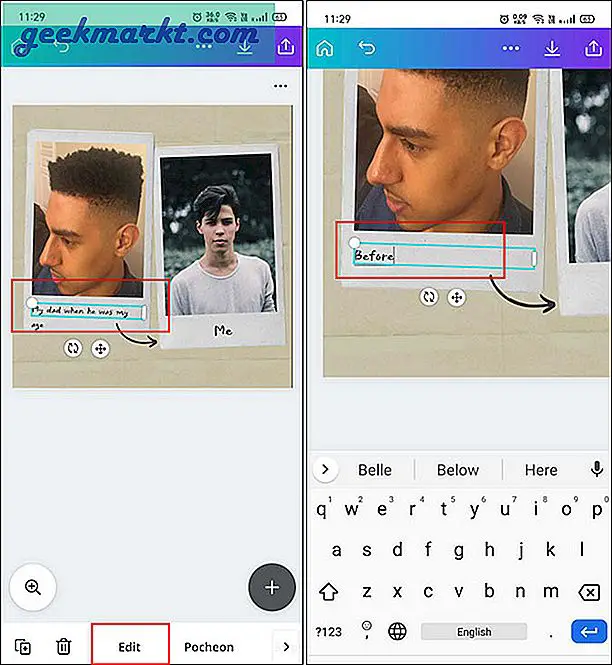
5. Ich bin mir sicher, dass es Benutzer gibt, die lieber eine weiße Leinwand als eine Vorlage bevorzugen. Das kannst du auch. Befolgen Sie die gleichen Schritte, bis Sie sowohl die Vorlagenbilder als auch den Text ersetzen. Tippen Sie dann nacheinander auf alle Elemente. Beispiel: Fotorahmen, Hintergrund usw. Klicken Sie auf die Schaltfläche Papierkorb, um diese Elemente zu löschen. Wenn Sie dies tun, erhalten Sie am Ende zwei Bilder und eine weiße Leerstelle.
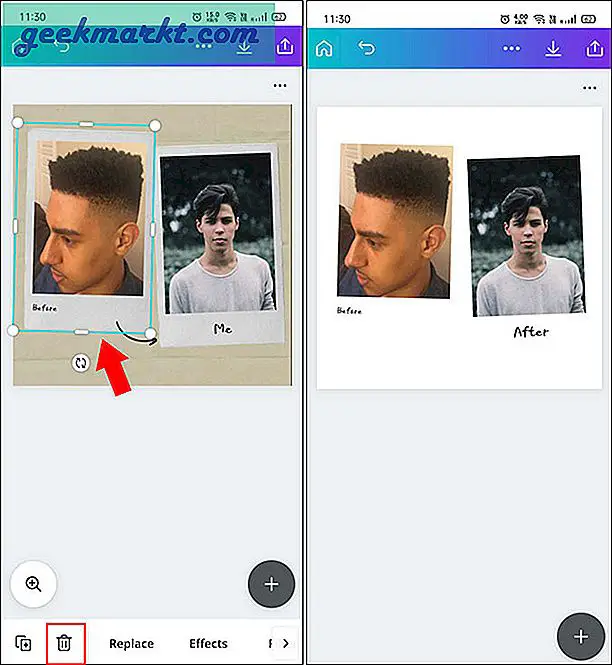
Holen Sie sich Canva: Grafikdesign
3. Andere Apps
Es gibt noch einige andere Optionen, die Sie ebenfalls verwenden können. Da die meisten von Ihnen Instagram haben, können Sie einfach Füge einer Instagram-Geschichte mehrere Fotos hinzu. Wenn Sie fertig sind, fügen Sie Text hinzu und verschieben oder ändern Sie die Größe der Bilder. Speichern Sie dann das Bild und Sie sind fertig.
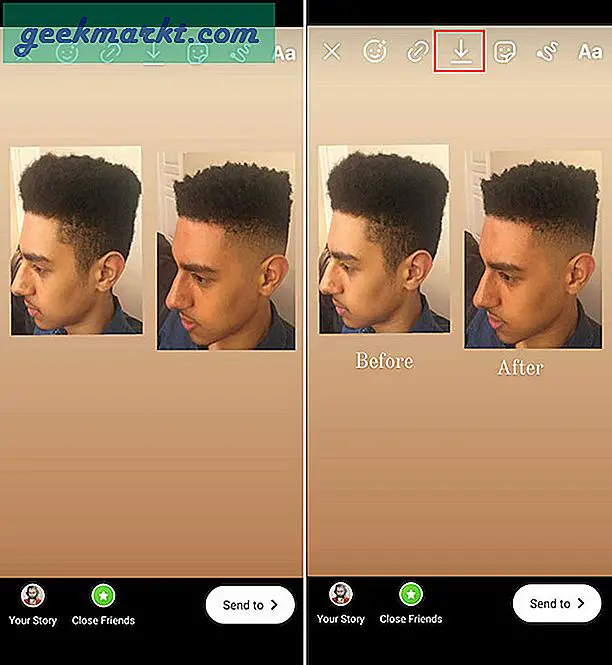
Andere großartige, aber ungewöhnliche Alternativen sind Fotobearbeitungswerkzeuge oder Meme Generator Apps. Mit diesen Apps können Sie problemlos zwei Bilder und Text hinzufügen. Andererseits verfügen Meme Generator-Apps auch über eine native Collage- und Textoption, die für unser Problem geeignet ist.
Schlussbemerkungen: Einfachste Möglichkeit, zwei Fotos nebeneinander zu platzieren
Jetzt, da Sie wissen, wie Sie zwei Bilder nebeneinander auf Android platzieren können, probieren Sie es aus. Meiner Meinung nach ist die native Methode die beste, wenn das Bild für den persönlichen Gebrauch bestimmt ist. Wenn Sie es anderen zeigen möchten, verwenden Sie Canva, damit die Vergleichsbilder professionell und sauber aussehen.
Lesen Sie auch: 5 besten Photo Booth Apps für Android