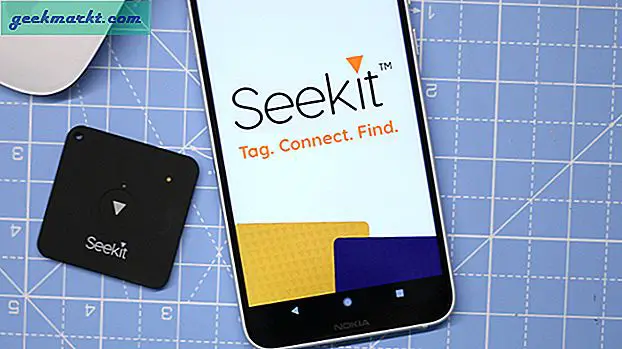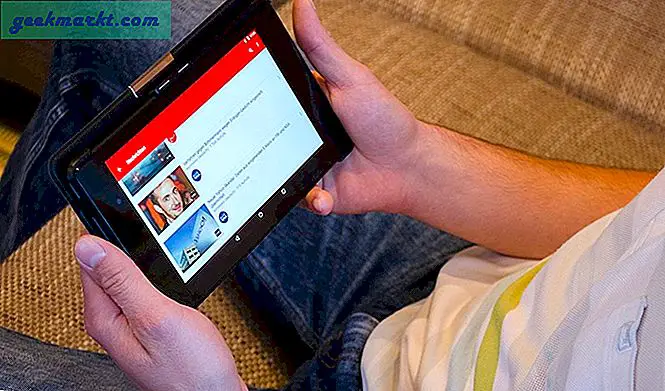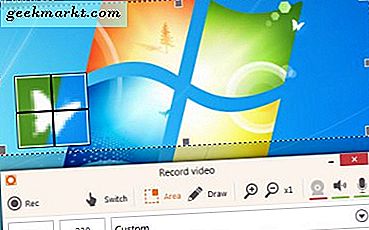Sie haben eine eingerichtet neuer DNS-Server auf Ihrem Computer und Sie haben keine Ahnung, ob es funktioniert oder nicht. Nun, es gibt Möglichkeiten, dies zu überprüfen. Sie können dies nativ über die Befehlszeile oder mithilfe von Apps von Drittanbietern tun. Lass mich dir zeigen wie.
Priorität von DNS
Bevor wir zum Prozess kommen, ist es wichtig, die Priorität von DNS-Servern zu verstehen. Standardmäßig verwenden wir die von unserem ISP (Internet Service Provider) bereitgestellten DNS-Server. Aber was passiert, wenn Sie den DNS-Server auf Ihrem lokalen Computer oder dem Router ändern? Welcher DNS-Server erhält die Priorität? Nun, es ist einfach.
Wenn du Ändern Sie den DNS-Server Wenn Sie auf dem Router beispielsweise Google DNS verwenden, verwendet jedes mit dem Router verbundene Gerät automatisch Google DNS als DNS-Server. Wenn Sie jedoch den DNS-Server auf Ihrem lokalen Computer so ändern, dass er beispielsweise Cloudflare-DNS lautet, überschreiben diese Einstellungen die DNS-Einstellungen des Routers. Jetzt verwendet nur Ihr Computer Cloudflare DNS, während die übrigen Geräte weiterhin Google DNS verwenden.
Wenn wir also die Priorität von DNS-Servern einstufen, wird es ungefähr so aussehen:
- Wenn Sie auf Ihrem Computer oder Smartphone eine benutzerdefinierte DNS-Adresse eingegeben haben, wird dieser DNS-Server verwendet
- Wenn Sie auf Ihrem Gerät kein benutzerdefiniertes DNS eingegeben haben, wird der auf dem Router verfügbare DNS-Server verwendet
- Wenn Sie auf Ihrem Computer und Router kein benutzerdefiniertes DNS eingegeben haben, wird der von Ihrem Internetdienstanbieter bereitgestellte DNS-Server verwendet.
Wenn Sie mehr über das Einrichten eines DNS-Servers erfahren möchten, lesen Sie unseren ausführlichen Artikel zum Einrichten eines DNS-Servers.
1. Welchen DNS-Server verwende ich - Windows 10/8/7
Wenn Sie Ihre DNS-Einstellungen aktualisiert haben und die Änderungen nicht berücksichtigt werden, versuchen Sie es Leeren Sie Ihren DNS-Cache oderLeeren Sie Ihren DNS.
Es gibt mehrere Möglichkeiten, den DNS-Server auf Ihrem Windows-Computer zu überprüfen. Hier sind ein paar davon.
Methode 1:
Um den DNS-Server zu überprüfen, den Sie unter Windows verwenden, einfachÖffnen Sie die Eingabeaufforderung. Klicken Sie dazu unter Windows 10 aufStart, dannAlle Programme, dannZubehörund schließlich weiterEingabeaufforderung. und führen Sie den folgenden Befehl aus.
ipconfig / all | findstr "DNS \ Server"
Falls Sie sich fragen, ruft der Befehl lediglich alle Netzwerkkonfigurationswerte ab und filtert dann die Zeile "DNS-Server" heraus.
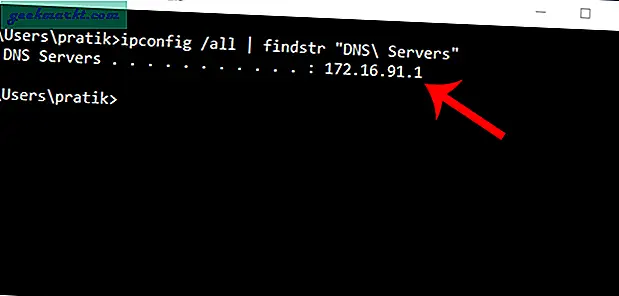
Lesen:Beste DNS-Server für Geschwindigkeit, Stabilität und Sicherheit
Methode 2:
Die zweite Methode ist viel einfacher und verfügt über einen benutzerfreundlichen Befehl. Führen Sie einfach eine nslookup einer beliebigen Webadresse durch, und Windows zeigt an, welchen DNS-Server Sie als Teil der Suche verwenden. Verwenden Sie zum Ausführen eines nslookup einfach den folgenden Befehl. Sie können "google.com" durch eine beliebige Webadresse ersetzen. Sie können es sogar durch Ihre eigene IP-Adresse ersetzen.
nslookup google.com
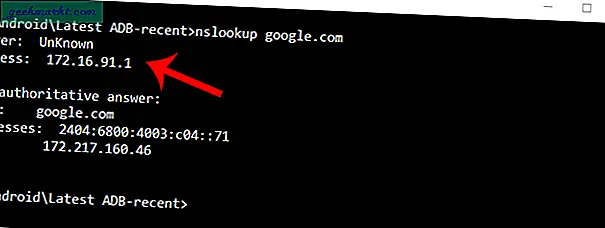
2. Welchen DNS-Server verwende ich - Linux
Um zu überprüfen, welchen DNS-Server Sie unter Linux verwenden, öffnen Sie einfach das Terminal und führen Sie nslookup für eine beliebige Website durch. Geben Sie einfach den folgenden Befehl ein. Sie können "google.com" auch durch Ihre eigene IP-Adresse ersetzen.
nslookup google.com
Falls Sie sich fragen, ist "nslookup" ein Befehlszeilenprogramm, das den DNS-Namen in eine IP-Adresse auflöst und so den im Prozess verwendeten DNS-Server anzeigt.
Lesen:Beste Apps zum Verschlüsseln des DNS-Verkehrs
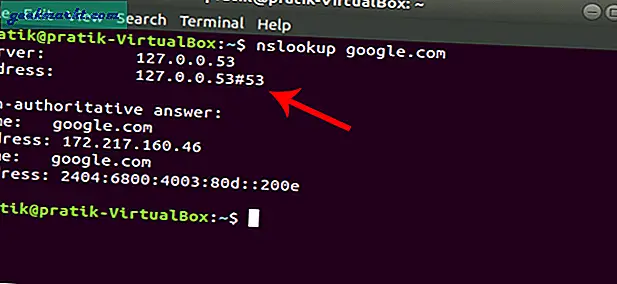
3. Welchen DNS-Server verwende ich - Mac
Öffnen Sie unter macOS das Terminal und geben Sie den folgenden Befehl ein.
Um das Terminal unter macOS zu starten, drücken Sie CMD + LEERTASTE, um Spotlight zu starten, und geben Sie dann "Terminal" ein. und drücken Sie die Eingabetaste. Alternativ können Sie Ihren Anwendungsordner öffnen, dann Dienstprogramme öffnen und auf Terminal doppelklicken. Kopieren Sie nach dem Öffnen des Terminalfensters den folgenden Befehl, fügen Sie ihn ein und drücken Sie die Eingabetaste.
nslookup google.com
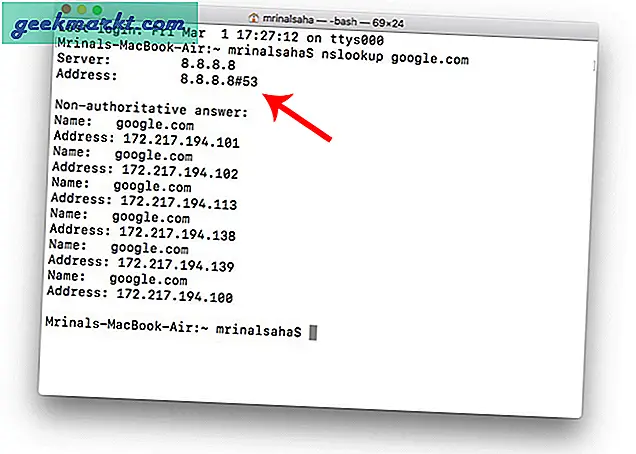
4. Welchen DNS-Server verwende ich - Android
Es gibt eine Handvoll Android-Netzwerkscanner-Apps auf dem Markt, mit denen Sie sehen können, welches DNS Sie verwenden. Ich würde Network Info II vorschlagen. Die App ist werbefrei und einfach zu bedienen. Laden Sie es einfach aus dem Google Play Store herunter, öffnen Sie es und gehen Sie zum WiFi-Registerkarte. Dort wirst du sehen DNS 1 und DNS 2 Einträge. Dies sind die von Ihnen verwendeten DNS-Server.
Laden Sie Network Info II herunter
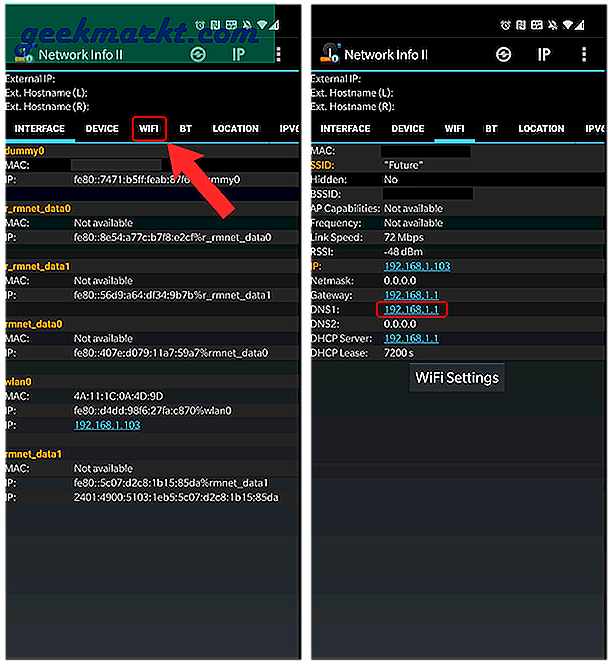
Lesen:Ändern Sie die DNS-Einstellungen von Android mit diesen 5 DNS-Wechsler-Apps
Alternativ können Sie auch die PingTools-Netzwerkdienstprogramme ausprobieren. Es erledigt die grundlegende Aufgabe und bietet einige zusätzliche Dienstprogramme, die Aufgaben wie UPnP-Scannen, LAN-Weckfunktion, Port-Scannen usw. ausführen können.
Um die DNS-Adresse zu ermitteln, installieren Sie die App aus dem Play Store und öffnen Sie sie. Tippen Sie nun auf “Router"Oder" Internet "-Symbol und es werden alle Netzwerkdetails angezeigt. Hier können Sie herausfinden, welches DNS Sie verwenden, indem Sie sich ansehen DNS 1 und DNS 2 Einträge.
Laden Sie die PingTools-Netzwerkdienstprogramme herunter
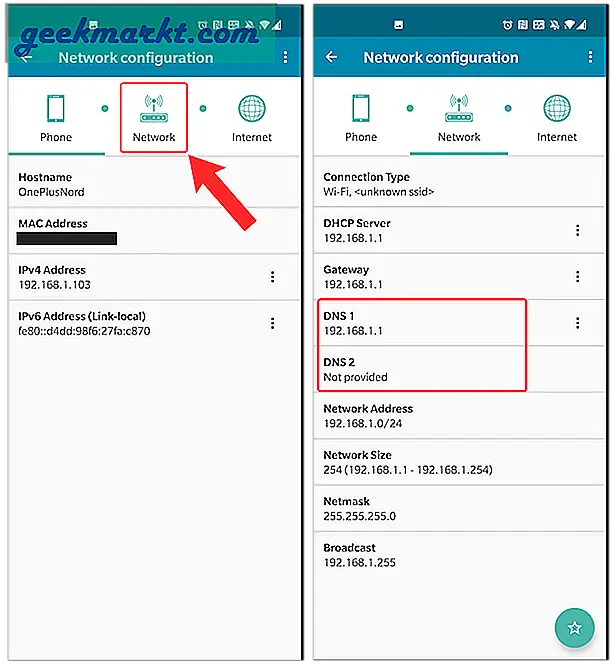
5. Welchen DNS-Server verwende ich - iOS
Network Analyzer ist eine kostenlose iOS-App, die nützliche Informationen zu Ihrem Netzwerk anzeigt. Es gibt eine Premium-Version dieser App, die 3 US-Dollar kostet, aber für unseren einfachen Bedarf ist die Lite-Version (werbefinanziert) ausreichend. Installieren und öffnen Sie einfach die App. Neben "DNS-Server-IP" können Sie sehen, welches DNS Sie verwenden.
Laden Sie Network Analyzer (iOS | iPad) herunter
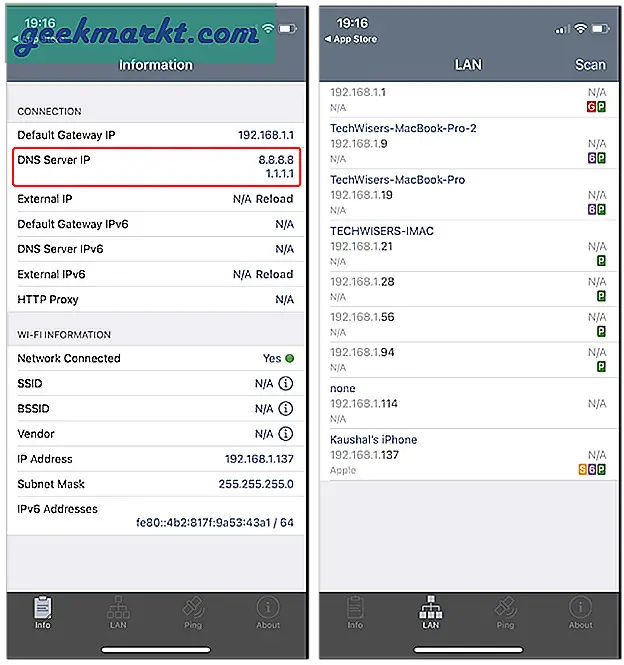
6. Welchen DNS-Server verwende ich - Router
Standardmäßig verwendet Ihr Router den von Ihrem Internetdienstanbieter bereitgestellten DNS-Server. Wenn Sie jedoch den Verdacht haben, dass jemand es an Ihrem Router geändert hat, finden Sie hier Informationen dazu. Öffnen Sie einfach den Webbrowser und geben Sie die IP-Adresse des Routers ein (normalerweise 192.168.1.1 oder 192.168.0.1). Falls Sie sich dessen nicht bewusst sind, finden Sie hier einen schnellen Weg Überprüfen Sie die IP-Adresse Ihres Routers. Melden Sie sich als Nächstes mit dem Benutzernamen und dem Passwort an. Die meisten Router haben Anmeldeinformationen auf der Rückseite.
Sobald Sie die Weboberfläche des Routers sehen, suchen Sie je nach Routermodell nach DNS 1 und DNS 2 Einträge. Normalerweise ist es unter dem Netzwerkeinrichtung oder Statusoption.
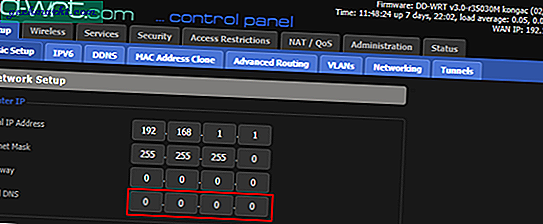
Wenn Sie hier eine DNS-IP eines Drittanbieters finden, versuchen Sie, die IP zu googeln, oder führen Sie eine nslookup mit der IP durch, um den damit verbundenen Server herauszufinden. Wenn Sie sich bezüglich des DNS-Dienstes immer noch nicht sicher sind, ist dies ratsam Ändern Sie den DNS auf Ihrem lokalen Computer. Dadurch wird die Einstellung Ihres Routers außer Kraft gesetzt, und Sie können jetzt friedlich im Internet surfen.
Schlussworte
Dies waren einige der Möglichkeiten, um herauszufinden, welchen DNS-Server Sie verwenden. Wählen Sie je nach Betriebssystem den effizientesten Weg. Sie können auch Online-Sites wie WhatsMyDNSserver verwenden, um Ihren DNS-Dienstanbieter schnell zu überprüfen. Die Online-Methode ist jedoch leicht fehlerhaft und liefert keine korrekte lokale DNS-Server-IP.
Wenn Sie DNS-Anbieter von Drittanbietern wie Cloudflare DNS oder OpenDNS-Server verwenden, können Sie deren Websites besuchen, um Ihren DNS-Server zu überprüfen. Für weitere Probleme oder Bedenken lassen Sie es mich in den Kommentaren unten wissen.
Video-Link: