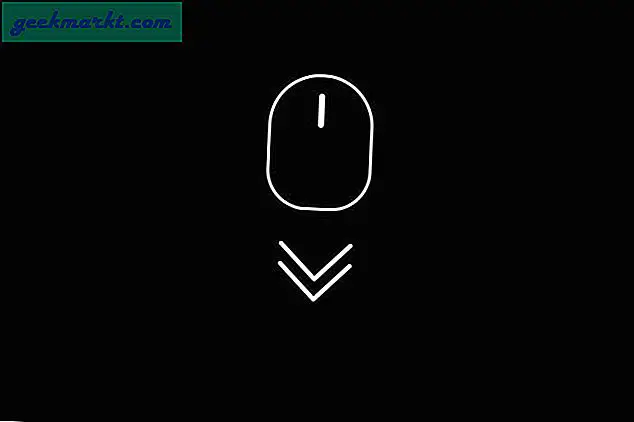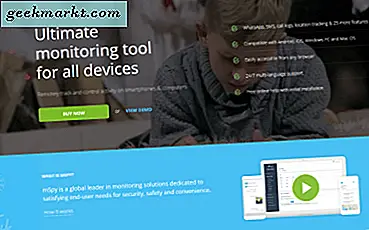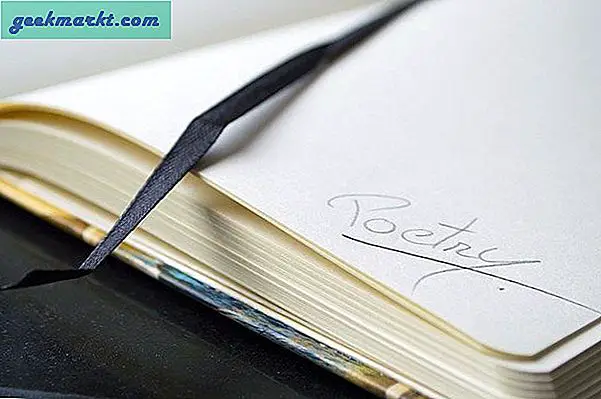Im Gegensatz zu Chromecast werden alle Roku-Geräte mit einer Fernbedienung geliefert, auch wenn du verlierst es Sie können immer noch ohne es auskommen. Wenn Sie jedoch faulenzen und versuchen, eine Ausrede zu finden, um nicht von der Couch aufzustehen und die Fernbedienung zu greifen? Ich habe eins; Siri Shortcuts, ja, Sie können die Kontrolle über Ihr Roku-Gerät mit einem iPhone übernehmen. Mal sehen, wie.
Sie können jederzeit eine Roku-App auf Ihrem iPhone installieren, wenn Sie damit Ihr Roku steuern möchten. Siri Shortcuts bietet Ihnen jedoch zusätzliche Freisprechfunktionen. Sie können Befehle ausführen, ohne Ihr iPhone in die Hand zu nehmen. Zum Beispiel können Sie sagen: Hey Siri, pausiere Roku oder Hey Siri, starte YouTube (oder eine beliebige App) auf Roku. Klingt lustig, mal sehen, wie es geht.
Bevor wir anfangen
Alle unten genannten Siri-Verknüpfungen funktionieren mit der offiziellen externen Steuerungs-API von Roku, für die die IP-Adresse Ihres Roku-Geräts erforderlich ist. Sie müssen also zuerst die IP-Adresse Ihres Roku im Netzwerk finden, aber nicht nur das. Sie müssen Ihrem Roku auch eine statische IP-Adresse zuweisen, um sicherzustellen, dass die Verknüpfungen beim nächsten Mal nicht mehr funktionieren startet neu.
Wir haben Diese ausführliche Anleitung zum Zuweisen einer statischen IP-Adresse zu einem Gerät im Netzwerk. Aber im Allgemeinen müssen Sie Finden Sie die IP-Adresse Ihres Roku entweder mithilfe der DHCP-Liste auf Ihrem Router oder mithilfe mobiler Apps wie Fing. Stellen Sie einfach sicher, dass Ihr Router angeschlossen ist, während Sie dies tun. Sobald Sie die IP-Adresse des Roku haben, öffnen Sie die Routerseite und melden Sie sich mit Ihren Anmeldeinformationen an. Auf den meisten Routern haben Sie die Möglichkeit, eine statische IP im Abschnitt IP-Mac-Bindung oder statische DHCP-IP-Option festzulegen. Wenn Sie sich in einem benutzerdefinierten ROM wie DD-WRT befinden, wechseln Sie zur Registerkarte Dienste, und Sie haben einen DHCP-Server. Fügen Sie unter DHCP-Server einen Eintrag für statische Leases hinzu, indem Sie auf die Schaltfläche Hinzufügen klicken. Fügen Sie die Anweisungen auf dem Bildschirm hinzu.
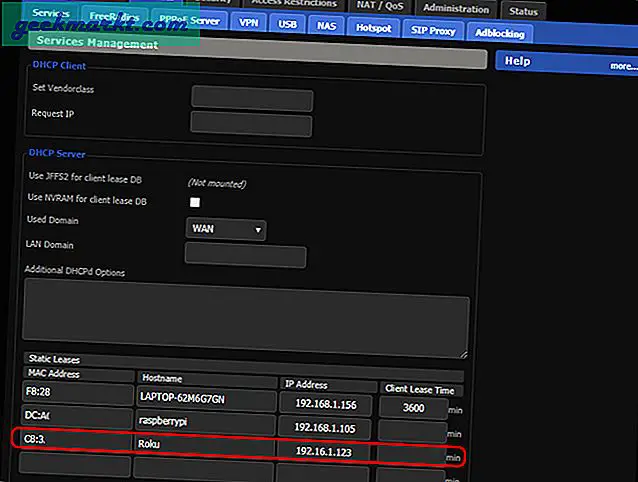
Siri Shortcuts mit Roku
1. Schalten Sie Roku ein
Roku-Geräte verfügen nicht über einen Netzschalter, da sie mit Ausnahme von Roku 4 keinen benötigen. Roku 4 und einige Roku-Fernseher können mit dieser Verknüpfung ein- oder ausgeschaltet werden. Laden Sie einfach diese Verknüpfung herunter und bitten Sie Siri, sie auszuführen. Es schaltet es jedes Mal ein und aus, wenn Sie es ausführen.
Download Schalten Sie Roku ein
2. Roku abspielen / anhalten
Wäre es nicht einfacher, wenn Sie Siri bitten könnten, Ihre Lieblingssendung auf Roku anzuhalten, während Sie die Tür öffnen? Diese nächste Verknüpfung macht genau das. Sie können sie auf Ihrem iPhone installieren und Siri bitten, sie auszuführen. Immer wenn es ausgeführt wird, wird zwischen Wiedergabe und Pause umgeschaltet.
Verbunden: 50 Themen zum Anpassen Ihres Roku

Laden Sie Play Pause Roku herunter
3. Roku stumm schalten
Genau wie beim Anhalten ist das Stummschalten Ihres Roku eine wichtige Funktion auf Roku-Geräten. Nicht alle Roku-Geräte verfügen über eine Stummschalttaste und diejenigen, die nur den Fernseher anstelle von Roku stummschalten. Mit dieser Verknüpfung können Sie das Roku mit Ihrem iPhone stummschalten. Es funktioniert nicht auf jedem Roku-Gerät, nur auf denen, die mit einer Mikrofontaste auf der Fernbedienung ausgestattet sind.
Laden Sie Mute Roku herunter
3. Navigieren Sie mit Roku
Okay, diese Verknüpfung existiert, weil ich dachte, wenn Sie Roku anhalten, stummschalten und aktivieren können, warum nicht mit Verknüpfungen navigieren. Im Gegensatz zu den oben genannten Verknüpfungen müssen Sie die Verknüpfung manuell verwenden. Sie können nach oben, unten, links, rechts navigieren und direkt nach Hause gehen.
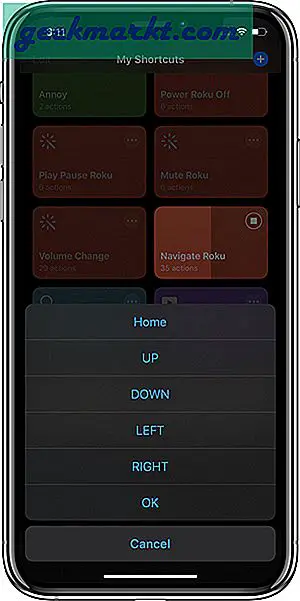
Herunterladen Navigieren Sie mit Roku
4. Starten Sie Channel auf Roku
Anstatt endlos zu scrollen, um Ihre Lieblingskanäle herauszufinden, können Sie diese Verknüpfung verwenden und alle Ihre Lieblingskanäle auf Kurzwahl stellen. Sie können die Kanal-ID Ihres Lieblingskanals zu dieser Verknüpfung hinzufügen und Siri bitten, sie für Sie auszuführen. Sie können doppelte Verknüpfungen für alle Ihre Lieblingskanäle erstellen und diese mit Siri ausführen. Ziemlich cool, oder?
Lesen: Richten Sie VPN auf Ihrem Roku ein

Laden Sie Launch Channel auf Roku herunter
5. Suchen Sie in Roku mit Siri Shortcuts
Ein häufiges Problem bei allen Streaming-Geräten ist die Fernbedienung. Die Schaltflächen sind einfach nicht ausreichend, wenn Sie eine lange Suchabfrage eingeben möchten. Um dies zu beheben, können Sie diese Siri-Verknüpfung verwenden und einfach den Text auf Ihrem iPhone eingeben, der direkt an das Roku-Gerät gesendet wird.
Laden Sie Search Roku herunter
6. Verwenden Sie Siri Voice für Roku
Dies ist eine der umfassendsten Verknüpfungen, die für Roku erstellt wurden. Sie können zwischen verschiedenen Roku-Geräten wechseln, einen Roku-Kanal starten, nach Roku suchen, ihn ein- oder ausschalten, eine Wiedergabepause einlegen und Roku-Kanäle mit Ihrer Stimme abrufen. Anstatt sich auf einzelne Verknüpfungen zu verlassen, kümmert es sich um alles und Sie müssen nur die Wörter sagen und es wird der Befehl ausgeführt. Sie müssen beispielsweise nur diese Verknüpfung ausführen und "Netflix starten" sagen, um sie auf Ihrem Fernseher zu starten. Es erfordert jedoch eine kurze Einrichtung, die beim ersten Start einschüchternd wirken kann, aber einfach ist, wenn Sie die Schritte ausführen.
Während meiner Tests hat es unter iOS 13 Beta nicht funktioniert, daher müssen Sie es unter iOS 12 verwenden, bis die öffentliche Version veröffentlicht wird.
Laden Sie Roku Voice herunter
7. Starten Sie YouTube auf Roku
Dieser stammt jetzt vom Reddit-Benutzer Raygan. Wie der Name schon sagt, hilft Ihnen diese Siri-Verknüpfung beim Starten der YouTube-App auf dem Fernseher. Und nicht nur das: Wenn Ihr Fernseher ausgeschaltet ist, schaltet er zuerst automatisch den Fernseher ein und startet dann die App (vorausgesetzt, Sie haben den Energiesparmodus so eingestellt, dass er über das Netzwerk aufgeweckt werden kann).
Außerdem muss es nicht nur mit der YouTube-App funktionieren, sondern Sie können auch andere Apps starten.
Laden Sie Launch YouTube auf Roku herunter
Schlussworte
Dies waren einige der Dinge, die Sie mit Roku und Siri Shortcuts tun können. Obwohl es alternative Methoden gibt, die viel einfacher und benutzerfreundlicher sind, geben Ihnen Verknüpfungen ein Gefühl der Kontrolle und Sichtbarkeit. Sie können jeden Schritt im Hintergrund sehen und jeden Aspekt anpassen.
Lesen: So übertragen Sie Roku von einem Android, Mac oder PC aus