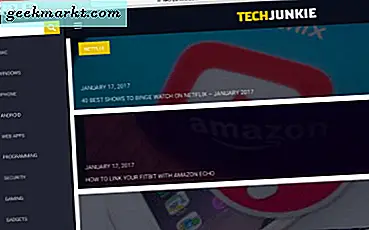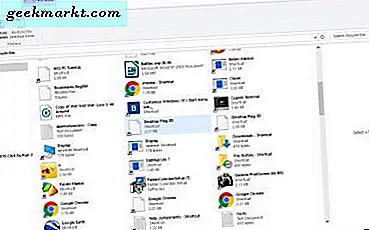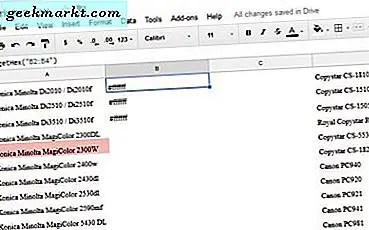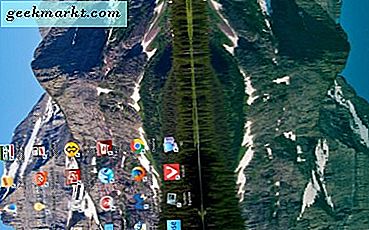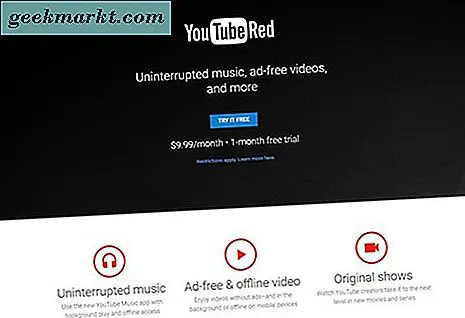Als Blogger muss ich häufig Screenshots von meinem MacOS machen. Und zum Glück gibt es dafür eine integrierte Option (Befehlstaste + Umschalttaste + 4, falls Sie es noch nicht wissen).
Es gibt jedoch ein großes Problem: MacOS speichert standardmäßig alle Screenshots im PNG-Format. Dies ist zwar die beste Option, wenn es um Text geht, aber die Dateigröße ist für Online-Websites zu groß.
Verbunden:Warum werden Screenshots immer als PNG gespeichert?
Um Ihnen eine Vorstellung zu geben, folgen zwei Screenshots meiner 5k iMacs in voller Größe. Obwohl es keinen merklichen Qualitätsunterschied gibt, ist die PNG-Datei über 5 MB groß, während der JPG-Screenshot nur 32 KB groß ist. Kurz gesagt, wenn Sie den Screenshot häufig im Web hochladen, ändern Sie das Standard-Screenshot-Format in jpg.
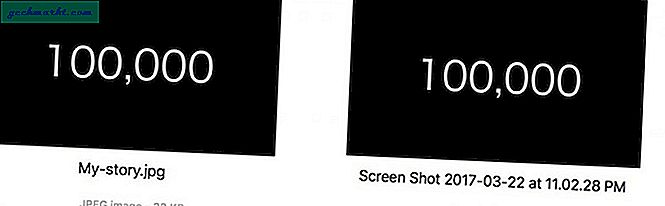
Und so geht's.
1. Starten Sie Terminal auf Ihrem Mac. Drücken Sie dazu die Leertaste und die Cmd-Taste, um die Spotlight-Suche aufzurufen. Suchen Sie dann nach „Terminal“ und klicken Sie darauf.

2. Geben Sie den folgenden Befehl ein oder kopieren Sie ihn und fügen Sie ihn in das Terminalfenster ein. Drücken Sie anschließend die Eingabetaste
Standardeinstellungen schreiben com.apple.screencapture Typ jpg
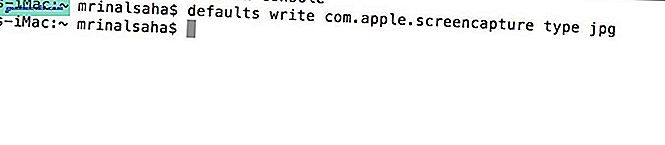
4. Von nun an ist das Standardformat Ihres Screenshots JPEG. Der Effekt tritt jedoch erst auf, nachdem Sie Ihren Mac neu gestartet haben. Sie können auch den folgenden Befehl eingeben, um den Schnittstellenserver (das Finder-Fenster) neu zu starten.
killall SystemUIServer
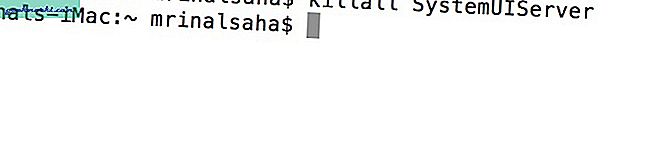
5. Drücken Sie die Eingabetaste. Und das ist es. Wenn Sie von nun an Screenshots unter Ihrem MacOS machen, sollte das Standarddateiformat JPEG sein.
Was ist, wenn Sie ein anderes Dateiformat möchten?
Sie können jedes andere Dateiformat wie - gif, pdf, png usw. auswählen. Der Befehl entspricht der oben für JPG verwendeten Methode. Ersetzen Sie einfach den JPG-Teil am Ende des Terminal-Befehls durch das gewünschte Dateiformat. Beispielsweise -
Ändern Sie das Screenshot-Format in GIF
Standardeinstellungen schreiben com.apple.screencapture Typ gif
Ändern Sie das Screenshot-Format in PDF
Standardeinstellungen schreiben com.apple.screencapture Typ pdf
Ändern Sie das Screenshot-Format in PNG
Standardeinstellungen schreiben com.apple.screencapture Typ png
Wie ändere ich den Speicherort, an dem Screenshots gespeichert werden?
Standardmäßig speichert MacOS den gesamten Screenshot auf dem Desktop. Auf lange Sicht kann dies jedoch zu Unordnung auf Ihrem Desktop führen. Daher ist es besser, ein neues Verzeichnis für alle Screenshots zu erstellen. Und so geht's.
1. Erstellen Sie einen neuen Ordner, in dem Sie Ihre Screenshots speichern möchten. Öffnen Sie den Finder, gehen Sie zu "Dokumente"> "Neuen Ordner erstellen" und nennen Sie ihn "Screenshots".
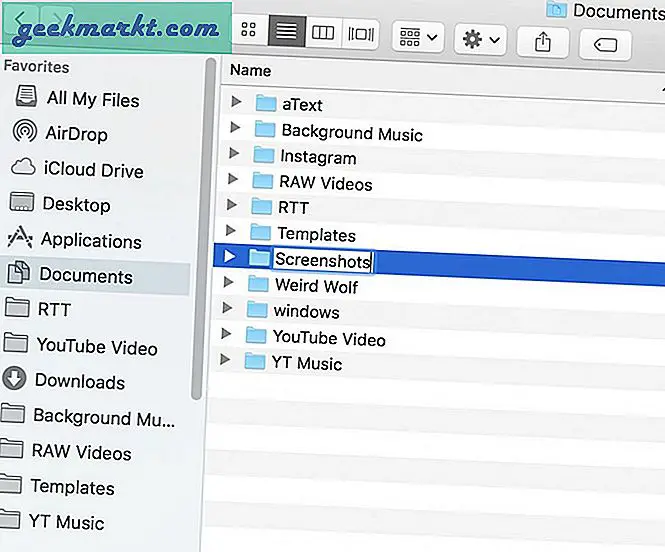
2. Öffnen Sie erneut Ihr Terminal, geben Sie den folgenden Befehl ein und drücken Sie die Eingabetaste.
Standardeinstellungen schreiben com.apple.screencapture location / Users / mrinalsaha / Documents / Screenshots
Stellen Sie sicher, dass Sie den Namen mrinalsaha durch den Benutzernamen Ihres Systems ersetzen. Sie können auch den Screenshot-Ordner im Terminal ziehen und ablegen, um den Pfad abzurufen.

3. Und das ist es. Wenn Sie jetzt einen Screenshot machen, sollte dieser in dem neuen Ordner gespeichert werden, den Sie gerade erstellt haben.
Verbunden:8 Möglichkeiten, Screenshots unter Windows zu machen