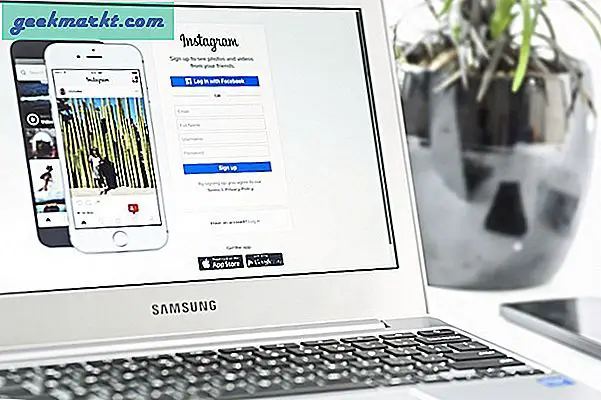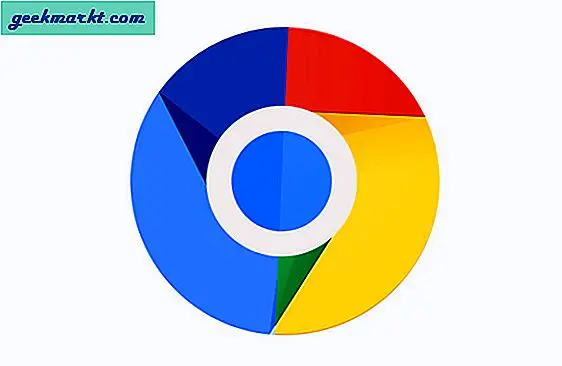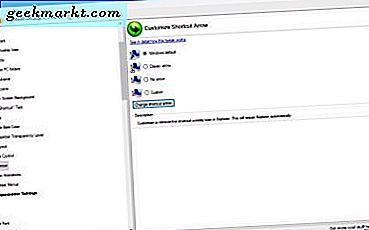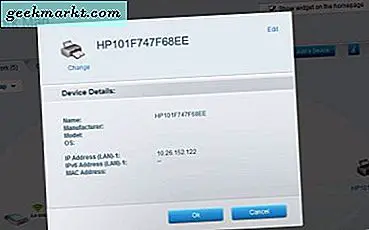Während das MacBook Pro ein leistungsstarkes Gerät ist, mit dem Sie unterwegs Dinge erledigen können, fühlt es sich bei der Arbeit an einem Schreibtisch sehr klein an. Normalerweise schließe ich einen externen Monitor an, um ihn als zusätzliches Display zu verwenden. Sobald Sie jedoch den Deckel schließen, wird das MacBook in den Ruhezustand versetzt. Ärgern Sie sich nicht, weil es eine einfache Möglichkeit gibt, dieses Problem zu umgehen und zu verhindern, dass das MacBook Pro schläft, wenn der Deckel mit einem angeschlossenen externen Monitor geschlossen wird. Mal sehen, wie.
Warum schläft das MacBook Pro, wenn der Deckel geschlossen ist?
Im Gegensatz zu Windows kann das MacBook nicht anpassen, wie der Computer bei geschlossenem Deckel reagieren soll. Wenn Sie also das eingebaute Display schließen, wechselt Ihr MacBook sofort in den Energiesparmodus, unabhängig davon, was Sie gerade tun. Dies kann auch passieren, wenn Sie ein externes Display angeschlossen haben. Wir haben zwei Möglichkeiten gefunden, um das Problem zu beheben.

1. Verwenden Sie den Closed-Clamshell-Modus
Apple bietet eine Option zur Verwendung des MacBook Pro mit einem externen Monitor an und funktioniert auch dann, wenn Sie das eingebaute Display schließen. Das Wichtigste ist jedoch, dass wenn Sie stecken das Netzkabel nicht ein Der Clamshell-Modus wird nicht aktiviert. Stattdessen würde es schlafen gehen. Hier ist die richtige Verwendung des MacBook Pro im Clamshell-Modus.
Du bräuchtest:
- Eine externe Anzeige
- Eine USB- oder drahtlose Tastatur
- Eine USB- oder drahtlose Maus
- Ladekabel des MacBook
1. Verbinden Sie zunächst Tastatur und Maus mit Ihrem MacBook. Sie können eine USB- oder drahtlose Tastatur und Maus verwenden, um eine Schnittstelle zum MacBook Pro herzustellen.
2. Sobald es eingesteckt ist, schalten Sie Ihr externes Display ein und verbinden Sie es mit dem HDMI-Kabel mit dem MacBook. Wenn Ihr MacBook Pro-Modell keinen HDMI-Anschluss hat, verwenden Sie einen HDMI-zu-USB-C-Adapter. Das MacBook sollte das externe Display automatisch erkennen.
Sie können die Anordnung in ändern Einstellungen> Anzeigen> Anordnung. Aktivieren Sie das Kontrollkästchen mit der Aufschrift Spiegelanzeigen um das MacBook im Clamshell-Modus zu verwenden.
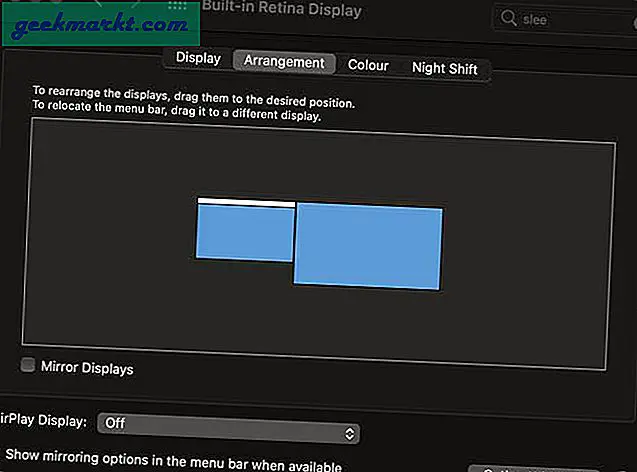
3. Schalten Sie nun den Schalter ein, um das MacBook aufzuladen. Sie können den Deckel schließen und das MacBook sollte nicht mit angeschlossenem externen Monitor in den Ruhezustand wechseln.
Wenn sich das externe Display nach dem Schließen des Deckels ausschaltet, drücken Sie einfach eine beliebige Taste auf der Tastatur und es wird sofort aktiviert.
2. Verwenden Sie Amphetamin
Obwohl der integrierte Clamshell-Modus von Apple sehr gut funktioniert, kann er die Akkulaufzeit des Macbooks wenn das Ladegerät längere Zeit angeschlossen ist. Darüber hinaus können Sie das MacBook nicht im Clamshell-Modus verwenden, während es an das Ladegerät angeschlossen ist. Zum Glück ist Amphetamin ein unglaubliche Utility-App für Mac Auf diese Weise können Sie Ihr MacBook auch nach dem Schließen des Deckels bei angeschlossenem externen Monitor eingeschaltet lassen.
1. Installieren Sie zuerst Amphetamine aus dem Mac App Store auf Ihrem MacBook, indem Sie auf diesen Link klicken.
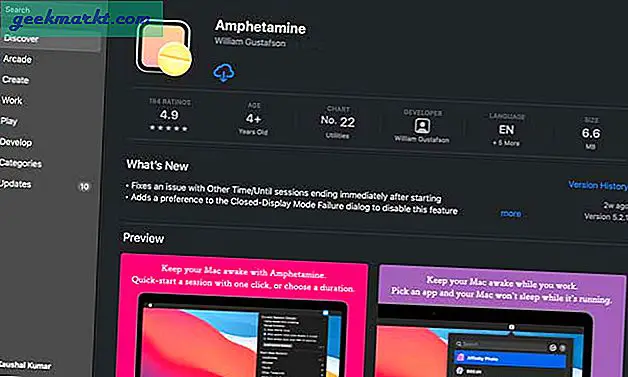
2. Führen Sie Amphetamin aus und klicken Sie auf pillenförmiges Symbol in der Menüleiste. Sie können eine Sitzung basierend auf der Zeit, in der App oder auf unbestimmte Zeit starten.
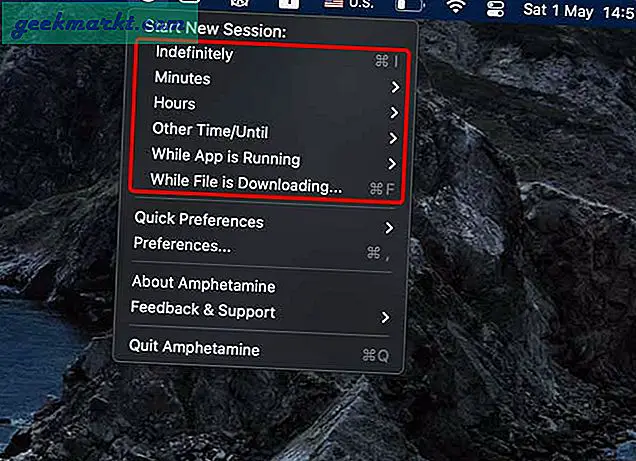
3. Klicken Sie nach Beginn einer Sitzung erneut auf das Amphetamin-Symbol in der Menüleiste, um das Menü zu öffnen. Deaktivieren Sie das Kontrollkästchen neben "Lassen Sie das System schlafen, wenn der Displaydeckel geschlossen ist„. Das ist alles, Ihr MacBook wird auch dann nicht in den Ruhezustand versetzt, wenn Sie den Deckel schließen und es nicht an das Netzteil angeschlossen werden muss.
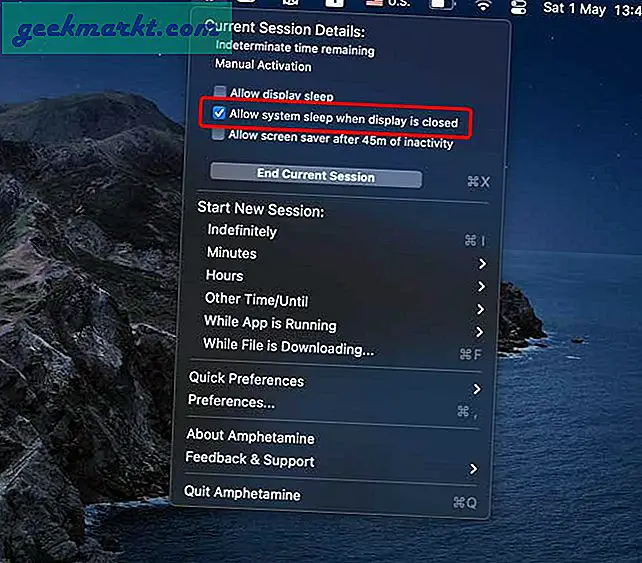
Falls das Schließen des Deckels nicht funktioniert, bietet Amphetamine ein zugehöriges Skript an, das Sie herunterladen und installieren können. Dieses Skript fungiert als ausfallsicher und ermöglicht es Ihnen, das MacBook auch nach dem Schließen des Laptopdeckels zu verwenden.
Laden Sie Amphetamine Enhancer von GitHub herunter (holen Sie sich .DMG für macOS). Doppelklicken Sie auf die DMG-Datei und ziehen Sie Amphetamine Enhancer in den Ordner "Programme".
Führen Sie Amphetamine Enhancer über Spotlight Search aus und installieren Sie es Geschlossener Anzeigemodus Ausfallsicher. Dadurch wird ein Skript ausgeführt, das sicherstellt, dass Ihr MacBook nach dem Schließen des Deckels nicht in den Ruhezustand wechselt. Das Gute an diesem Skript ist, dass es nur funktioniert, wenn Sie eine Amphetaminsitzung aktivieren.
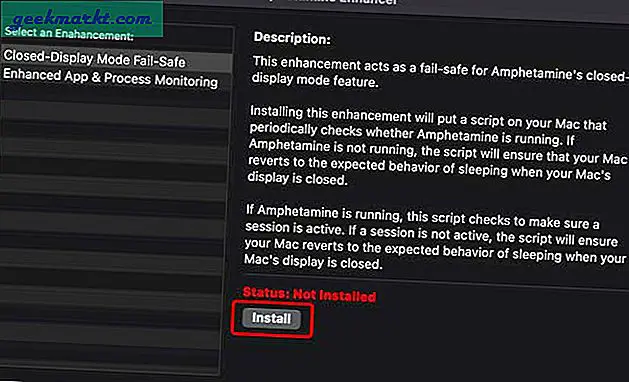
Zusammenfassung: Das MacBook Pro schläft, wenn der Deckel mit einem externen Monitor geschlossen wird
Dies waren zwei raffinierte Möglichkeiten, mit denen der MacBook Pro-Ruhezustand behoben wurde, wenn der Deckel mit einem externen Monitor für uns geschlossen wurde. Die erste Methode ist gut, wenn Sie das MacBook im Clamshell-Modus mit einem externen Monitor und einer Tastatur verwenden möchten. Dies kann jedoch auf lange Sicht die Batterielebensdauer beeinträchtigen, da Ihre Batterie immer an den Stromanschluss angeschlossen ist. Mit Amphetamin hingegen können Sie Ihr MacBook wach halten, indem Sie einfach ein Dienstprogramm-Skript installieren. Was denkst du? Wie verwenden Sie Ihr MacBook Pro? Lass es mich auf Twitter wissen.
Lesen Sie auch: So beheben Sie horizontale MacBook Pro-Linien auf dem Bildschirm Problem (Modell 2016)