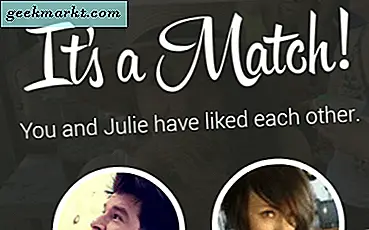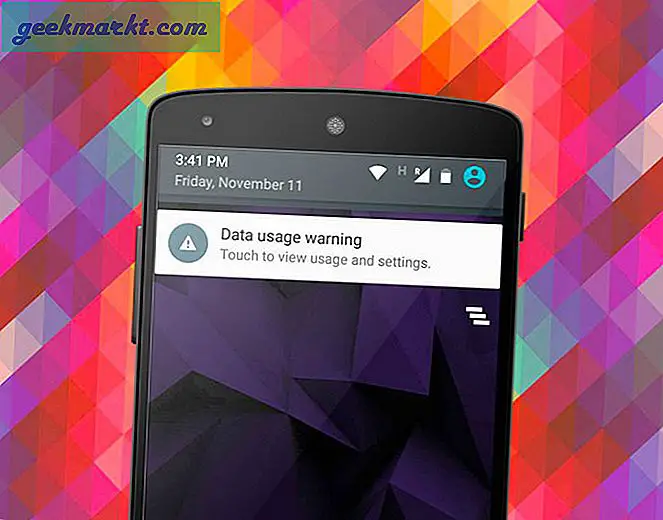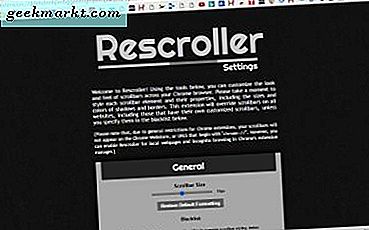
Google Chrome bietet wenige Optionen zum Anpassen der Seitenlaufleiste mit. Wäre es nicht toll, wenn Sie die Farben, Schaltflächen, Abmessungen und Bildlaufgeschwindigkeiten der Bildlaufleiste anpassen könnten? Nun, Sie können genau das mit ein paar Chrome-Erweiterungen tun.
Anpassen der Google Chrome-Bildlaufleiste mit dem Rescroller
Rescroller ist vielleicht die beste Erweiterung für die Anpassung der Chrome Bildlaufleiste mit. Gehen Sie zu dieser Seite, um Rescroller zum Browser hinzuzufügen. Nach dem Hinzufügen können Sie auf die Schaltfläche " Rescroller- Einstellungen" in der Symbolleiste klicken, um die folgende Seite zu öffnen.
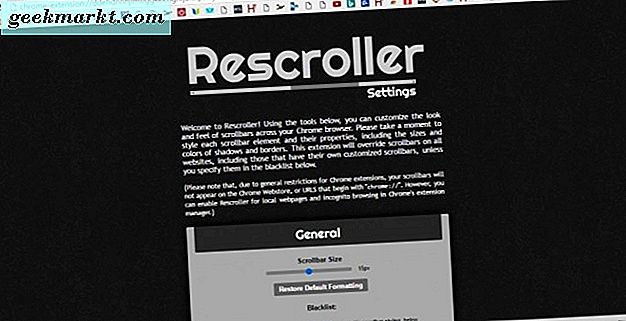
Scrollen Sie nun etwas nach unten zu Allgemeine Optionen, mit denen Sie die Breite der Bildlaufleiste anpassen können. Sie können die Leiste für die Bildlaufleiste ziehen, um die Breite der Bildlaufleiste anzupassen. Dadurch wird die Breite der Leiste rechts neben der Rescroller-Seite konfiguriert.
Direkt unterhalb der Slidebar befindet sich ein Blacklist-Textfeld. Dort können Sie Website-URLs eingeben, um die Standard-Bildlaufleiste beizubehalten. Dann wird die benutzerdefinierte Bildlaufleiste nicht auf diesen Websites enthalten sein.
Scrollen Sie zu den Slider-Optionen, um die Schiebereglerfarben zu konfigurieren. Klicken Sie auf das Feld Farbe, um eine Palette zu öffnen, aus der Sie alternative Farben für den Schieberegler auswählen können. Wählen Sie eine Farbe aus und klicken Sie in der Palette auf Übernehmen, um die Farbe des Schiebers zu ändern.
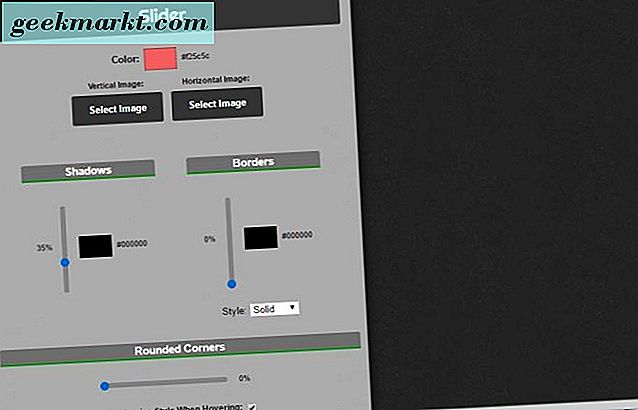
Alternativ fügen Sie den vertikalen und horizontalen Schiebereglern Hintergrundbilder hinzu. Drücken Sie die Bildauswahl- Tasten, um ein Bild für den Schieberegler auszuwählen. Drücken Sie dann auf Öffnen, um das Bild wie unten gezeigt dem Schieberegler hinzuzufügen.
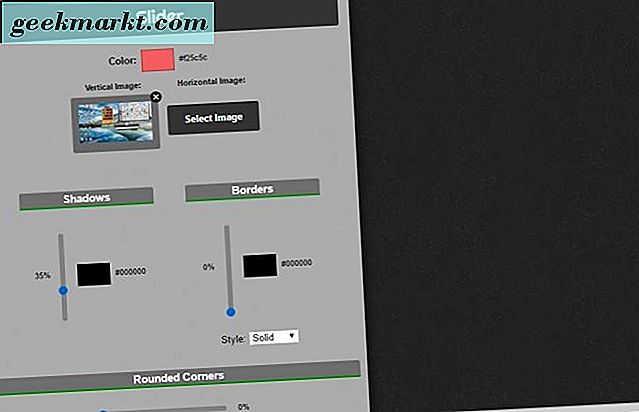
Die Schieberegleroptionen enthalten auch Schieberegler für Schatten und Rahmen. Wenn Sie die Rahmenleiste nach oben ziehen, wird dem Schieberegler ein Rahmen hinzugefügt. Ziehen Sie die Schattenleiste nach oben, um einen Schatteneffekt darauf anzuwenden.
Die meisten Schieberegler sind standardmäßig quadratisch. Sie können den Chrome-Schieberegler jedoch so anpassen, dass er stärker gekrümmt ist. Ziehen Sie den Schieberegler der abgerundeten Ecke weiter nach rechts, um dem Schieberegler wie unten abgebogene Ecken hinzuzufügen.
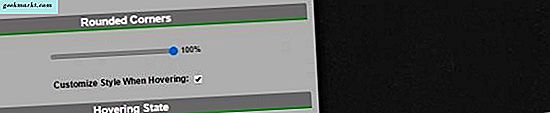
Darunter können Sie Stil beim Schweben anpassen und Stil beim Anklicken anpassen auswählen. Wählen Sie diese, um die unten gezeigten Optionen zu öffnen. Mit diesen Einstellungen können Sie die Schiebereglerfarben weiter anpassen, wenn Sie den Mauszeiger bewegen oder mit dem Cursor auswählen.
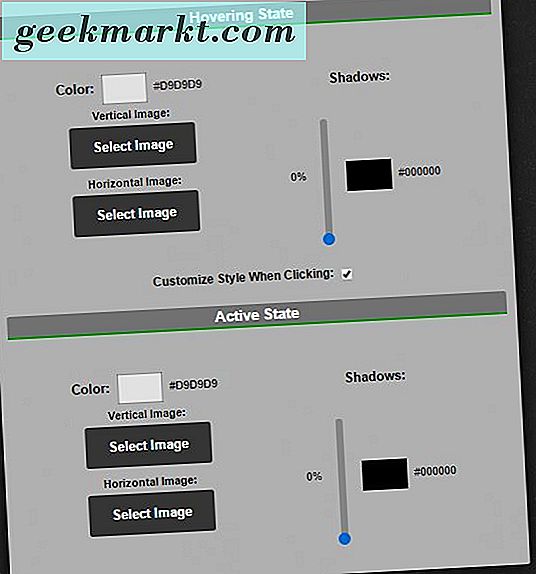
Mit den Hintergrundoptionen können Sie die Hauptscrollleiste, aber nicht den Schieberegler anpassen. Diese Einstellungen sind fast identisch mit den Slider-Optionen. So können Sie die Farbe, die Schatten und die Ränder der Hauptscrollleiste weitgehend anpassen.
Ein wenig weiter unten auf der Rescroller-Seite befinden sich Schaltflächenoptionen. Wenn es noch nicht ausgewählt ist, klicken Sie auf Schaltflächen anzeigen, um Schaltflächen in die Bildlaufleiste aufzunehmen, und erweitern Sie diese Einstellungen. Dann können Sie auf das Feld Farbe klicken, um neue Farben für diese Schaltflächen auszuwählen. Wenn Sie über gute Schaltflächenbilder verfügen, klicken Sie in den Feldern Nach oben, Rechts, Unten und Links auf das X, und drücken Sie dann auf Bild auswählen, um sie den Bildlaufleisten hinzuzufügen. Sehen Sie sich diese Seite auf der Iconfinder-Website an, um einige Pfeilsymbole für die Bildlaufleiste zu finden.
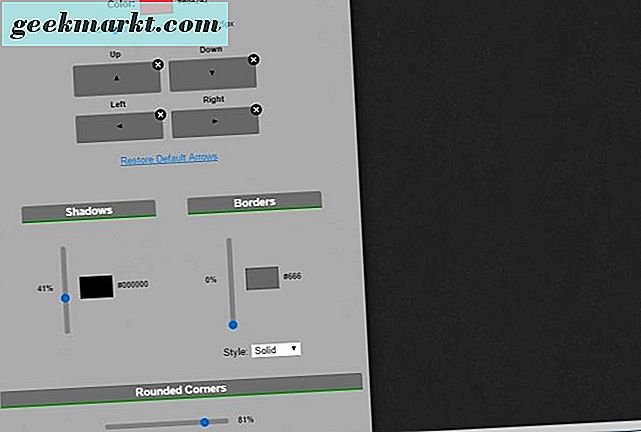
Sie können den Pfeiltasten auch abgerundete Ecken hinzufügen. Scrollen Sie bis zum Ende der Seite und ziehen Sie die Leiste mit den abgerundeten Ecken weiter nach rechts. Darüber hinaus können Sie Stil beim Schweben anpassen und Stil beim Klicken auf Optionen für die Pfeiltasten anpassen auswählen.
Fügen Sie Chrome ein minimales Scrollbar-Design hinzu
Für eine schnelle Anpassung der Bildlaufleiste, überprüfen Sie die minimale Bildlaufleiste Erweiterung. Dies ist eine Erweiterung, die Google Chrome eine neue Bildlaufleiste hinzufügt, die erweitert wird, wenn Sie den Mauszeiger darüber bewegen und die Bildlaufleiste nicht ausgewählt oder verkleinert wird, wenn die Bildlaufleiste nicht ausgewählt ist. Es hat auch einen transparenten Schieber mit abgerundeten Ecken.
Öffnen Sie diese Seite und drücken Sie die grüne Taste, um diese Erweiterung zu Chrome hinzuzufügen. Starten Sie den Browser neu und öffnen Sie einige Seiten, um die neue Bildlaufleiste auszuprobieren. Sie werden feststellen, dass die Seiten die Bildlaufleiste enthalten, die im Schnappschuss direkt darunter angezeigt wird.
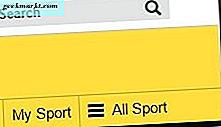
Daher hat diese Bildlaufleiste effektiv eine reduzierte Breite, wenn sie nicht ausgewählt ist. Bewegen Sie den Mauszeiger darüber, um die Bildlaufleiste zu erweitern. Der transparente Slider ist auch etwas Neues.
Diese Erweiterung verfügt nicht über viele Anpassungsoptionen, Sie konfigurieren sie jedoch so, dass die Standard-Bildlaufleiste auf bestimmten Seiten beibehalten wird. Klicken Sie mit der rechten Maustaste auf die Schaltfläche Minimale Bildlaufleiste auf der Symbolleiste, und wählen Sie Optionen, um die folgende Registerkarte zu öffnen. Dort können Sie Seiten-URLs in das Textfeld eingeben, damit sie nicht die benutzerdefinierte Bildlaufleiste enthalten.
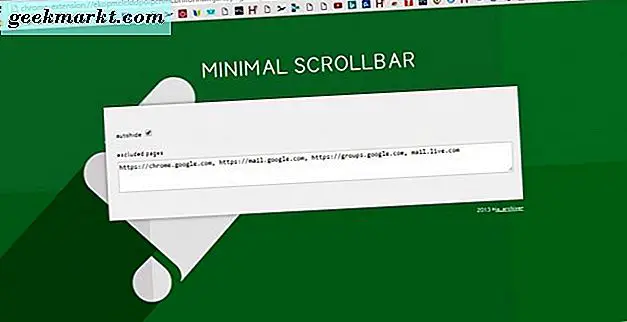
Passen Sie den Bildlauf der Bildlaufleiste an
Sie können den Scrollbar-Seiten-Scroll nicht anpassen, da die Scroll-Geschwindigkeit entweder mit Rescroller oder Minimal Scrollbar angepasst werden kann. Sie können dies jedoch mit der Chromium Wheel Smooth Scroller- Erweiterung tun, die Chrome-Benutzer über diese Seite zum Browser hinzufügen können. Klicken Sie dann mit der rechten Maustaste auf die Chromium Wheel Smooth Scroller- Schaltfläche in der Symbolleiste und wählen Sie Optionen, um die unten gezeigte Seite zu öffnen.
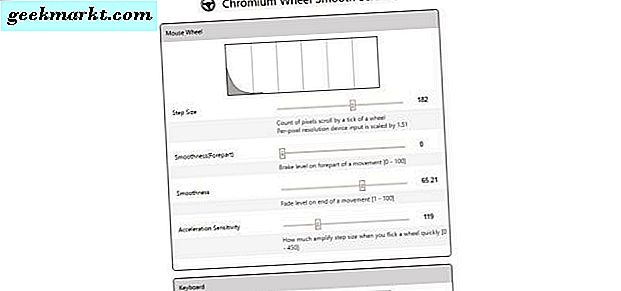
Oben haben Sie Mausrad-Optionen, mit denen Sie das Mausrad anpassen können. Zum Beispiel rollt jedes Mausrad den Schieberegler die Seite um einen bestimmten Betrag nach unten; und Sie können das anpassen, indem Sie die Schrittweitenleiste weiter nach links oder rechts ziehen. Ziehen Sie den Balken nach rechts, um die Anzahl der Pixel zu erhöhen, um die der Schieberegler bei jedem Rollenwechsel die Seite nach unten bewegt. Dadurch wird die Bildlaufgeschwindigkeit effektiv erhöht.
Genau darunter befinden sich Glätteisen und Glätteisen (Forepart) . Ziehen Sie diese Balken weiter nach rechts, um das Rollen der Seite mit dem Rad weicher zu gestalten. Wenn Sie sie ganz nach links ziehen, wird der Seitenwechsel mit dem Mausrad ein wenig ruckartiger.
Sie können die Seite auch mit den Pfeiltasten nach oben und unten scrollen. Unter den Mausoptionen befinden sich Einstellungen, mit denen Sie den Tastatur-Seitenwechsel anpassen können. Die Optionen sind im Wesentlichen die gleichen wie für die Maus, außer dass sie die Tastatur-Scrollbar-Einstellungen von Chrome anpassen.
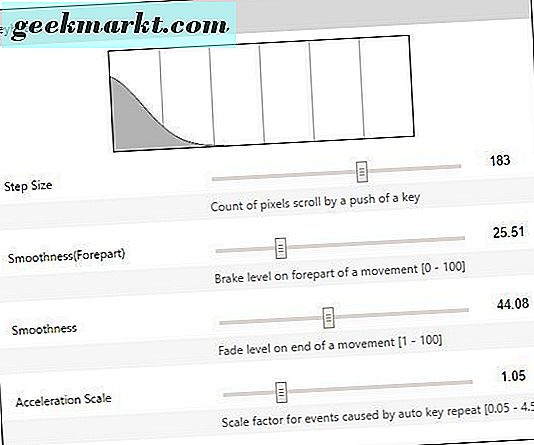
Unten auf der Seite befindet sich ein Textfeld für die schwarze Liste. Dort können Sie die URLs von Websites eingeben, die von den ausgewählten Chromium Wheel Smooth Scroller-Einstellungen ausgeschlossen werden sollen.
Mit diesen Erweiterungen können Sie nun die Google Chrome-Bildlaufleiste anpassen. Sie können die Bildlaufleiste mit Rescroller überholen, dem Browser einen neuen transparenten Schieberegler mit Minimal Scrollbar hinzufügen oder die Seitenrolle mit dem Chromium Wheel Smooth Scroller weiter konfigurieren.