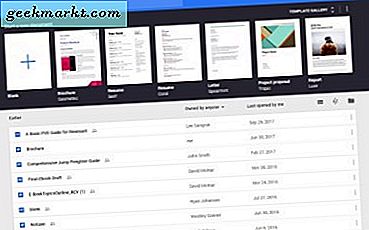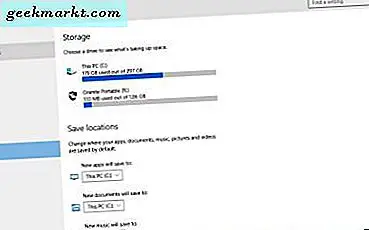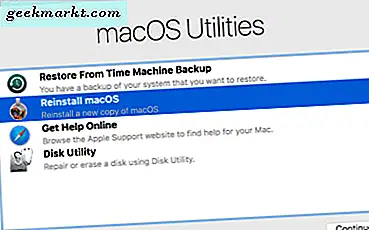
Ist es Zeit, Ihr MacBook Pro vollständig zu löschen und es auf die Werkseinstellungen zurückzusetzen? Ob Sie es online verkaufen, es an einen Freund ausleihen oder es in den Laden bringen, es ist äußerst wichtig, dass Sie alle Ihre Daten und Einstellungen davon löschen, damit Sie es sicher dem nächsten Benutzer geben können. Ihr Computer ist vollgestopft mit persönlichen Informationen, die von Selfies bis zu Kreditkarteninformationen reichen, ganz zu schweigen von Ihrem Browserverlauf. Die nächste Person, die Ihr MacBook Pro verwendet, kümmert sich vielleicht nicht um Ihre Informationen, aber Piraten sind überall und Sie wissen nie, was jemand mit Ihren persönlichen Daten anstellt. Dieser Artikel zeigt Ihnen, wie Sie Ihr MacBook Pro auf die Werkseinstellungen zurücksetzen, damit Ihre Privatsphäre geschützt ist.
Warum einen Werksreset durchführen?
Die Festplatte Ihres MacBook Pro enthält Ihre persönlichen Bilder, Browserverlauf, Arbeitsdateien, iTunes-Account und alle möglichen anderen Informationen. Doch viel zu viele Leute wischen ihre Computer nicht ab, bevor sie sie verkaufen - eine Umfrage der Blancco Technology Group ergab, dass bei 78% der Festplatten, die sie bei eBay gekauft haben, persönliche oder geschäftliche Daten noch auf ihnen verfügbar waren. Von diesen Laufwerken hatten 67% leicht zugängliche Daten, während der Rest ein wenig Arbeit mit einem Datenrettungswerkzeug benötigte, um an die Informationen zu kommen. Nur 10% der Festplatten, die das Unternehmen kaufte, hatten die Daten sicher gelöscht. Die anderen 90% der Verkäufer hatten zumindest ein gewisses Risiko, dass ihre Daten gestohlen würden.
Möglicherweise müssen Sie auch ein Zurücksetzen auf die Werkseinstellungen durchführen, wenn Sie Ihr MacBook Pro lange Zeit verwendet haben oder ein Problem mit einer Softwarekonfiguration aufgetreten ist, die Sie einfach nicht auf andere Weise beheben können.

Schritte zum Zurücksetzen Ihres MacBook Pro
Nun, da Sie wissen, warum es so wichtig ist, Ihr MacBook Pro (oder irgendeinen anderen Computer) auf die Werkseinstellungen zurückzusetzen, bevor Sie es weitergeben, gehen wir zum Wie. Der Prozess ist überraschend einfach und wir werden Schritt für Schritt vorgehen.
Schritt 1: Unterstützen Sie alles
Bevor Sie Ihr MacBook Pro löschen, müssen Sie alles, was Sie mitnehmen möchten, auf Ihrem nächsten Mac sichern oder auf dieses neu laden, wenn Sie fertig sind. Der einfachste und einfachste Weg ist die Verwendung von Time Machine, der in macOS integrierten Backup-Anwendung.
- Navigieren Sie zu Systemeinstellungen und Time Machine.
- Wählen Sie Backup Disk und verwenden Sie ein externes Laufwerk oder USB-Laufwerk.
- Folgen Sie dem Assistenten, um das Ziellaufwerk zu formatieren und alle ausgewählten Dateien zu kopieren.
Backups vs. Klonen
Eine weitere Möglichkeit zum Kopieren Ihrer Dateien besteht darin, die Festplatte mit einem der im Handel erhältlichen Softwarepakete zu klonen. Es gibt eine Reihe von Produkten zur Verfügung, und einige sind besser als andere, aber die meisten von ihnen kosten Geld zu verwenden, während Time Machine ist kostenlos und funktioniert gut. Es gibt einen zwingenden Grund, Time Machine im Gegensatz zu einem Klonprogramm zu verwenden: Das Klonen eines Laufwerks bedeutet, dass Sie Fehler, Fehlfunktionen, Konfigurationsprobleme oder Viren auf das kopierte Laufwerk mitnehmen. Wenn Sie Time Machine verwenden und die Dateien aus einem Backup wiederherstellen, Das wird kein Problem sein. Mit Time Machine laden Sie eine neue, makellose Kopie eines Betriebssystems neu.
Schritt 2: Abmelden von allem
Es ist nicht unbedingt notwendig, sich von Ihren Apps abzumelden, aber Sie sollten dies aus Vorsicht tun. Dies erleichtert das Arbeiten mit einem neuen Computer und stellt sicher, dass Apps, die sich mit bestimmten Geräten verbinden, schnell und unkompliziert mit Ihrem neuen Computer verbunden werden können.
Autorisieren Sie iTunes
iTunes autorisiert Ihr bestimmtes Gerät zum Streamen oder Abspielen von Medien, sodass die De-Authorisierung es für Ihren nächsten Computer freigibt.
- Öffne iTunes.
- Wählen Sie Store und dann Deauthorize This Computer.
- Geben Sie Ihre Apple ID und Ihr Passwort ein und klicken Sie auf Autorisieren.
Deaktivieren Sie iCloud
Das Deaktivieren von iCloud ist ebenfalls eine gute Methode, da einige Ihrer persönlichen Daten vor dem Löschen der Festplatte gelöscht werden.
- Wählen Sie Systemeinstellungen und öffnen Sie iCloud.
- Wählen Sie Jetzt abmelden.
- Wählen Sie für alle Popup-Fenster die Option Aus Mac löschen aus.
Deaktivieren Sie FileVault
Das Deaktivieren von FileVault ist nützlich, da das Löschen von Daten viel schneller vonstatten geht.
- Wählen Sie Systemeinstellungen, Sicherheit und Datenschutz und dann FileVault.
- Deaktivieren Sie FileVault.
- Geben Sie Ihr Passwort ein und bestätigen Sie es.
Das Deaktivieren von FileVault ist nicht unbedingt erforderlich, aber meiner Erfahrung nach beschleunigt es die Wischsequenz.
Autorisieren Sie andere Apps
Sie sollten auch alle anderen Apps, die sich mit der Hardware verbinden, deaktivieren. Adobe Photoshop, After Effects und einige andere Anwendungen sind mit bestimmten Hardwareinstallationen verknüpft. Wenn Sie diese Links jetzt aus Ihrem MacBook Pro entfernen, erleichtern Sie die erneute Installation auf einem neuen Computer.

Schritt 3: Löschen Sie die Festplatte
Sobald Sie alles gespeichert haben, was Sie speichern müssen, sich von Ihren Anwendungen abmelden und verknüpfte Anwendungen deautorisieren, ist es an der Zeit, Ihren Mac neu zu starten und das Laufwerk zu löschen. Stellen Sie sicher, dass Ihr MacBook Pro an eine Steckdose angeschlossen ist und einen Internetzugang über Ethernet oder Wi-Fi hat, bevor Sie mit dem Löschvorgang fortfahren. Wenn Ihre Version von Mac OS Mountain Lion oder älter ist, benötigen Sie Ihre Original-Installationsmedien.
- Starte deinen Mac neu.
- Halten Sie während der Startreihenfolge Befehl + R gedrückt, bis das Apple-Logo angezeigt wird.
- Wählen Sie das Festplatten-Dienstprogramm, wenn das Menü angezeigt wird.
- Wählen Sie Weiter und dann Startdiskette.
- Wählen Sie "Löschen" aus dem Hauptmenü und Mac OS Extended aus dem angezeigten Popup-Menü.
- Wählen Sie Löschen.
- Wählen Sie Quit Disk Utility, wenn Sie fertig sind.
Abhängig von der Version von macOS, die Sie verwenden, kann der Wortlaut der Menüoptionen des Dienstprogramms leicht abweichen. Das ist in Ordnung; stellen Sie nur sicher, dass Sie die Option auswählen, die die Festplatte vollständig löscht.
Sobald der Löschvorgang abgeschlossen ist, hast du einen teuren, aber attraktiven Briefbeschwerer, und du musst macOS neu laden, damit alles wieder funktioniert. Wie zu erwarten, hat Apple den Prozess vereinfacht. Welche Schritte Sie unternehmen müssen, hängt davon ab, ob Sie Mountain Lion oder früher oder eine modernere Version von macOS haben.
Schritt 4: MacOS neu installieren (Modern macOS)
Sobald Sie im obigen Schritt das Dienstprogramm zum Beenden des Festplattenlaufwerks ausgewählt haben, sollten Sie ein Fenster sehen, in dem die Neuinstallation erwähnt wird.
- Wählen Sie MacOS neu installieren (oder die entsprechende Sprache).
- Ihr MacBook Pro verwendet Ethernet (oder Wi-Fi), um eine Verbindung zu den Apple-Servern herzustellen und die neueste macOS-Version automatisch herunterzuladen.
- Warten Sie, bis es heruntergeladen und installiert wurde.
Die Downloadzeit hängt von der Geschwindigkeit Ihrer Internetverbindung ab. Da der Download je nach ISP, Uhrzeit, Jahreszeit und allem anderen mehr als ein Gigabyte groß ist, kann dies bis zu 20 Minuten dauern oder bis zu zwei Stunden dauern.
Schritt 4: MacOS neu installieren (Mountain Lion oder ältere Version von macOS)
Für Mountain Lion oder frühere Versionen von macOS müssen Sie das Original-Installationsmedium verwenden, um macOS neu zu laden. Es ist eine kleine alte Schule, funktioniert aber immer noch gut.
- Wählen Sie MacOS neu installieren (oder die entsprechende Sprache).
- Ihr MacBook Pro fordert Sie auf, das Installationsmedium zu installieren. füge es ein.
- Warten Sie, bis es installiert ist.
Das MacBook Pro ist eine ziemlich schnelle Maschine, so dass der Installationsprozess schnell abläuft. Der Prozess selbst ist jedoch robust und Sie sollten keine Schwierigkeiten haben, sobald die Installation beginnt.
Schritt 5: Abschluss
Sobald macOS heruntergeladen und installiert wurde, sollten Sie den Setup-Assistenten erhalten. Was Sie von hier aus tun, hängt davon ab, was Sie mit der Maschine machen wollen.
Wenn Sie es behalten und neu starten, folgen Sie dem Einrichtungsassistenten durch den Prozess, um Ihren Computer zu lokalisieren. Sie können dann alle Ihre Apps und Dateien herunterladen, so wie Sie es für richtig halten, und den Computer wieder benutzen.
Wenn Sie es verkaufen oder verschenken, halten Sie Befehl + Q gedrückt, um den Einrichtungsassistenten zu überspringen. Der neue Besitzer wird das MacBook Pro nach seinen eigenen Bedürfnissen einrichten wollen, so dass Sie diesen Prozess nicht durchlaufen müssen. überspringe es einfach und lass sie Dinge aufstellen, wenn sie Besitz ergreifen.
Das ist alles, um dein MacBook Pro auf die Werkseinstellungen zurückzusetzen! Es ist ein einfacher Prozess und sollte Ihnen keine Probleme bereiten. Denken Sie daran, dass die Deautorisierung Ihrer Apps, wenn auch optional, Ihr Leben in Zukunft einfacher macht, wenn Sie diese Anwendungen auf einem anderen Computer neu installieren möchten. Eine investierte Minute kann Ihnen später ein wenig Kopfschmerzen ersparen, wenn Sie versuchen, eine Autorisierung für eine Neuinstallation zu erhalten.