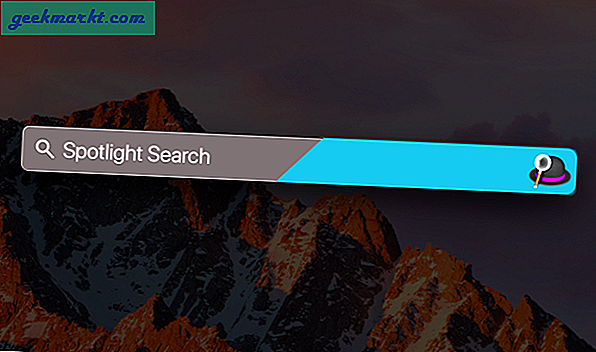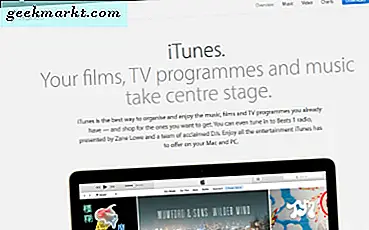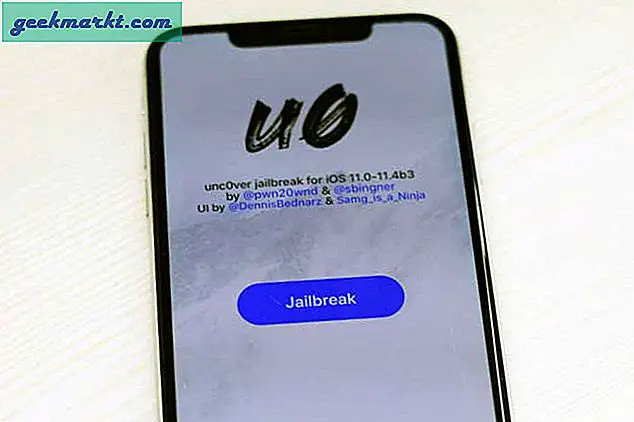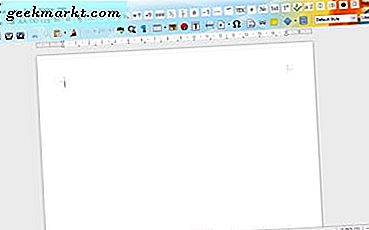
Es ist sehr einfach, Ihr PDF mit einem Passwort zu schützen, um unbefugten Zugriff mit dem PDF-Editor von Adobe oder einer Software von Drittanbietern zu verhindern. Dies bedeutet jedoch auch, dass es mühsam ist, das Passwort zu entfernen, um die Datei für andere leicht zugänglich zu machen. Dies bedeutet nicht, dass Sie das nicht tun können. Untersuchen wir verschiedene Möglichkeiten, wie Sie ein Passwort aus einer PDF-Datei entfernen können.
Google Chrome verwenden
Wenn Sie ein kostenloses Tool von einem vertrauenswürdigen Herausgeber möchten, mit dem Sie das Passwort für die PDF-Datei entfernen können, steht Google Chrome ganz oben auf der Liste. Dies gilt insbesondere, wenn Sie ein Werkzeug wollen, das sowohl auf Windows als auch auf Mac funktioniert. Der Webbrowser verfügt über einen integrierten PDF-Writer und einen PDF-Reader, die kombiniert werden können, um ein Passwort aus einem PDF-Dokument zu löschen.
Um es zu verwenden, ziehen Sie zuerst die PDF-Datei mit Passwortsperre in den Google Chrome-Browser. Sie werden aufgefordert, das für die Datei festgelegte Passwort einzugeben, um auf den Text zuzugreifen. Geben Sie das Passwort ein und klicken Sie auf Enter, um es zu öffnen.
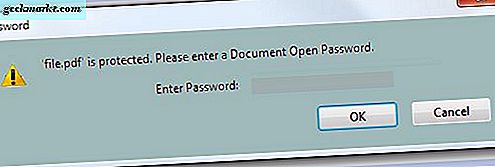
Bewegen Sie den Cursor als Nächstes rechts oben in Google Chrome zum Menü "Datei" und wählen Sie "Drucken". Alternativ können Sie auf Strg + P klicken, wenn Sie Windows OS oder Cmd + P auf iOS verwenden. Wählen Sie "Als PDF speichern" als Zieldrucker. Drücken Sie nun die Schaltfläche Speichern. Ihre PDF-Datei wird nun auf Ihrem Desktop mit dem Passwort gespeichert. Dies bedeutet, dass Sie in der PDF-Datei nicht aufgefordert werden, ein Kennwort einzugeben, wenn Sie es erneut im Chrome-Browser öffnen.
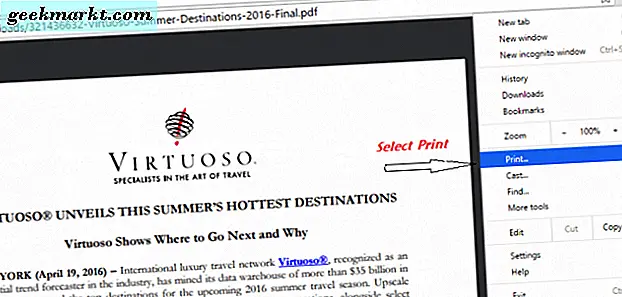
Eine weitere Option, insbesondere wenn Google Cloud Print auf Ihrem Computer aktiviert ist, besteht darin, das Ziel als "In Google Drive speichern" auszuwählen. Eine passwortfreie Version Ihrer PDF-Datei wird in Google Drive über den Chrome-Browser gespeichert.
Verwenden von Adobe Acrobat
Der sanktionierte Weg, um ein PDF-Passwort loszuwerden, ist über Adobe Acrobat Pro Tool. Sie können eine 30-Tage-Testversion der Software herunterladen, um Ihnen dabei zu helfen, ohne dass Sie Apps von Drittanbietern installieren müssen. Eine Vollversion der Adobe Acrobat Pro-Software ist verfügbar, wenn Sie die anderen Funktionen verwenden müssen.
Öffnen Sie zunächst das passwortgeschützte PDF-Dokument mit Adobe Acrobat Pro und geben Sie das Benutzerpasswort ein. Sobald Sie Zugriff erhalten, entfernen Sie das Benutzerpasswort sowie das Besitzerpasswort. Das Besitzerkennwort wird verwendet, um Berechtigungen für die PDF-Datei zu ändern, z. B. Bearbeiten, Kommentieren, Drucken, Kopieren und andere Inhaltsänderungen.
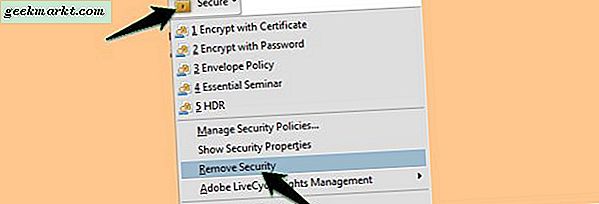
Suchen Sie auf der Hauptbenutzeroberfläche von Adobe Acrobat nach der Schaltfläche "Sicher", die über ein Vorhängeschloss-Symbol verfügt. Klicken Sie darauf und wählen Sie "Sicherheit entfernen". Sie werden aufgefordert, das Passwort für das PDF-Dokument einzugeben. Geben Sie "OK" ein und speichern Sie das Dokument, um die neuen Änderungen zu speichern.
Verwenden Sie Tools von Drittanbietern
Sie können auch Drittanbieter-Tools verwenden, um Kennwörter in Ihren PDF-Dateien zu entfernen. Die meisten dieser Tools sind kostenlos verfügbar und verfügen über umfangreiche Funktionen, einschließlich der Möglichkeit, Kennwörter im Batch- oder Einzelmodus zu entfernen. Ein Beispiel ist der Free PDF Password Remover, der von 4dots Software entwickelt wurde. Installieren Sie die Software jedoch mit großer Vorsicht, da Berichten zufolge Malware enthalten ist.
Stellen Sie bei der Installation sicher, dass Sie "Mit Windows Explorer integrieren" auswählen, damit Sie in der Benutzeroberfläche auf die Option "Datei hinzufügen" klicken können. Das heißt, wenn Sie PDF-Dateien hinzufügen möchten, können Sie entweder "Ordner hinzufügen" oder "Datei hinzufügen" auswählen, je nachdem, ob Sie Kennwörter in einem Ordner oder einer einzelnen PDF-Datei entfernen möchten.