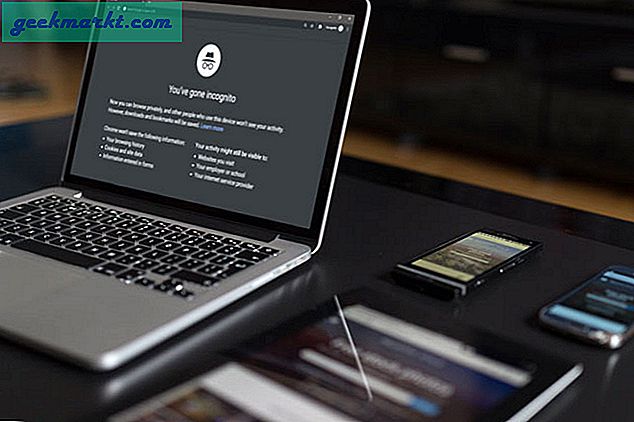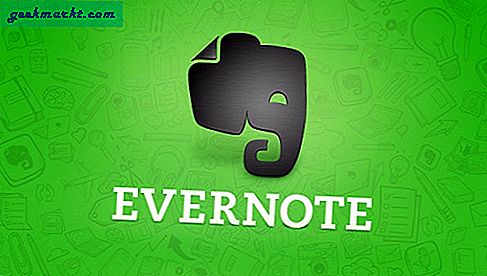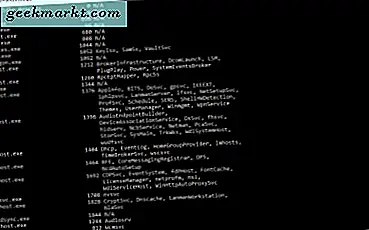Google Keep ist eine der beliebtesten Notizen-Apps mit Funktionen wie Beschriftung, Farboptionen zur Unterscheidung der einzelnen Notizen, Erinnerungen, Kontrollkästchen, Zusammenarbeit, Hinzufügen von Bildern, Aufzeichnungen, Zeichnungen usw. Im Folgenden finden Sie einige Tipps und Tricks zu Google Keep sind wirklich erstaunlich und hilfsbereit, aber die meisten Leute nutzen sie wirklich nicht aus.
Tipps und Tricks zu Google Keep Notes
1. Holen Sie sich Text aus Bildern
Wenn Sie Google Keep bereits verwenden, wissen Sie möglicherweise bereits, dass wir Bilder auf Keep hinzufügen können. Es gibt aber auch eine andere Funktion, die den Text aus dem Bild erfasst. Wenn Sie also Notizen aus gedrucktem Text oder einem Notizbuch machen möchten, Sie können einfach ein Bild davon aufnehmen> es in Keep hochladen> auf das Bild tippen> das Dreipunktmenü öffnen> Bildtext auswählen auswählen und Google Keep extrahiert den gesamten Text in die Keep Notes.
Um dies auf einem Desktop zu tun, können Sie einfach das Bild hochladen> auf das Dreipunktmenü klicken, ohne auf das Bild zu klicken> Bildbildtext auswählen auswählen und den zu behaltenden Text extrahieren. Der Nachteil ist jedoch, dass der gesamte Text auf einmal aus allen Bildern extrahiert wird, sodass er unübersichtlich und schwer zu verwenden ist, wenn Sie viele Bilder auf eine Notiz hochladen möchten.
Lesen Sie auch: Google Tasks vs Google Keep: Was ist anders?

2. Lassen Sie Google Ihre Wörter transkribieren
Google verfügt zweifellos über eine hervorragende Transkriptionstechnologie, die sie in Google Translate, Google Voice Recording, Google Assistant und sogar in Google Keep verwenden.
Es gibt eine Option namens Aufnahme, auf die Sie klicken und die Aufnahme starten können. Sobald die Aufnahme abgeschlossen ist, wird sie in Text umgewandelt und in die Notiz eingefügt. Später können Sie sogar die Sprachaufzeichnungsdatei löschen, der Text wird jedoch nicht gelöscht Einfach mit der Stimme zu tippen, anstatt alles zu tippen.
Verbunden: Evernote vs. Google Keep: Welche Notiz-App in welcher Situation?

3. Holen Sie sich Text aus den Kritzeleien
Genau wie auf dem Bild können Sie auch die Option Zeichnen auswählen, auf diese Zeichenfläche schreiben und den Text daraus abrufen. Diese Option ist sehr nützlich, wenn Sie einen Stift auf Ihrem Gerät haben, und bietet Ihnen ein traditionelles Erlebnis beim Schreiben von Notizen.
Sie können dies auch über das Gboard tun, indem Sie die Zeichentastatur auswählen. Es wird jedoch kein Zeichenbrett erstellt, sondern es wird nur in Text konvertiert, was auch immer Sie darauf schreiben.

4. Lassen Sie andere Apps die Festung füttern
Sie können einen beliebigen Text aus einer beliebigen App auf Android auswählen. Daraufhin wird eine Option angezeigt, die zum Teilen mit einer Option wie Ausschneiden, Kopieren usw. aufgerufen wird Klicken Sie auf "Teilen" und wählen Sie "Behalten". Sie können auch das Konto auswählen, das Sie speichern möchten, ihm einen Titel geben und sogar eine Bezeichnung hinzufügen. Klicken Sie auf "OK", um als Notiz in der Aufbewahrung zu speichern, ohne die App "Notizen behalten" zu öffnen.
Es gibt keine Option, diesen Text zu einer vorhandenen Notiz hinzuzufügen, was wirklich ein Nachteil ist, wenn Sie keine separate Notiz dafür erstellen möchten.

5. Verwenden Sie Chrome-Erweiterungen
Die Verwendung der Google Keep-Erweiterung bietet zusätzliche Vorteile wie das Hinzufügen von Notizen mit einem einzigen Klick. Sie können einen beliebigen Text von einer beliebigen Website auswählen und mit der rechten Maustaste klicken, um das Kontextmenü zu öffnen und "Auswahl in Google Keep speichern" auszuwählen. Um diese Funktionalität Ihrem Browser hinzuzufügen, müssen Sie nur die Keep Chrome-Erweiterung aus dem Chrome Store installieren.

6. Synchronisieren Sie mit Google Assistant
Google Assistant verfügt über eine eigene Liste und Notizen, auf die Sie nur über den Assistenten zugreifen können. Sie können dies jedoch mit anderen Apps, einschließlich Google Keep, synchronisieren. Auf diese Weise können Sie auf Ihre Notizen über Apps, Desktop, Assistenten, intelligente Lautsprecher usw. zugreifen. Um Google Keep mit Google Assistant zu verknüpfen, müssen Sie die Assistenteneinstellungen oben öffnen. Öffnen Sie dazu Google App> Mehr> Einstellungen> Google Assistent . Scrollen Sie nun nach unten und öffnen Sie die Option „Notizen und Listen“. Hier können Sie das Umschalten des Radios neben Google Keep aktivieren. Alle Ihre zukünftigen Notizen werden mit Google Keep synchronisiert und Sie können von allen Plattformen aus auf Ihre Notizen zugreifen.

7. Machen Sie Farben nützlicher
Farben in Google Keep sind eher eine Designästhetik als ein funktionales Merkmal. Sie können jedoch die Chrome-Erweiterung auf der Registerkarte "Kategorie" verwenden, um Farben in Google Keep nützlicher zu machen. Mit dieser Erweiterung können Sie jede Farbe als ein anderes Etikett kategorisieren. Es bietet auch alle Farboptionen oben auf der Website. Wenn Sie jede Farbe auswählen, können Sie nur die Notizen anzeigen, die Sie dieser Farbe zugeordnet haben. Die einzige Einschränkung ist jedoch, dass diese Erweiterung nur auf dem Desktop funktioniert und Sie sie nicht nutzen können, wenn Sie die mobile App verwenden.

8. Installieren Sie die App auf dem Desktop
Standardmäßig gibt es keine Möglichkeit, Google Keep auf dem Desktop zu installieren, aber es gibt eine Möglichkeit, diese Webanwendung mithilfe eines Drittanbieter-Dienstes namens Applicationize zu installieren. Zum Konvertieren öffnen Sie Applicationize> platzieren Sie die Google Keep-URL und klicken Sie beim Herunterladen der Chrome-Erweiterung auf Generieren. Dadurch wird die Web-App zu einer Chrome-AppSie können den Anweisungen auf dieser Website folgen, um diese Chrome-App zu installieren. Später können Sie Google Keep wie eine native App auf dem Desktop verwenden.

Wenn Sie Edge Chromium als Browser verwenden, gibt es eine integrierte Möglichkeit, eine Website wie eine App und viele andere zu installieren Funktionen noch besser als Chrome.
9. Wechseln Sie problemlos zu Google Text & Tabellen
Google Keep ist wirklich ein erstaunliches Tool, um schnell Notizen zu machen, aber Trotzdem ist es kein mächtiges Dokument, das eine App erstellt. Wenn Sie Ihre Notiz von Notizen in Dokumente verschieben möchten, können Sie dies mit nur wenigen Klicks ganz einfach tun. Öffnen Sie zum Verschieben einfach die Notiz unter Notizen aufbewahren> tippen Sie auf das Dreipunktmenü und klicken Sie auf die Option "In Google Text & Tabellen kopieren". Ihre Notiz wird in Dokumente kopiert und zeigt Ihnen eine kleine Benachrichtigung, dass sie kopiert wurde. Klicken Sie auf Öffnen und Sie cBeginnen Sie mit der Bearbeitung Ihrer Notiz mit allen Werkzeugen von Docs.

10. Verwenden Sie Mit verschiedenen Google Apps behalten
Andere Google-Dienste wie Google Kalender, Google Mail, Google Text & Tabellen usw. verfügen über Add-Ons, die Sie auf der rechten Seite sehen können. Wenn sie nicht verfügbar sind, klicken Sie einfach auf die Pfeilmarkierung unten rechts. Wie auch immer, das Google Keep-Add-On ist bereits hinzugefügt. Mit diesem Add-On können Sie auf Keep und Kalender oder andere Google Apps zugreifen, die gleichzeitig Add-Ons unterstützen.

11. Ziehen Sie sie per Drag & Drop in Google Text & Tabellen
Genau wie im vorherigen Schritt können Sie Google Keep on the Docs über die Seitenleiste öffnen. Mit den Dokumenten erhalten Sie jedoch zusätzliche Funktionen, mit denen Sie Dinge einfach per Drag & Drop in die Dokumente ziehen können. Sie können Bilder, Text oder die gesamte Notiz in das Dokument einfügen. Dies ist nützlich, um Ideen, Bilder usw. hinzuzufügen, die Sie unterwegs aufbewahren und später während der Bearbeitung ordentlich im Dokument anordnen können.
12. Teilen Sie Notizen mit der Familie
Die Zusammenarbeit ist eine der nützlichsten Funktionen von Google Chrome. Klicken Sie einfach auf die Option "Mitarbeiter", geben Sie die E-Mail-Adresse ein und speichern Sie sie. Jetzt können beide auf diese Notiz zugreifen und Änderungen vornehmen. Wenn Sie jedoch die Familienmitglieder hinzufügen, wird eine Familiengruppe erstellt. Jetzt können Sie einfach die Familiengruppe während der Zusammenarbeit auswählen und sie wird alle Ihre Familienmitglieder teilen. Diese wird nützlich sein, um Ausflüge zu planen, Einkaufslisten zu teilen usw.

Das Hinzufügen von Familienmitgliedern hat andere Vorteile wie Familienkalender, Familienpläne für Dienste wie Youtube Premium, Musik, Spieldienste, Stadien usw.
13. Entfernen Sie die URL-Vorschau
Wenn Sie Links zu Notizen in der Festung hinzufügen. Es wird eine Vorschau am unteren Rand der Notizen und auch auf der Listenseite der Notizen angezeigt. Dies kann ärgerlich sein und lenkt auch die einheitliche Designsprache der Festung ab. Auf jeden Fall können Sie sie tatsächlich direkt aus den Einstellungen entfernen. Klicken Sie einfach auf das Zahnradsymbol in der oberen rechten Ecke und klicken Sie auf Einstellungen. Deaktivieren Sie hier die Option "Rich Link Previews anzeigen". keep zeigt keine Linkvorschau mehr an.

14. Hierarchie in Kontrollkästchen erstellen
Kontrollkästchen sind eine der Funktionen, die jeder kennt, der Google Keep verwendet. Die meisten wissen jedoch nicht, dass Sie mit ihnen eine Hierarchie erstellen und noch besser organisieren können. Platzieren Sie einfach den Cursor auf der Liste und Sie können sechs Punkte sehen, um diese Option in der Liste nach oben und unten zu verschieben. Sie können dies aber auch nach rechts wischen, um eine Hierarchie zu erstellen. Am Telefon, Wenn Sie nur nach rechts über das Element in der Liste wischen, wird die Hierarchie erstellt. Dies macht die Dinge leicht verständlich und leicht zu streichen, da alle untergeordneten Elemente in der Liste automatisch gestreikt werden, sobald Sie das übergeordnete Element streichen.
15. Verwenden Sie Hashtags zum Beschriften
Eine der subtilen Funktionen von keep ist die Verwendung von Hashtags. Sie werden Ihnen auf jeden Fall bei der Suche nach diesen spezifischen Notizen helfen. Notizen behalten fügt diese Notiz jedoch auch dem respektierten Etikett hinzu, indem das Hashtag verwendet wird. Zum Beispiel, wenn Sie ein Label mit dem Namen "Shopping" haben. Sie können "#Shopping" irgendwo in Ihren Notizen verwenden und die Notizen behalten fügt diese Notiz automatisch unter dem Einkaufsetikett hinzu. Später können Sie einfach zu diesem Einkaufsetikett wechseln und alle einkaufsbezogenen Notizen herausfinden, auch ohne jedes Mal jede Notiz zu kennzeichnen. Dies ist insbesondere ein dreistufiger Vorgang, wenn Sie die Kennzeichnung von Notizen in Google Keep in Betracht ziehen.

16. Verwenden Sie Tastaturkürzel
Wenn Sie ein begeisterter Benutzer von Tastaturkürzeln wie mir sind, sollten Sie sich unbedingt die auf der Festung verfügbaren Tastenkombinationen ansehen. Zum Auschecken klicken Sie einfach auf "?" und keep zeigt Ihnen Keyword-Verknüpfungen in einem Popup. Meine bevorzugten Verknüpfungen sind "C" zum Erstellen neuer Notizen, "L" zum Erstellen einer neuen Liste und "E" zum Erstellen der ausgewählten Notizen.

Lesen Sie auch: Diese Android App hält Sie über den Ausbruch des Corona-Virus auf dem Laufenden
Letzte Worte
Diese Funktionen machen Ihre Arbeit nicht noch einfacher, sondern auch schneller. Aus Spaß habe ich diesen ganzen Beitrag über die Sprachaufzeichnungsoption geschrieben. Die Levelgenauigkeit, die Google versteht, ist ziemlich beeindruckend.
Was ist Ihre Lieblingsfunktion der Google Keep-Funktion und warum bevorzugen Sie den Vergleich mit anderen Apps wie Evernote?