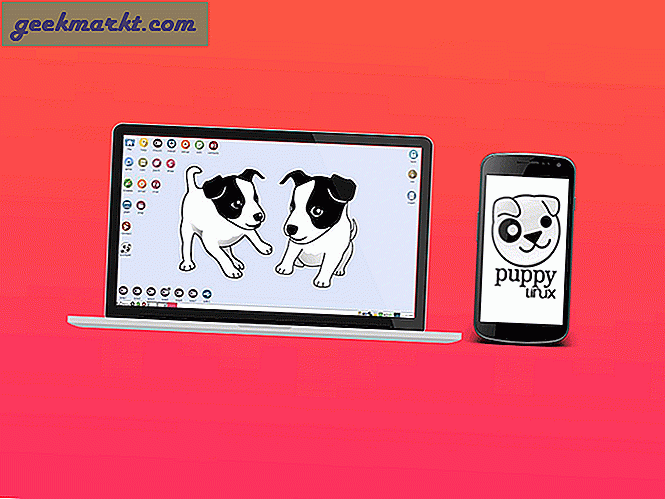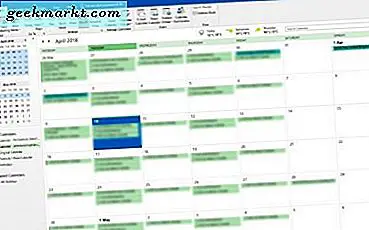
Wenn Sie Ihre Anwendungen mischen und abgleichen möchten oder an einem anderen Ort mit G Suite oder Microsoft Office arbeiten möchten, sollten Sie Google Kalender mit Outlook oder umgekehrt synchronisieren. Beide Anwendungen spielen (meistens) gut zusammen und Sie können einen Kalender mit dem anderen synchronisieren, damit Sie nie wieder ein Meeting verpassen. Hier ist wie.
Google Kalender kommt mit Gmail und ist eine sehr einfache, aber effektive Kalender App. Outlook hat einen eingebauten Kalender und ist eine etwas kompliziertere Kalender-App. Mit beiden Kalendern können Sie sich in andere Kalender einklinken und Erinnerungen anzeigen. Das ist großartig für Arbeit und Zuhause und hat viel Potenzial, die Dinge im Auge zu behalten.
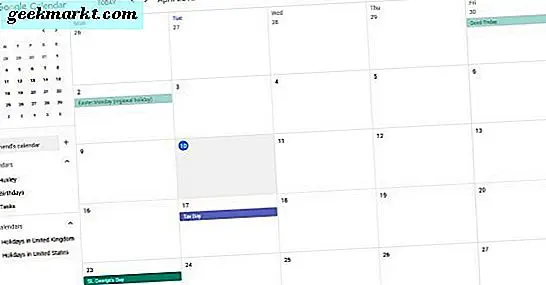
Synchronisieren Sie Google Kalender mit Outlook
Es ist sehr einfach, Google Kalender mit Outlook zu synchronisieren und sollte weniger als eine Minute dauern.
- Logge dich über deinen Browser in deinen Google Kalender ein.
- Wählen Sie Meine Kalender von links und erweitern Sie die Liste.
- Wählen Sie das Symbol mit den drei Punkten rechts neben dem Kalender aus, den Sie synchronisieren möchten, und wählen Sie Einstellungen und Freigabe.
- Stellen Sie Ihren Kalender unter Zugriffsberechtigung auf public ein. Dies ist notwendig, um es synchronisieren zu können.
- Wählen Sie die öffentliche Adresse im iCal-Format unter Kalender einbinden. Kopieren Sie die URL.
- Öffnen Sie Outlook und navigieren Sie zu Kontoeinstellungen und Kontoeinstellungen.
- Wählen Sie die Registerkarte Internetkalender.
- Wählen Sie Neu und fügen Sie die URL in das Feld ein.
- Wählen Sie Hinzufügen und dann Schließen einmal abgeschlossen.
Ihr Outlook-Kalender sollte jetzt mit Ihren Google Kalender-Einträgen ausgefüllt werden. Outlook verwendet dieselben Aktualisierungsmechanismen, um neue E-Mails und Kalenderaktualisierungen herunterzuladen, damit Ihr Kalender auf dem neuesten Stand bleibt. Je nachdem, wie häufig Ihre Outlook-Updates festgelegt sind, sollte Ihr Kalender immer synchronisiert bleiben, bis Sie den Kalender manuell trennen.
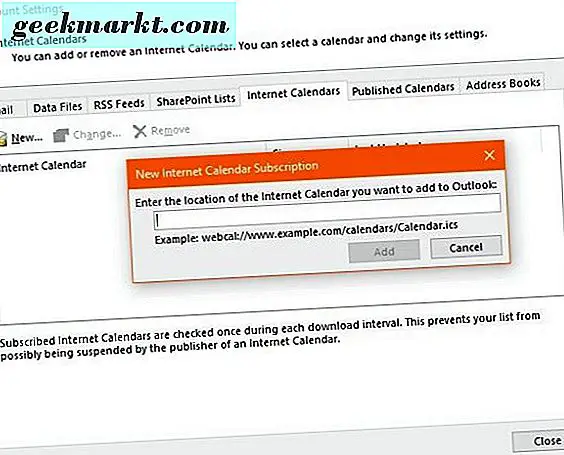
Synchronisieren Sie Outlook mit Google Kalender
Wenn Sie beide Kalender auf dem neuesten Stand halten möchten, anstatt nur miteinander zu synchronisieren, können Sie das auch tun. Genauso wie Sie Google Kalender mit Outlook synchronisieren können, können Sie das auch anders herum tun und Outlook mit Google Kalender synchronisieren. Hier ist wie.
Diese Schritte verwenden als Beispiel ein installiertes Outlook in der Office-Suite. Ich werde danach Office 365 behandeln.
- Öffnen Sie Outlook und wählen Sie den Kalender aus.
- Wählen Sie Diesen Kalender veröffentlichen aus den Multifunktionsleisten-Tools aus.
- Outlook Web Access mit geöffnet in Ihrem Browser. Melde dich an.
- Wählen Sie auf der sich öffnenden OWA-Seite einen Kalender aus. Machen Sie den Kalender öffentlich, damit Sie ihn teilen können.
- Wählen Sie Speichern, um Ihre Einstellungen beizubehalten.
- Kopieren Sie den Link im nächsten Fenster. Sie sollten zwei, eine HTML-Version und eine ICS-Version sehen. Kopieren Sie den ICS-Link.
- Logge dich über deinen Browser in deinen Google Kalender ein.
- Wählen Sie auf der linken Seite Meine Kalender aus und klicken Sie auf das Symbol "+" neben dem Kalender eines Freundes hinzufügen.
- Wählen Sie Aus URL und fügen Sie die URL ein, in der "URL des Kalenders" steht.
- Wählen Sie Kalender hinzufügen.
Ihr Google Kalender sollte jetzt mit Ihren Outlook-Kalendereinträgen gefüllt werden. Wenn Sie den Kalender abonniert haben, sollte er regelmäßig wie bei E-Mails nach Änderungen abgefragt werden.
Die Freigabe eines Office 365-Kalenders ist identisch mit der Installation von Outlook. Bei Outlook in Office 365 ist der Prozess für Google teilweise identisch, unterscheidet sich jedoch im Outlook-Teil.
- Wählen Sie das Zahnradsymbol in Ihrem Office 365-Dashboard aus, um Einstellungen aufzurufen.
- Wählen Sie Teilen.
- Geben Sie Ihre Google Mail-Adresse unter Teilen mit ein und wählen Sie Senden.
- Öffnen Sie die E-Mail und kopieren Sie die URL in 'reachcalendar.ics'.
- Logge dich über deinen Browser in deinen Google Kalender ein.
- Wählen Sie auf der linken Seite Meine Kalender aus und klicken Sie auf das Symbol "+" neben dem Kalender eines Freundes hinzufügen.
- Wählen Sie Aus URL und fügen Sie die URL ein, in der "URL des Kalenders" steht.
- Wählen Sie Kalender hinzufügen.
Wie in Outlook sollte Google Kalender regelmäßig Ihren Office 365-Kalender abrufen. Je nachdem, wie Ihre Office 365-Installation eingerichtet wurde, müssen Sie möglicherweise die Berechtigungen für Google Kalender ändern, damit Sie Ihren Office-Kalender lesen können. Wählen Sie dazu Meine Kalender in Office und dann Berechtigungen. Wählen Sie Ihre ausgewählten Freigabeoptionen und dann Speichern.
Wenn Sie ein Heimanwender sind, sollten Sie dies problemlos tun können. Wenn Sie bei der Arbeit sind, haben Sie möglicherweise keine Berechtigung zum Ändern der Freigabe oder einer Office-Einstellung. Sie müssen das mit Ihrem IT-Team verfolgen, wenn dies der Fall ist.
Die Synchronisierung von Google Kalender mit Outlook und umgekehrt ist eine einfache Möglichkeit, mehrere Anwendungen zur Verwaltung Ihrer Work-Life-Balance zu verwenden. Wenn Sie andere Möglichkeiten haben, teilen Sie uns das unten mit!