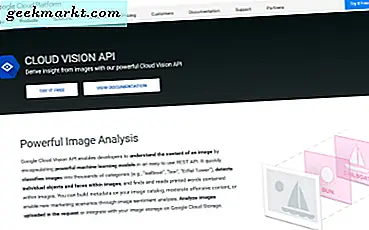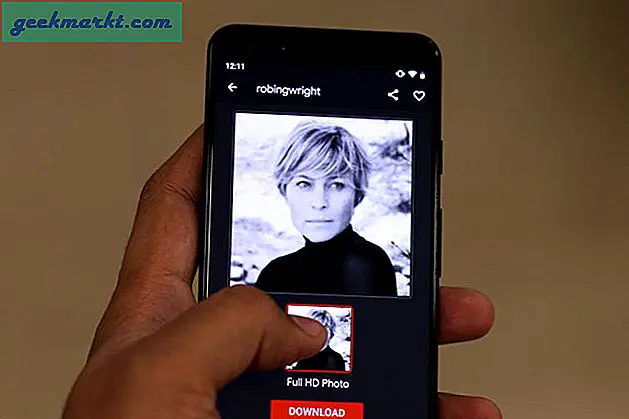Windows synchronisiert mit Eine Fahrt Standardmäßig können Sie direkt über den Datei-Explorer auf die One Drive-Dateien zugreifen. Es gibt sogar einige andere Apps wie Creative Cloud, die direkt nach der Installation von Adobe Creative Cloud-Apps mit dem Datei-Explorer synchronisiert werden. Wenn Sie jedoch ein starker Google Drive-Nutzer wie ich sind und alle Ihre Drive-Dateien direkt im Datei-Explorer anzeigen möchten, ist das Einrichten so einfach wie das Installieren einer Anwendung von Google. Fügen wir Google Drive zum Windows-Datei-Explorer hinzu.
Hinzufügen von Google Drive zum Windows-Datei-Explorer
Im Gegensatz zur Google Drive-App, die nur online funktioniert hat, erstellt Backup & Sync einen Google Drive-Ordner direkt im Datei-Explorer und ermöglicht Ihnen den Offline-Zugriff auf die Dateien. Sie können Dateien in diesem Ordner löschen oder ablegen, und die Änderungen werden sofort in Drive wirksam. Laden Sie zunächst Backup and Sync von Google auf Ihren Computer herunter. Führen Sie die App aus und Klicken Sie auf "Erste Schritte"..
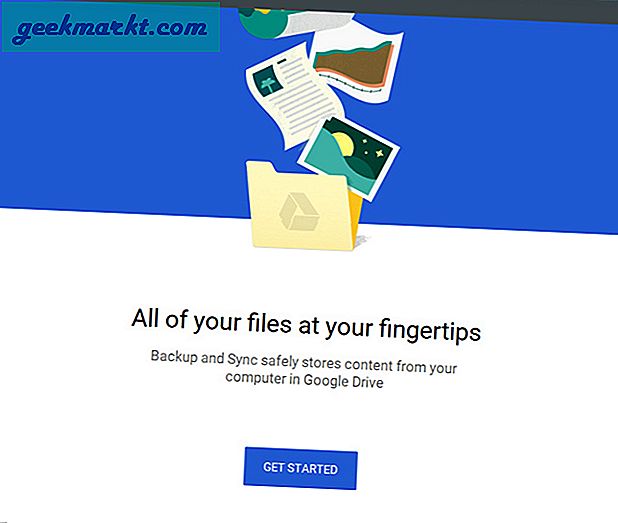
Der nächste Schritt besteht darin, Ihr Google-Konto mit der App zu verbinden. Melden Sie sich mit Ihrem Google-Konto an und fahren Sie mit dem nächsten Schritt fort.
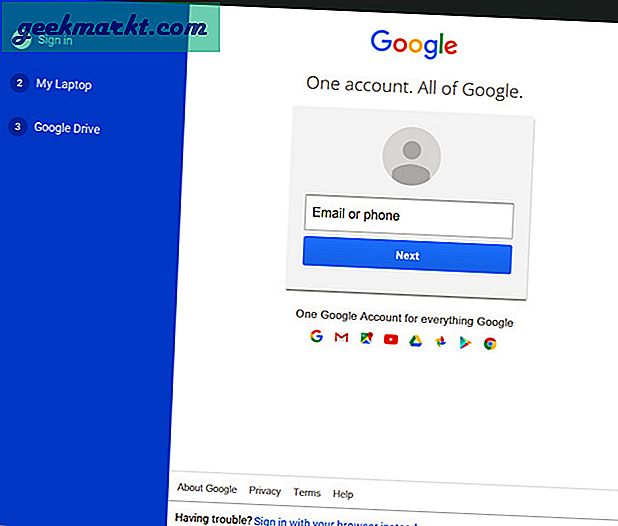
Auf dieser Seite erstellt die App eine Kopie der Dateien auf Ihrem Computer in Google Drive. Auf diese Weise können Sie auf alle lokal gespeicherten Dateien aus der ganzen Welt zugreifen. Wählen Sie die Ordner aus, die Sie auf Drive sichern möchten automatisch. In meinem Fall habe ich Desktop, Dokumente und Bilder ausgewählt.
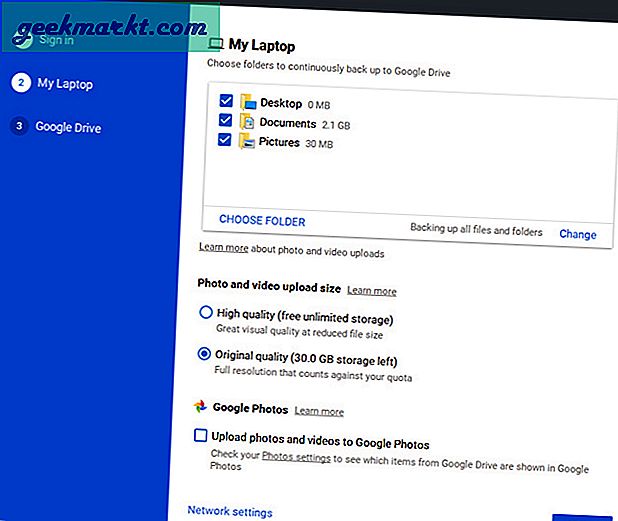
Wenn Sie Ihre Fotos auf sichern möchten Google FotosAktivieren Sie dieses Kontrollkästchen, das unten rot markiert ist, und klicken Sie auf "Weiter".
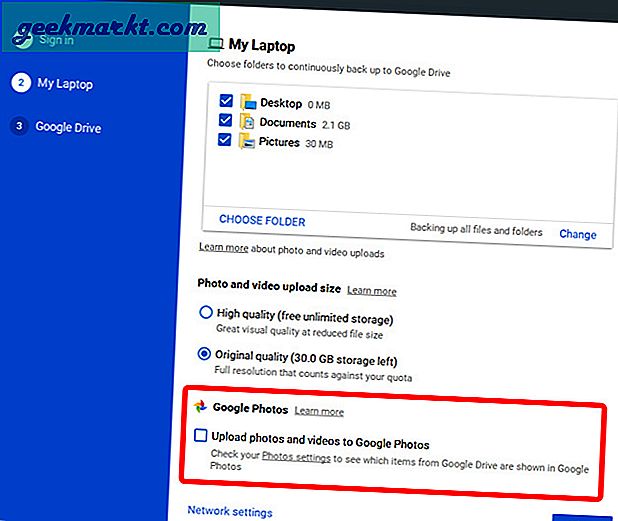 Jetzt ist es an der Zeit, einen Ordner zu erstellen, in dem eine Kopie Ihrer Laufwerksdateien gespeichert wird. Aktivieren Sie das Kontrollkästchen neben "Mein Laufwerk mit diesem Computer synchronisieren". und Legen Sie den Speicherort dieses Ordners fest. Die App synchronisiert alle Cloud-Dateien mit diesem Ordner. Klicken Sie auf die Schaltfläche Start, um die Einrichtung abzuschließen.
Jetzt ist es an der Zeit, einen Ordner zu erstellen, in dem eine Kopie Ihrer Laufwerksdateien gespeichert wird. Aktivieren Sie das Kontrollkästchen neben "Mein Laufwerk mit diesem Computer synchronisieren". und Legen Sie den Speicherort dieses Ordners fest. Die App synchronisiert alle Cloud-Dateien mit diesem Ordner. Klicken Sie auf die Schaltfläche Start, um die Einrichtung abzuschließen.
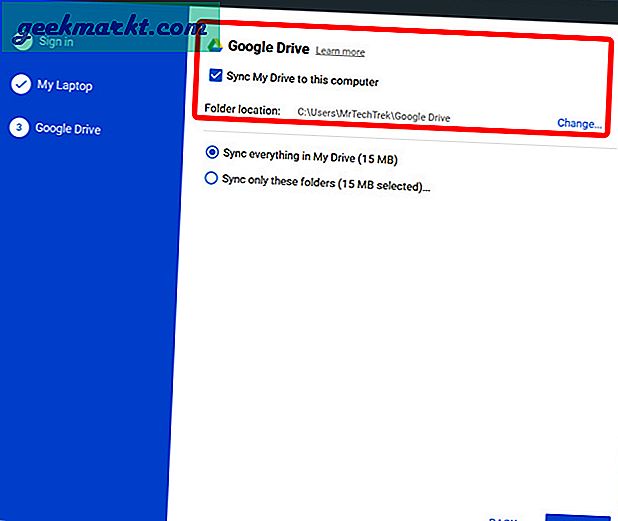
Sie können entweder alles oder einige ausgewählte Ordner mit dem lokalen Ordner auf Ihrem Computer synchronisieren. Die Dateien und Ordner, die Sie auf dieser Seite auswählen, werden lokal angezeigt und Sie können sogar darauf zugreifen, wenn Sie offline sind. Ja, Sie können den Ordner auch später ändern.
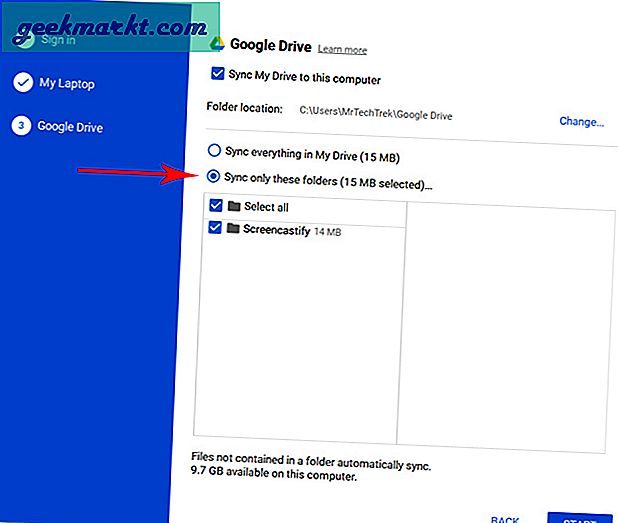
Klicken Sie auf Start und dann im Popup auf Weiter.
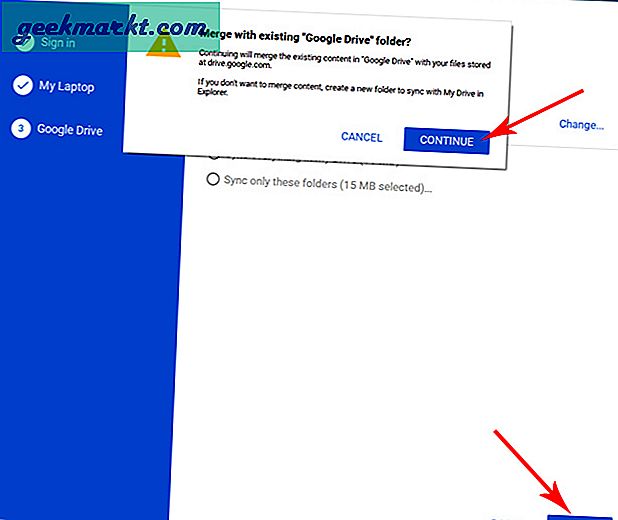
Jetzt können Sie den Google Drive-Ordner an dem Speicherort sehen, den Sie während der Konfiguration festgelegt haben. Abhängig von Ihren Daten und der Internetverbindung kann es einige Zeit dauern, bis alle Laufwerksdateien abgerufen sind.
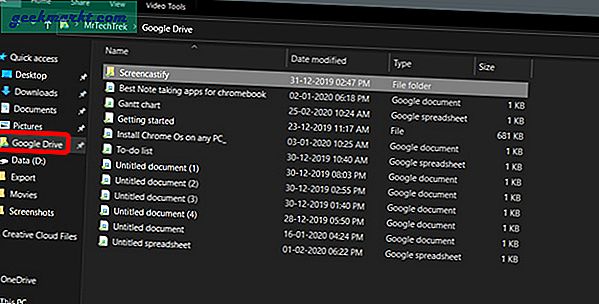
Die Ordner, die Sie für die Sicherung auf Drive ausgewählt haben, geben Ihnen die visuelle Darstellung mit einem grünen Häkchen.
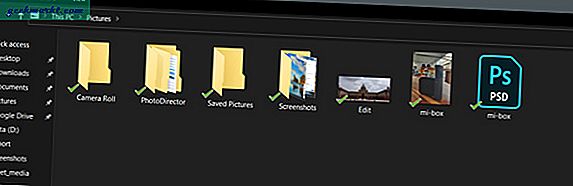
Sie können den Sicherungsstatus auch in der Taskleiste überprüfen. Dadurch erhalten Sie ein Protokoll aller Dateien, die gesichert oder heruntergeladen wurden.
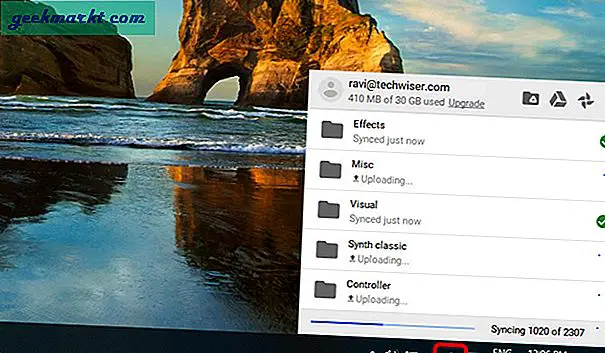
Wenn Sie eine Datei aus dem Google Drive-Ordner im Datei-Explorer löschen, wird sie nicht aus dem Laufwerk gelöscht. Diese Funktion ist standardmäßig deaktiviert, damit Sie nicht versehentlich alle Dateien von Ihrem Laufwerk löschen. Wenn Sie diese Funktion jedoch aktivieren möchten, Klicken Sie in der Taskleiste auf das Symbol Sichern und Synchronisieren.> Klicken Sie auf das Dreipunktmenü> Einstellungen> Mein Laptop> Entfernen Sie immer beide Kopien.
Faire Warnung, Sie verlieren alle Ihre Daten, wenn Sie versehentlich den lokalen Ordner löschen.
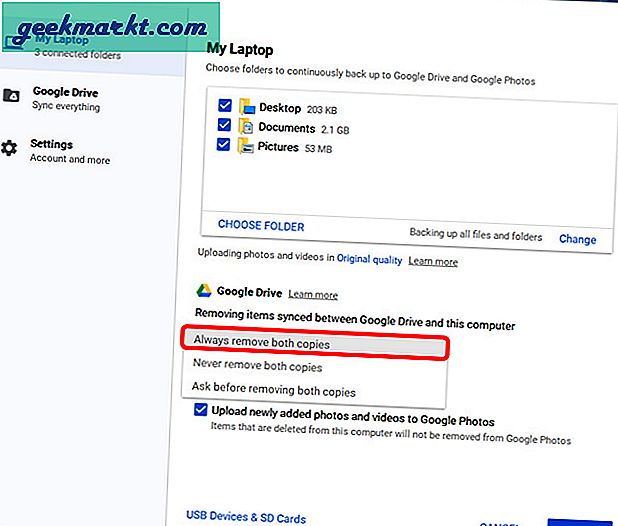
Wenn Sie Dateien sichern möchten, die nur für Sie freigegeben sind und sich nicht auf Ihrem Google Drive befinden, einfach Öffnen Sie Google Drive in einem Webbrowser> Für mich freigegeben> Klicken Sie mit der rechten Maustaste auf die freigegebene Datei oder den freigegebenen Ordner und klicken Sie auf Zu meinem Laufwerk hinzufügen.
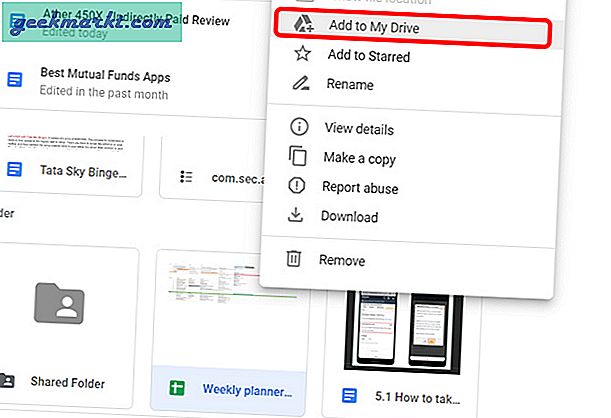
Die Synchronisierung mit Ihrem Computer wird gestartet, und Sie können über den Datei-Explorer auf diese Datei zugreifen.
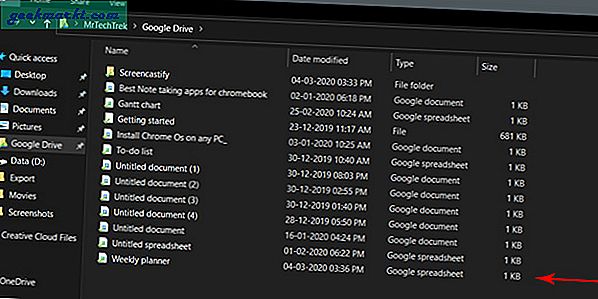
Für Gsuite-Benutzer
Wenn Sie ein Gsuite-Konto haben, ist die Drive File Stream-App für Sie sinnvoller. Das Gsuite-Konto ist nichts anderes als ein Arbeits- oder Schulkonto. Beispielsweise, [email protected] ist wahrscheinlich ein G Suite-Konto, während [email protected] ist ein reguläres Konto.
Laden Sie zunächst die Drive File Stream-App herunter und installieren Sie sie auf Ihrem Computer. Befolgen Sie die Anweisungen auf dem Bildschirm.
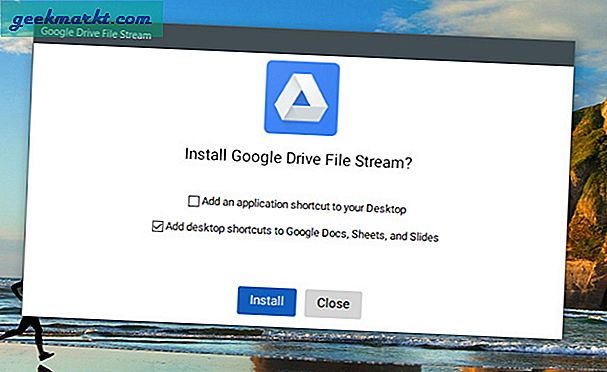
Melden Sie sich wie zuvor mit Ihrem Google-Konto an und fahren Sie mit dem nächsten Schritt fort.
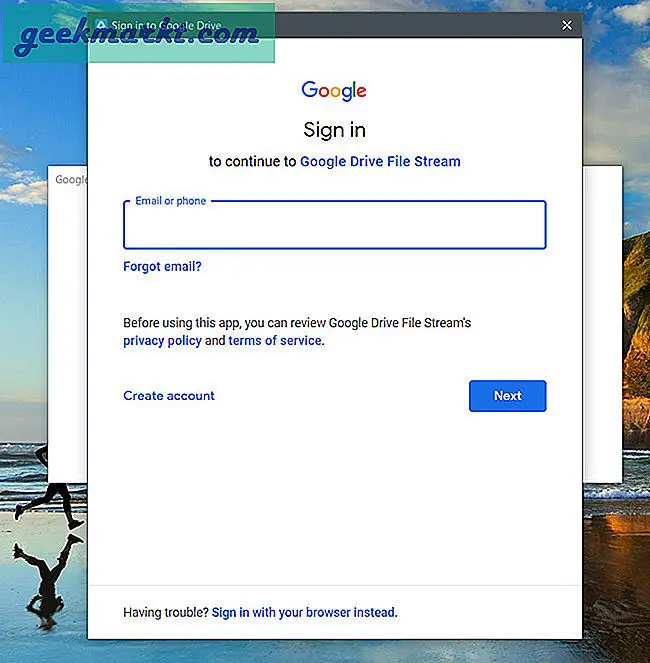
Im Gegensatz zu Backup und Sync müssen keine Einstellungen mehr geändert werden. Statt einen Ordner zu erstellen, wird ein separates Laufwerk erstellt, das Ihnen einen dedizierten Speicherplatz für den Zugriff auf die Dateien bietet.
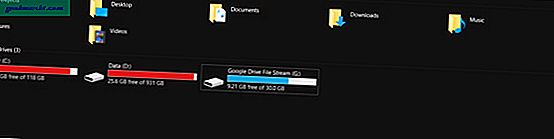
Im Gegensatz zu "Sichern und Synchronisieren" können Sie lokale Dateien nicht auf Laufwerk sichern, indem Sie die Dateien einfach auf das freigegebene Laufwerk ziehen und dort ablegen.
Einpacken
Nach all diesen zusätzlichen Funktionen sind die Apps "Sichern und Synchronisieren" und "Drive File Stream" offensichtlich besser als die Google Drive-App, die wir sowieso im Browser verwenden können. Und sie helfen auch dabei Kopieren und Einfügen von Dateien zwischen Ordnern in Drive Das ist keine so einfache Aufgabe auf der Website.
Und Sie können nicht beide Apps gleichzeitig für dasselbe Konto verwenden. Normale Benutzer können die Drive File Stream-App nicht verwenden. Für G Suite-Benutzer ist es besser, Drive File Stream zu verwenden, da Sie die für Sie freigegebenen Dateien auch direkt im Datei-Explorer anzeigen können.
Beste Google Drive-Add-Ons für eine effiziente Verwaltung