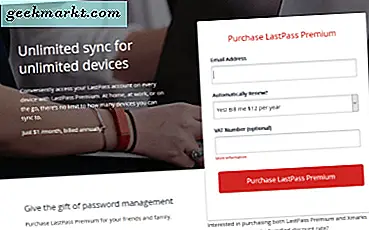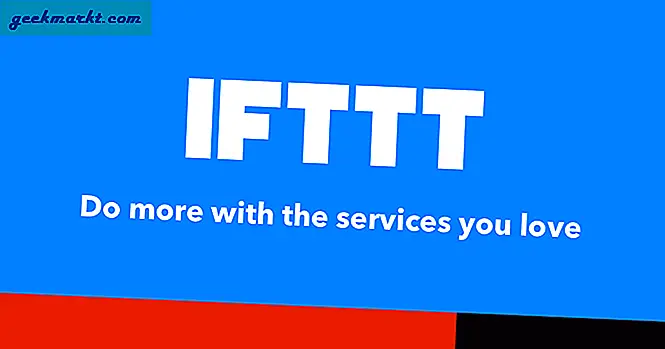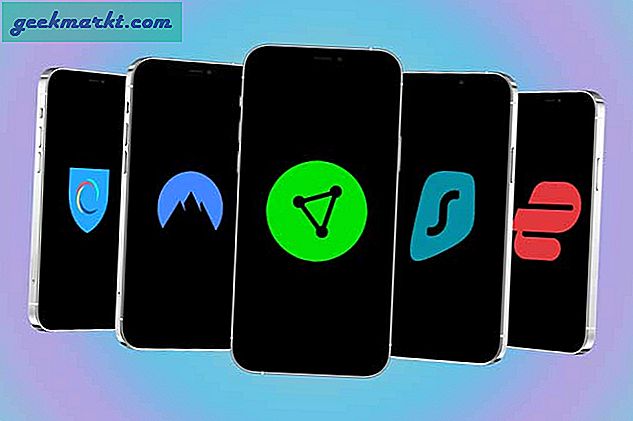Im Allgemeinen können Sie Netflix-Geobeschränkungen auf Ihrem Smartphone und Computer mithilfe von Diensten wie Smart DNS umgehen. Wenn ich jedoch versuche, dasselbe mit Chromecast auf Ihren Fernseher zu übertragen, funktioniert dies nicht.
Was ist das Problem?
Google zwingt Chromecast zur Verwendung eines Google DNS-Servers. Auf diese Weise kann niemand geobeschränkte Inhalte auf Streaming-Diensten wie Hulu, HBO now und Netflix usw. streamen. Dies dient dazu, die Geschäftspartner bei Laune zu halten.
Einige von Ihnen fragen sich vielleicht, was passiert, wenn ich die DNS-Servereinstellungen auf meinem Router ändere?
Wenn Sie die DNS-Einstellungen Ihres Routers ändern, verwendet normalerweise jedes an Ihren Router angeschlossene Gerät, sei es Ihr Computer, Smartphone oder ps4 usw., diesen DNS-Server automatisch. Im Fall von Chromecast überschreibt es jedoch jedes DNS, das Sie in Ihren Router programmieren, da es ein vom Hersteller fest codiertes Google DNS-DNS enthält.
Verbunden:So überprüfen Sie, welchen DNS-Server Sie verwenden

Und die Lösung
Wenn Sie einen Weg finden können Blockieren Sie den Google DNS-Server auf Ihrem Router. Chromecast wird gezwungen, den verfügbaren DNS-Server zu verwenden. In diesem Fall handelt es sich um Ihr Smart-DNS oder ein anderes benutzerdefiniertes DNS, das Sie festlegen möchten.
Und es gibt zwei Möglichkeiten, wie Sie vorgehen können.
Zum einen können Sie eine erstellen neue Routing-Tabelle auf dem Router, um den Google DNS-Server zu blockieren. Dieser ist jedoch recht schwierig einzurichten und erfordert möglicherweise eine benutzerdefinierte Firmware wie DD-WRT oder Tomato
Der zweite ist viel einfacher. Sie müssen lediglich zwei Werte in die Benutzeroberfläche Ihres Routers eingebenGoogle DNS blockieren in Ihrem Netzwerk.
Die Verwendung der zweiten Methode ist viel umsichtiger und dauert nur wenige Sekunden.
Chromecast DNS umgehen
Wir werden dies in 2 einfachen Schritten tun
Teil 1: Richten Sie auf Ihrem Router ein benutzerdefiniertes DNS ein. Dies ist der DNS-Server, den unser Chromecast verwenden soll. In diesem Fall verwende ich den Smart DNS-Proxy. Sie können alles verwenden, was für Sie funktioniert.
Teil 2: Fügen Sie statische Routen hinzu, um Google DNS zu blockieren.erweiterte Routing-Option”Auf Ihrem Router und geben Sie 2 Werte ein, die werdenGoogle DNS blockieren in Ihrem Netzwerk.
Teil 1. Richten Sie benutzerdefiniertes DNS auf Ihrem Router ein
In diesem Handbuch gehe ich davon aus, dass Sie bereits über benutzerdefiniertes DNS verfügen, das Sie mit Ihrem Chromecast verwenden möchten, und dass Sie sich mit einem Router auskennen. Sie können jederzeit ein kostenloses Testkonto bei Smart DNS Proxy erstellen und erhalten 2 DNS-Server. Schauen Sie sich dieses Video an, um loszulegen, aber hier sind trotzdem die Klippennotizen.
Verbunden:So ändern Sie den DNS-Server in Windows | Mac | Android | iOS
1. Geben Sie ein http://192.168.1.1 in den Webbrowser, um sich bei Ihrem Router anzumelden. Das Router-Panel einiger Router wird möglicherweise mit http://192.168.0.1 oder http://192.168.2.1 geladen. (Notieren Sie sich auch währenddessen die IP-Adresse Ihres Routers. Diese wird später benötigt
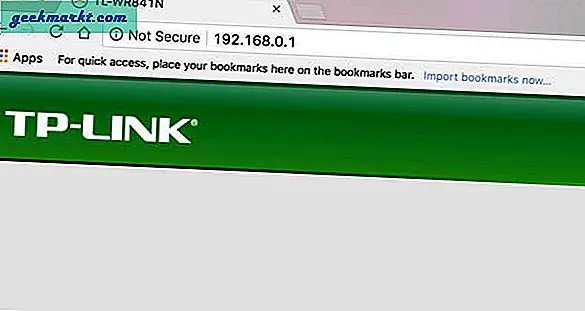
2. Geben Sie als Nächstes das ein Anmeldedaten Ihrer Router-Web-Benutzeroberfläche. Der Standard-Berechtigungsnachweis lautet "admin" für Benutzername und Kennwort.
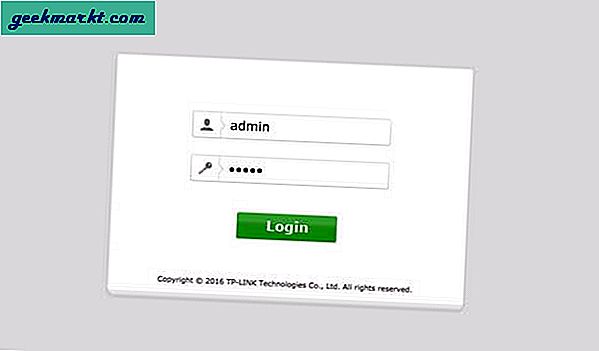
3. Sobald Sie die Weboberfläche des Routers sehen, suchen Sie DNS Abschnitt Ihres Router-Panels (sollte unter sein DHCP oder LAN Option usw.) und ändern Sie dann DNS wie folgt: Smart DNS Proxy IPs:
23.21.43.50
54.229.171.243
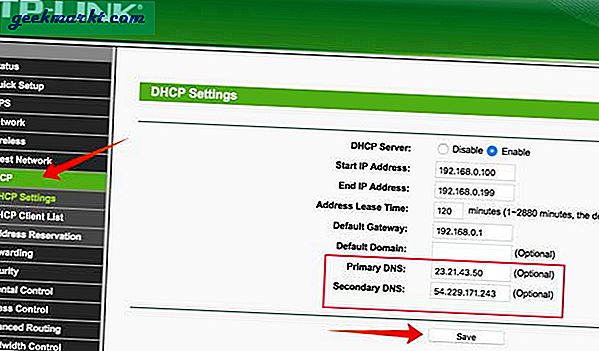
4. Klicken Sie auf Übernehmen auf Änderungen speichern. Nach dem Neustart des Routers verwenden alle an Ihren Router angeschlossenen Geräte das soeben eingegebene benutzerdefinierte DNS.
Teil 2. Statische Routen hinzufügen
Jetzt müssen wir einen Weg finden, um Google DNS auf Ihrem Router zu blockieren. Folge den Schritten,
5. Suchen Sie nach der Option, mit der Sie a einrichten könnenstatische Route Normalerweise finden Sie diese Option unter Fortgeschrittenes Routing.
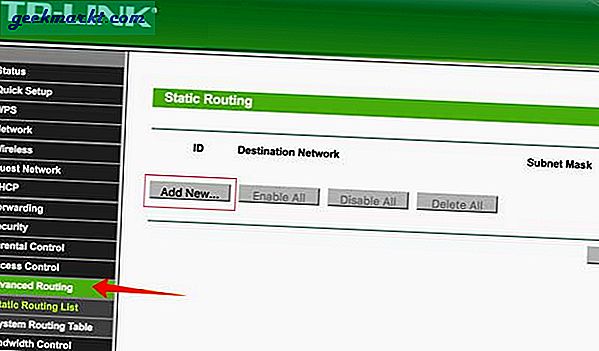
6. Als Nächstes müssen Sie eine neue Route erstellen. Klicke auf Statische RoutenOption, dann klicken Sie auf Hinzufügen, Geben Sie dann Folgendes in die Routenliste ein.
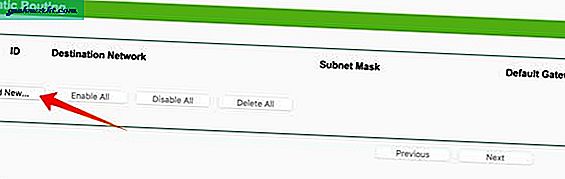 Ziel-IP-Adresse: 8.8.8.8
Ziel-IP-Adresse: 8.8.8.8
IP Subnetz Maske: 255.255.255.255
Gateway-IP: Geben Sie Ihre Router-IP-Adresse ein, die Sie in Teil 1 notiert haben. Sie sollte ungefähr 192.168.1.1 sein
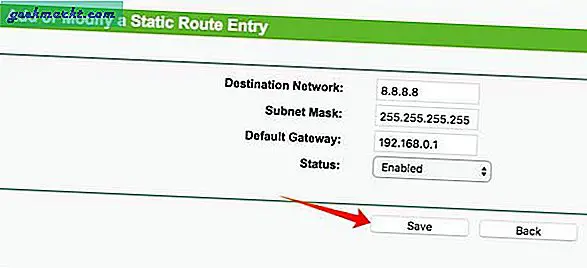
7. Klicken Sie aufAnwenden und Wiederholen Sie Schritt 6 mit den folgenden Informationen:
Ziel-IP-Adresse: 8.8.4.4
IP Subnetz Maske: 255.255.255.255
Gateway-IP: Geben Sie die zuvor notierte Router-IP-Adresse ein.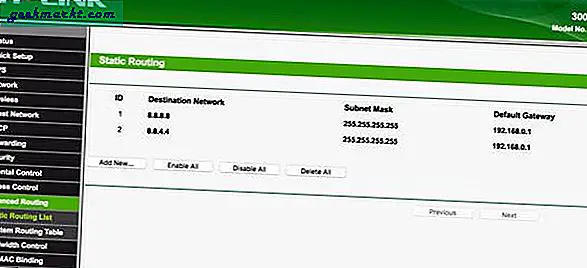
8. Starten Sie neu Ihren Router und Ihren Computer, um Leeren Sie das vorhandene DNS die Sie möglicherweise bereits in Ihrem Netzwerk haben. Und das war's, Sie haben Chromecast DNS erfolgreich umgangen.
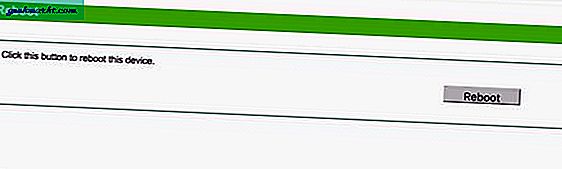
Wie überprüfe ich?
Um nun zu überprüfen, ob Sie Google DNS in Ihrem Chromecast erfolgreich blockiert haben oder nicht, öffne dein cmd oder Terminal unter macOS und Ping Google DNS, d.h. ping 8.8.8.8.
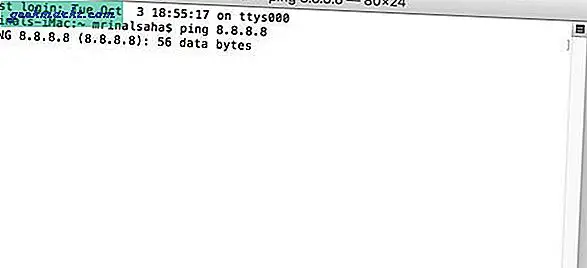
Wenn kein Ergebnis angezeigt wird, haben Sie Google DNS in Ihrem Netzwerk erfolgreich blockiert. Sobald Ihr Chromecast eine Verbindung zu Ihrem Router herstellt, leitet Ihr Router Google DNS von nun an an Smart DNS-Proxy-IPs weiter, die auf Ihrem Router als Standard-DNS festgelegt sind.
Video: So blockieren Sie Google DNS in Chromecast