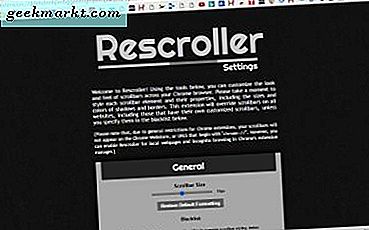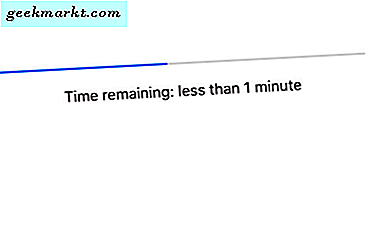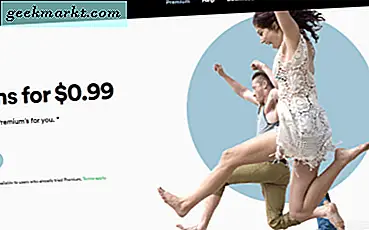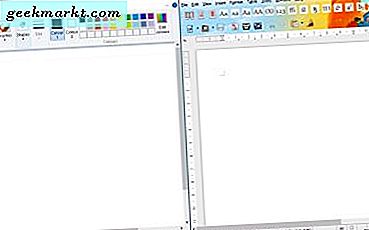Google Text & Tabellen ist ein sehr beliebtes Textverarbeitungsprogramm. Es hat die Art und Weise, wie Menschen an einem einzigen Dokument schreiben, Notizen machen und zusammenarbeiten, für immer verändert. Microsoft Word war immer da, aber nur in sehr begrenztem Umfang. Außerdem war es nie kostenlos. Google bietet seine Office-Suite mit Apps kostenlos an. Was ist mehr? Von Ihnen erstellte Dokumente werden nicht einmal auf den 15 GB freien Speicherplatz angerechnet, den Sie mit Google Drive erhalten. Süss. Wo Google Text & Tabellen wirklich glänzt, ist der Teil der Zusammenarbeit. Die Chat-Funktion wird zunehmend zur direkten Kommunikation innerhalb von Dokumenten verwendet, anstatt eine Chat-App eines Drittanbieters wie Skype oder Hangouts oder andere Business-Chat-Apps wie Slack zu verwenden.
Warum? Gute Frage. Lassen Sie uns sehen, warum Menschen und insbesondere Jugendliche zunehmend Google Text & Tabellen verwenden, um mit anderen zu chatten, und wie Sie dies auch auf produktive, schnelle und einfache Weise tun können.
Lass uns anfangen.
Lesen Sie auch: YouTube Video / Audio automatisch mit Google Text & Tabellen transkribieren
Warum Google Text & Tabellen-Chat zum Chatten verwenden?
Stellen Sie sich das vor. Sie arbeiten an einem Schul- oder Büroprojekt in einem Dokument. Sie benötigen Hilfe. Sie bitten Ihren Kollegen oder Freund, sich Google Text & Tabellen anzuschließen. Dazu senden Sie ihm schnell eine E-Mail-Einladung und jetzt ist er online. Sie arbeiten beide jetzt an demselben Dokument, aber Ihre Gedankenkette stimmt nicht überein. Anstatt Slack oder eine andere Chat-App zu verwenden, die Sie in einem neuen Fenster öffnen müssen, können Sie in Google Text & Tabellen chatten, um auf derselben Registerkarte zu kommunizieren.
Dies spart Zeit und ermöglicht es Benutzern, schnell und produktiver zu arbeiten, ohne das Dokument zu verlassen. Es ist noch einfacher, die Aufmerksamkeit auf verschiedene Teile des Dokuments zu lenken. Sie können Wörter oder Ausdrücke auswählen und einen Kommentar hinzufügen, den andere lesen können. Kommentare machen zusammen mit dem Live-Chat Google Text & Tabellen zu einer der besten Apps für den Chat und die Zusammenarbeit.
Google Text & Tabellen-Chat
Öffnen Sie ein Google-Dokument, falls noch keines geöffnet ist. Es spielt keine Rolle, wie viele Benutzer an dem Dokument zusammenarbeiten. Sie können eine Chat-Nachricht an alle gleichzeitig senden. Google Text & Tabellen kann für die offene Gruppenkommunikation verwendet werden, was es so leistungsfähig macht.
Um einen Chat zu starten, klicken Sie einfach auf den Namen einer Person, um ein neues Chatfenster zu öffnen.
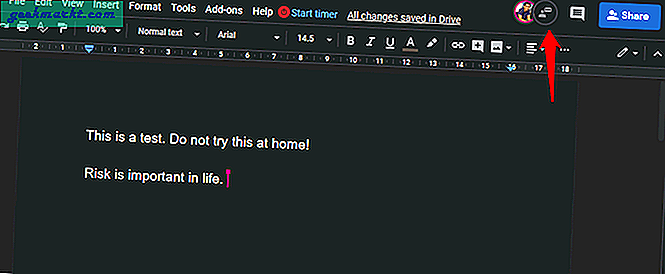
Sie können jetzt mit der Person live chatten, ohne das Dokument zu verlassen. Wie Sie sehen, kann dies eine Echtzeitersparnis sein und die Notwendigkeit verringern, von einer anderen dedizierten Chat- oder Messenger-App abhängig zu sein.
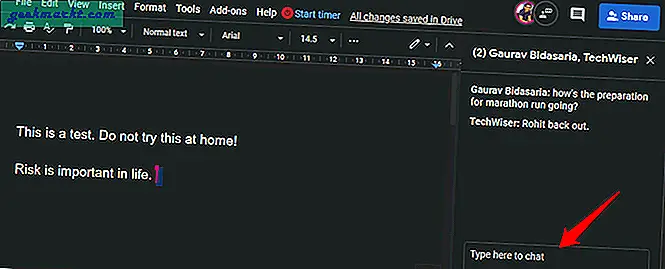
Im Folgenden finden Sie einige wichtige Informationen zur Chat-Funktion von Google Text & Tabellen.
- Sie können die Chat-Option nur sehen, wenn mehr als eine Person im Dokument aktiv ist. Andernfalls bleibt die Chat-Funktion unsichtbar.
- Sie können in Echtzeit chatten, mit dieser Funktion können Sie jedoch keine Dateien senden oder anhängen. Ich denke, Google möchte, dass Sie Drive dafür verwenden. Ich denke, es wäre cool gewesen, wenn Sie Dateien mit der Chat-Funktion anhängen könnten, die über Drive-Server freigegeben würde. Auf diese Weise sind Sie immer noch Teil des Google-Ökosystems. Möglicherweise wird diese Funktion in Zukunft hinzugefügt.
- Selbst wenn Sie das Chat-Fenster schließen, erhalten Sie weiterhin Nachrichten im Hintergrund von anderen Benutzern, die noch teilnehmen. Sie werden sie alle sehen, wenn Sie das nächste Mal das Chat-Fenster öffnen.
- Sie sehen einen roten Punkt in der Nähe der Chat-Blase oben, wenn ungelesene Nachrichten vorhanden sind. Dieser rote Punkt erscheint auch dann, wenn das Dokument geöffnet ist, das Chat-Fenster jedoch geschlossen ist.
- Sie bleiben Teil des Chats, solange Sie Teil des Dokuments selbst sind. Sie werden von Google als eine behandelt. Sobald Sie die Einladung zu einem Google-Dokument annehmen, werden Sie zum Chat hinzugefügt, sofern eine geöffnet ist.
- Wenn das Google-Dokument öffentlich freigegeben wird, kann jeder, der eine E-Mail-Einladung erhalten hat, den Chat anzeigen und daran teilnehmen. Beachten Sie, dass anonyme Tiere (Benutzer), die das Dokument anzeigen können, weil sie einen öffentlichen Link zum Dokument erhalten haben, aber nicht persönlich per E-Mail eingeladen wurden, das Chatfenster oder die darin enthaltenen Nachrichten nicht sehen.
- Wenn Sie sich abmelden oder das Google Doc schließen, erhalten Sie keine Chat-Nachrichten mehr. Alle Nachrichten, die gesendet wurden, als Sie abgemeldet wurden, sind für Sie beim erneuten Anmelden nicht sichtbar. Dies bedeutet, dass Chat-Nachrichten nirgendwo gespeichert werden, sondern trotzdem in Echtzeit erfolgen.
- Es gibt keine Möglichkeit, Chat-Sitzungen zu exportieren oder Chat-Nachrichten für zukünftige Referenzen zu speichern. Die einzige Möglichkeit, sie zu speichern, besteht darin, entweder Screenshots zu machen, die, gelinde gesagt, umständlich sein können. Oder Sie können das Chat-Fenster auswählen und Strg + A auf Ihrer Tastatur drücken, um alle Textnachrichten auszuwählen und zu kopieren. Sie können es dann überall speichern, z. B. in einer Notizblockdatei oder Ähnlichem.
- Der Chat in Google Text & Tabellen ist auch für mobile Benutzer des Dienstes verfügbar. Hier sind keine zusätzlichen Schritte erforderlich.
- Die Chat-Funktion steht nur Benutzern zur Verfügung, die 13 Jahre oder älter sind. Google ermittelt dies anhand Ihres Google Mail- oder Google-Profils.
- Wenn Sie das Chat-Fenster nicht sehen können, hat der Administrator Sie möglicherweise entweder aus dem Dokument entfernt oder die Chat-Funktion in den Einstellungen vollständig deaktiviert. Dies ist derzeit nur für GSuite-Benutzer möglich.
- Dies ist eine Gruppenchat-Funktion, dh Sie können nicht mit einzelnen Mitarbeitern in separaten Chat-Fenstern chatten.
Lesen Sie auch: 10 besten Projektmanagement-Tools für kleine Unternehmen
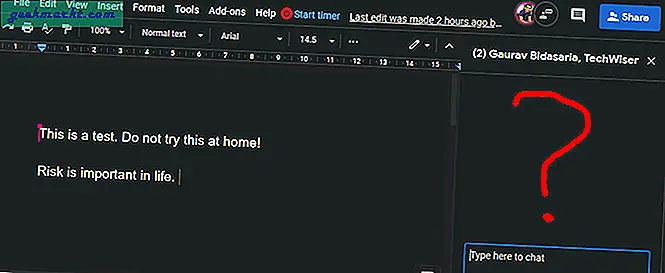
Wie Sie im obigen Screenshot sehen können, verschwand der Chat in dem Moment, in dem mein Kollege offline ging und zurückkam. Dies ist eine der inhärenten Einschränkungen beim Chatten in Google Text & Tabellen.
Verwenden der Funktion "Sprache zu Text" in Google Text & Tabellen zum Chatten
Eine weitere Funktion des Google Text & Tabellen-Chats ist das Sprechen in Text. Sie können Ihre Stimme verwenden, um Nachrichten zu senden und zu kommunizieren. Dies kann Zeit sparen, wenn Ihre Hände mit etwas anderem beschäftigt sind. Als würde man sich um die Forschung kümmern. Hier sind einige Dinge zu beachten, bevor wir sehen, wie diese Funktion aktiviert und verwendet wird.
- Das Sprechen mit Text ist nur für Benutzer von Laptops oder Desktops verfügbar. Obwohl Smartphones diese Funktion unterstützen und sogar Google Assistant Sprachbefehle akzeptiert, überspringt der Chat in Google Text & Tabellen auf Mobilgeräten diese Funktion
- Sie benötigen ein funktionierendes Mikrofon, um diese Funktion nutzen zu können
Wie aktiviere ich die Spracheingabe?
Öffnen Sie Google Text & Tabellen in einem Browser Ihrer Wahl. Ich bevorzuge Chrome. Öffnen Sie das Dokument, in dem Sie chatten möchten. Stellen Sie sicher, dass mindestens ein Mitarbeiter online ist, bevor Sie mit dem Chat beginnen. Andernfalls funktioniert es nicht wie zuvor angegeben. Wählen Sie nun Extras aus dem Menü oben und klicken Sie auf Spracheingabe.
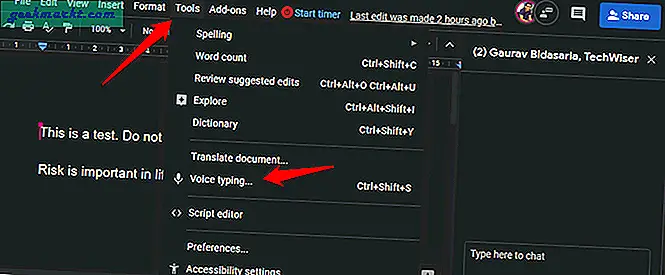
Sie können auch die Tastenkombination Strg + Umschalt + S verwenden, um sie zu aktivieren oder zu deaktivieren. Sie sollten jetzt links ein Mikrofonsymbol sehen. Sie werden jetzt darauf klicken, bevor Sie sprechen.
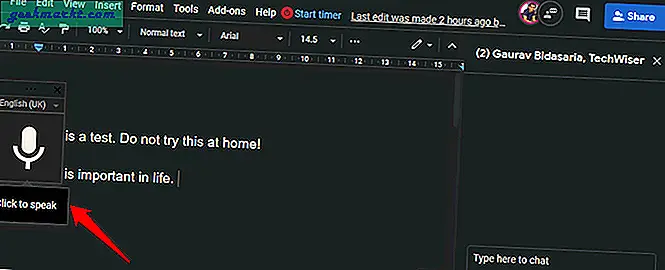
Sie können Ihre bevorzugte Sprache über das Dropdown-Menü über dem Mikrofonsymbol einstellen. Dadurch wird Ihre Sprache mit dem richtigen Dialekt konvertiert, da es subtile Unterschiede zwischen beispielsweise Englisch in den USA und Englisch in Großbritannien gibt. Das Mikrofon-Popup kann an eine beliebige Stelle auf dem Bildschirm verschoben werden, wenn Sie glauben, dass es dem Dokument im Weg steht.
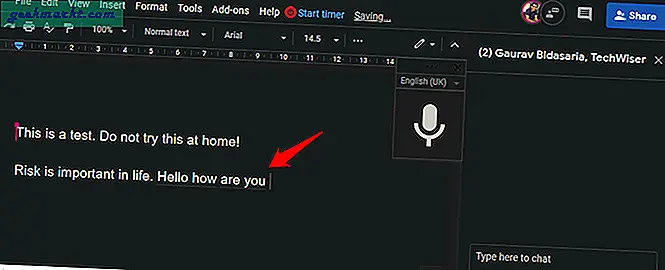
Haben Sie die gepunktete Linie unter dem neuen Satz bemerkt? Dies bedeutet, dass der Satz mit der Spracheingabe eingegeben wurde, um ihn von dem mit der Tastatur eingegebenen Text zu unterscheiden. Haben Sie den Mangel an Interpunktion bemerkt? Sie müssen sie auch sagen. Sprechen Sie beispielsweise "Komma", wenn Sie es einfügen möchten.
Hier sind einige gebräuchliche Interpunktionsbefehle, die Sie verwenden können. Die Liste ist nicht vollständig.
- Komma
- Fragezeichen
- neuer Abs
- Punkt
- Neue Zeile
Diese sollten ausreichen, um Ihnen den Einstieg zu erleichtern. Sie können die Hilfe zur Spracheingabe erreichen, indem Sie denselben Befehl sprechen.
Lesen Sie auch: Google Drive vs. Dropbox vs. OneDrive vs. iCloud: Welches ist das Richtige für Sie?
Google Text & Tabellen-Chat-Funktion
Die Chat-Funktion von Google Text & Tabellen ist eine gelegentliche Funktion, die sich aus der Anzahl der Funktionen ergibt, die im Röster fehlen. Es gibt keine Möglichkeit, Dateien anzuhängen, Konversationen zu exportieren. Wenn Sie das Chat-Fenster verlassen, werden keine früheren Nachrichten angezeigt. Dennoch ist es für diejenigen von großem Wert, die an einem einzigen Dokument zusammenarbeiten. Echtzeit-Chat während der Zusammenarbeit kann Fehlermöglichkeiten aus der Gleichung entfernen. Mein einziger Ärger ist, dass ich keine Dateien freigeben kann, obwohl Docs Teil des Drive-Ökosystems ist.