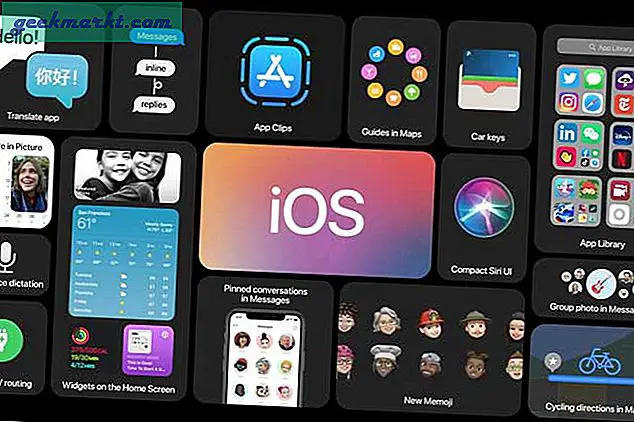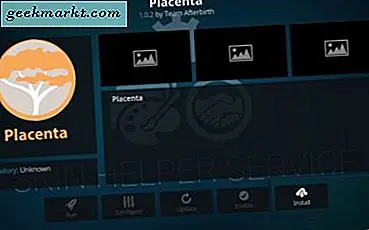Netflix bietet Ihnen die Möglichkeit, Shows in der Windows-App sowie in Android und iOS herunterzuladen. Für Mac-Benutzer gibt es dies jedoch nicht. Lange suchte ich nach einer Möglichkeit, meine Lieblingssendungen von Netflix auf einen Mac herunterzuladen, und es gab keine funktionierende Lösung. Bis heute.
Daher habe ich kürzlich eine Möglichkeit gefunden, Netflix-Videos auf einen Mac herunterzuladen. Und nein, wir reden nicht darüber Aufnahme des Mac-Bildschirms. Stattdessen verwenden wir eine App namens Parallels, mit der Sie ausführen können Windows auf Ihrem Mac. Ja, Sie können Windows auch mit Boot Camp auf dem Mac ausführen. Dazu müssen Sie Ihren Mac jedoch jedes Mal neu starten, wenn Sie zu Windows wechseln müssen, und ganz zu schweigen von der komplizierten Einrichtung. Parallels hingegen ist eine optimierte virtuelle Maschine, sodass Windows unter macOS ausgeführt wird. Das Setup ist einfach und würde ungefähr 15 Minuten dauern. Und es funktioniert sogar einwandfrei mit einem VPNSo können Sie geobeschränkte Shows wie das Büro in den USA ohne Störungen ansehen. Und wenn das nicht genug ist, können Sie sogar 4k-Inhalte auf Ihrem Mac ansehen. Klingt großartig. Mal sehen, wie Sie vorgehen.
Laden Sie Netflix Movies auf den Mac herunter
Schritt 1: Installieren Sie Parallels auf einem Mac
Gehen Sie zu www.parallels.com und laden Sie die Parallels Desktop-Anwendung für Ihren Computer herunter. Obwohl die Einzellizenz 80 US-Dollar kostet, gibt es eine 14-tägige Testversion mit vollem Zugriff auf die Software.
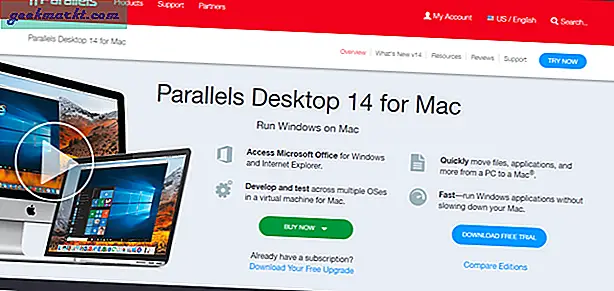
Während des Testzeitraums werden Sie nicht mit Wasserzeichen abgehört oder nach Ihren Kreditkarteninformationen gefragt. Daher ist es sinnvoll, dies zu verwenden, wenn Sie Urlaub machen, in dem das Internet möglicherweise teuer oder nicht vorhanden ist.
Wenn Ihnen die Software gefällt, können Sie eine Lizenz erwerben, nachdem die Testversion ihren Verlauf ausgeführt hat.
Sobald Sie die dmg-Datei von Parallels heruntergeladen haben, installieren Sie sie wie jede andere Software auf Ihrem Mac.
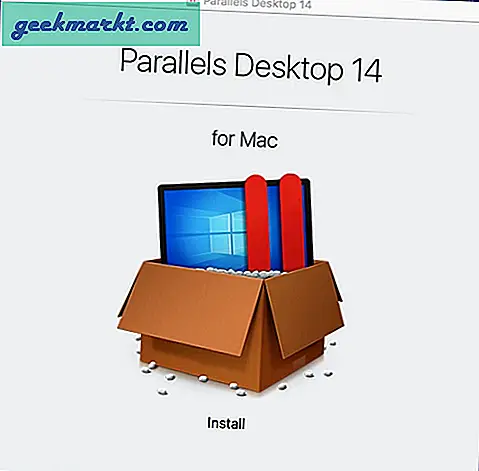
Meine Lieblingssache bei Parallels ist, dass die Installation extrem einfach ist. Führen Sie einfach die Software aus, und sie kümmert sich um alles, von der Installation von Windows bis zur Konfiguration. Tatsächlich habe ich den Installer ausgeführt und bin spazieren gegangen. Als ich zurückkam, war Windows bereit zu gehen. Ich war überrascht, dass ich nicht einmal auf eine einzige Schaltfläche klicken musste.
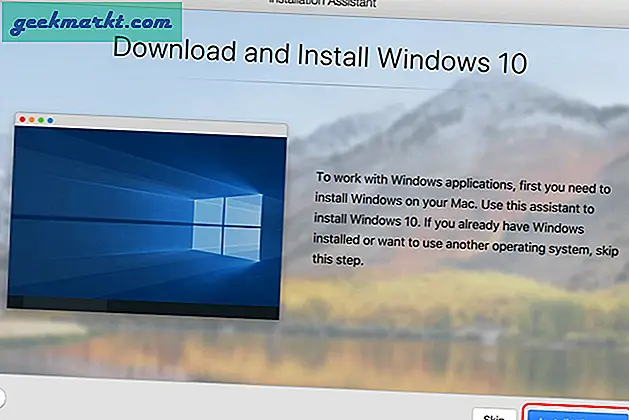
Möglicherweise wird ein Popup mit der Aufschrift "Systemerweiterung blockiert" angezeigt. Dies bedeutet, dass für Ihr MacOS in den Sicherheitseinstellungen für diese Anwendung eine Ausnahme erforderlich ist. Klicken Sie auf die Schaltfläche, um die Seite Einstellungen zu öffnen und die Berechtigungen zu erteilen.
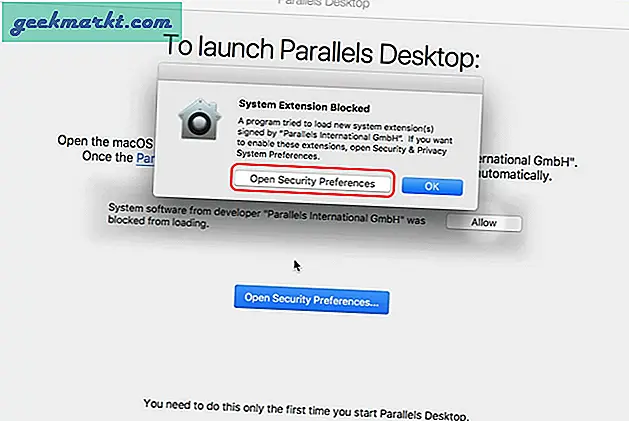
Sie müssen nur auf eine einzelne Schaltfläche klicken, um die Ausnahme zu gewähren. Klicken Sie auf "Zulassen". um den Einrichtungsvorgang zu starten. Es würde Sie auch dazu auffordern Geben Sie die Anmeldeinformationen des macOS-Kontos ein und authentifizieren Sie sich die Transaktion vor dem Gewähren der Ausnahme.
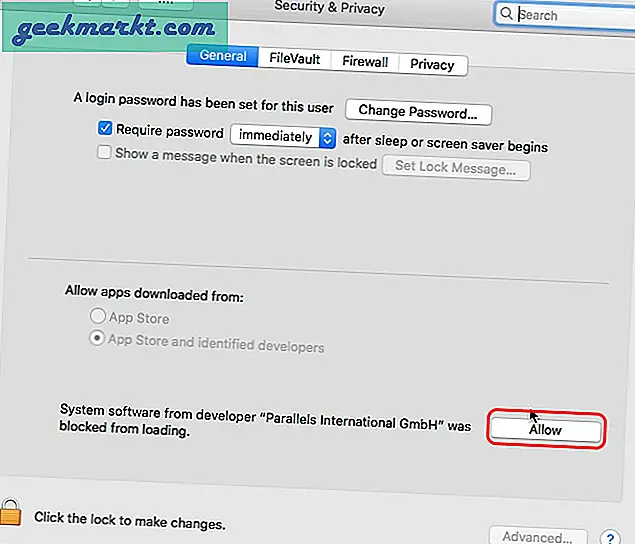
Es ruft automatisch die Windows-Kopie vom Windows-Server ab Sie müssen also die Windows-ISO nicht herunterladen. Parallelen laden jedoch eine Testversion von Windows herunter. Die Installation würde jedoch einige Minuten dauern, da das Paket etwa 5 GB groß ist.
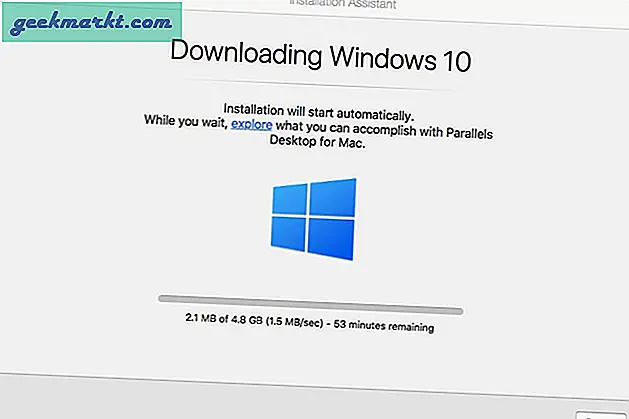
Nach dem Herunterladen der Setup-Dateien startet Parallels automatisch den Installationsvorgang und Sie werden mit dem Installationsbildschirm begrüßt. Wenn Sie noch nie Windows verwendet haben, bedeutet dieser Bildschirm, dass Sie bereits dort sind und es einige Minuten dauern würde, bis die Einstellungen abgeschlossen sind.
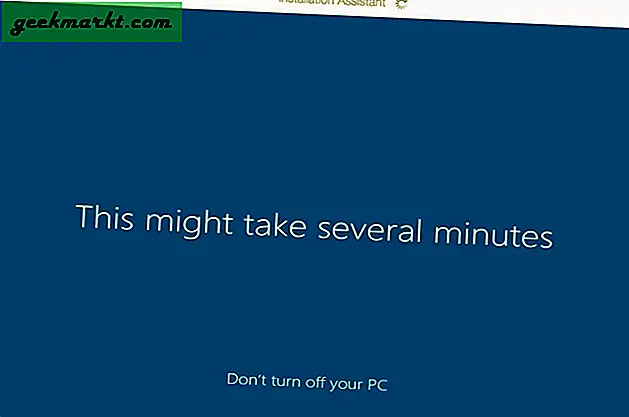
Nach Abschluss der Installation können Sie Ihr Windows sofort verwenden. Keine Notwendigkeit, irgendwelche Treiber oder irgendetwas zu installieren. So einfach ist das.
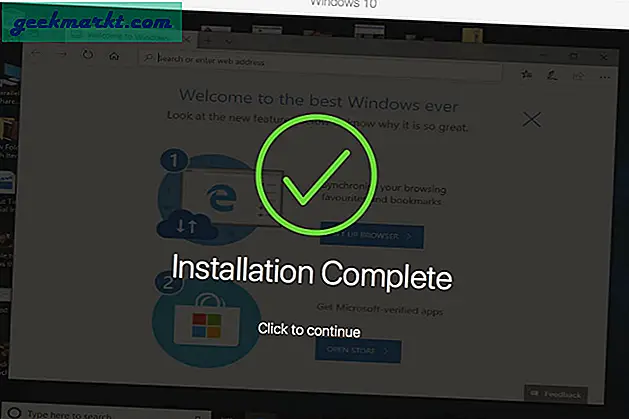
Nach Abschluss der Installation werden Sie von Parallels dazu aufgefordert erstelle einen kostenlosen Account. Um Zeit zu sparen, können Sie sich mit Ihrem Google-Konto anmelden und loslegen.
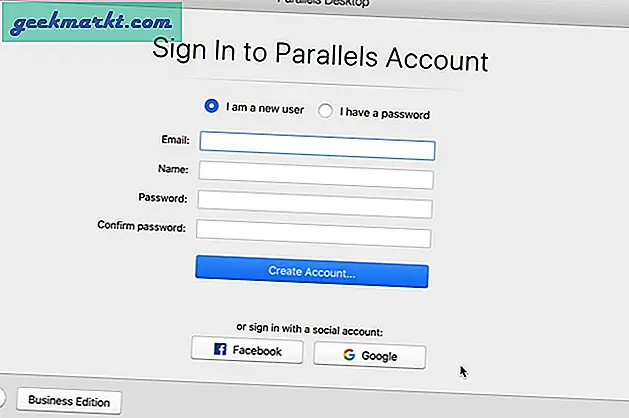
Und los geht's, Windows auf einem Mac. Cool. Der Windows-Desktop repliziert den Mac-Desktop zu Windows und fügt alle Dateien auf dem Windows-Desktop hinzu, was cool ist. Ich kann problemlos auf meine Dokumente zugreifen, ohne den Inhalt manuell von macOS auf das simulierte Windows kopieren zu müssen.
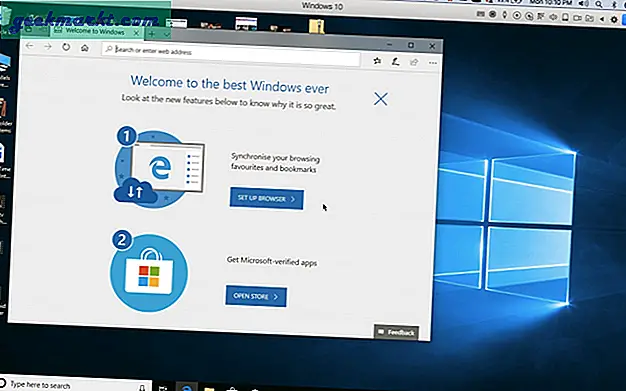
Schritt 2: Installieren Sie die Netflix-App
Als nächstes müssen wir die Netflix-App unter Windows herunterladen. Öffnen Sie den Windows Store, nach Netflix suchen, Klicken Sie auf "Get". und los geht's. Sie können Netflix sogar installieren, ohne sich bei einem Microsoft-Konto anzumelden. Gute Arbeit Microsoft.
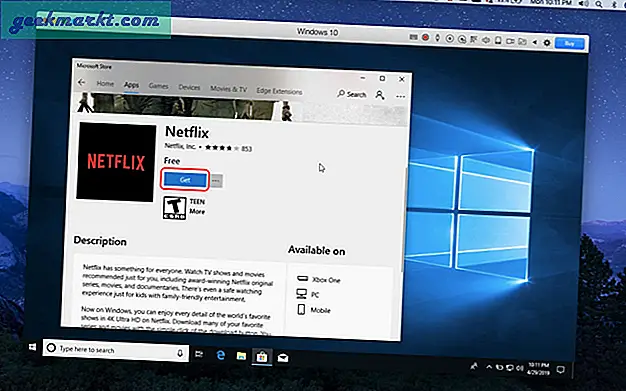
Sobald Sie die Netflix-App haben, Melden Sie sich mit Ihren Anmeldeinformationen bei der Netflix-App an. Eine Sache, die mir beim Einrichten des Netflix-Kontos aufgefallen ist, ist die allgemeine Glätte. Ich meine, es ist unwirklich. Es funktioniert sogar noch besser als einige Windows-Computer.
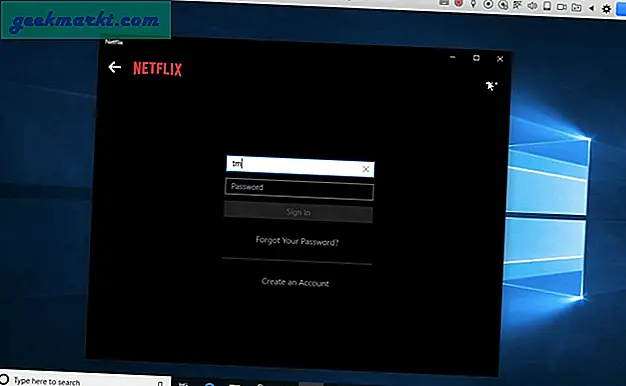
Ich habe dies auf dem am wenigsten leistungsstarken 2015er MacBook Air mit 128 GB getestet. Wenn dies auf diesem MacBook funktioniert, funktioniert es auf den meisten Macs.
Nachdem Sie sich bei Netflix angemeldet haben, können Sie fortfahren und etwas herunterladen um zu testen, ob es tatsächlich funktioniert. Es steht jedoch nicht alles zum Herunterladen zur Verfügung. Um die zum Herunterladen verfügbaren Shows zu finden, gehen Sie im Menü zum Abschnitt "Zum Herunterladen verfügbar". Wenn der Titel, den Sie von Netflix herunterladen möchten, nicht zum Herunterladen verfügbar ist, haben Sie keine andere Option als Erfassen Sie den Bildschirm wie du es siehst.
Sobald Sie den Titel gefunden haben, den Sie aus dem verfügbaren Katalog herunterladen möchten, und Klicken Sie auf die Schaltfläche Herunterladen um den Download zu starten.
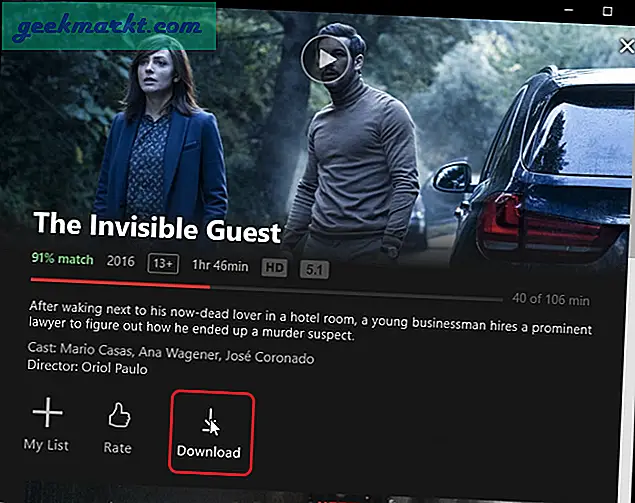
Sie sehen dann einen blauen Fortschrittsbalken am unteren Rand der App. Sobald der Download abgeschlossen ist, wird er in der Download-Bibliothek der Netflix-App angezeigt. Sie finden Ihre heruntergeladenen Shows, indem Sie im Menü auf Meine Downloads tippen. Drücken Sie einfach die Wiedergabetaste und sehen Sie sich Ihre Videos an.
Die Videos werden in Ihren Macbook-Speicher heruntergeladen. Stellen Sie daher sicher, dass Sie über genügend Speicher verfügen.
Sie können sogar Videos mit ausgeschaltetem Internet abspielen. Sie können dies versuchen, indem Sie das WLAN auf Ihrem Mac ausschalten. Ich habe die gesamte Folge im Flugzeugmodus gesehen, um die App zu testen, und es hat einwandfrei funktioniert.
Lesen:Entfernen Sie Shows von Continue Watching auf Netflix App (Android | iOS)

Die Netflix-App behält alle Funktionen bei, auch wenn sie auf einer Sandbox simuliert wird, einschließlich der intelligenten Downloads, die automatisch eine Episode löschen, sobald Sie die nächste angesehen und heruntergeladen haben, wenn Sie mit dem Internet verbunden sind.
Um den intelligenten Download zu aktivieren oder Videos in höherer Videoqualität herunterzuladen, gehen Sie zum Menü und scrollen Sie nach unten zu Downloads. Tippen Sie unter Downloads auf Videoqualität und wählen Sie die für Sie geeignete Qualität aus.
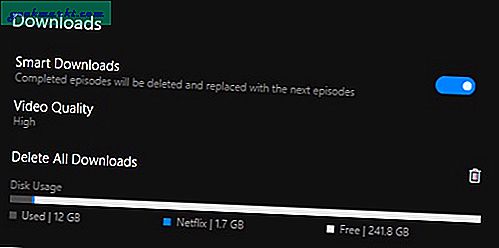
Es merkt sich, wie weit Sie die Episode gesehen haben, und wird fortgesetzt, auch nachdem Sie die Parallels-Sitzung auf dem Mac neu gestartet haben. Man kann mit Sicherheit sagen, dass die Methode zu diesem Zeitpunkt ziemlich dumm ist.
Schritt 3: Laden Sie Geoblocked-Inhalte herunter
Wir haben eine voll funktionsfähige Netflix-App, die alle heruntergeladenen Dateien sicher im System speichert. Obwohl es mir nicht an Titeln mangelt, gibt es einige Streuner, die in meinem Land nicht verfügbar sind. Sie können ein VPN verwenden, um die geografischen Einschränkungen für den Zugriff auf Inhalte aus der ganzen Welt zu umgehen.
Aktivieren Sie Ihr VPN, das die Entsperrung von Netflix unterstützt (wir empfehlen Nord VPN oder Smart DNS Proxy VPN), und stellen Sie eine Verbindung zu einem Ort her, an dem der Inhalt möglicherweise nicht blockiert wird. Normalerweise suche ich nach Titeln wie "The Office", da diese in meinem Land nicht verfügbar sind. Suchen Sie einfach nach dem Titel und er sollte in den Suchergebnissen der Netflix-App angezeigt werden.
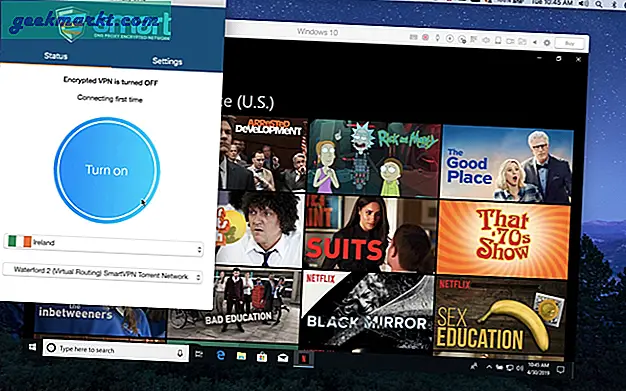
Wenn die App die Titel möglicherweise nicht aufruft, liegt dies möglicherweise am Cache-Problem. Ein Neustart der Netflix-App unter Windows löst dieses Problem nicht Schließen Sie die Parallels-App auf deinem Mac und neu starten Der Sandkasten.
Öffnen Sie nach dem Booten von Windows die Netflix-App erneut, suchen Sie erneut nach dem Titel, und die Ergebnisse sollten jetzt angezeigt werden.
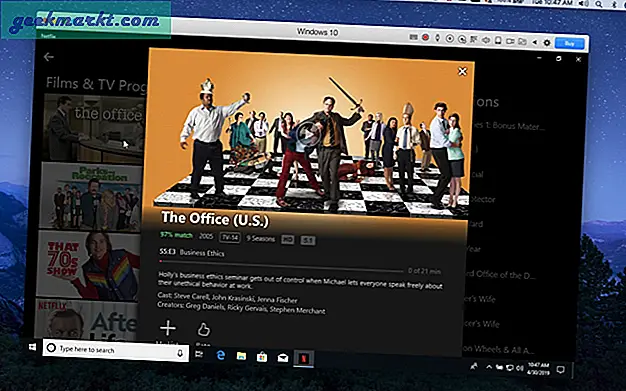
Schritt 4: Spielen Sie Netflix in 4K auf einem Mac
Die Party ist noch nicht vorbei, es gibt noch eine letzte Sache. Es kann Netflix 4k-Inhalte auf dem Mac abspielen. Bisher war dies nur unter Windows möglich. Wir spielen den Inhalt immer noch unter Windows ab, aber jetzt auf einem Mac. Sie benötigen ein Macbook oder ein Fernseher welches 4K Bildschirm unterstützt. Aktualisieren Sie außerdem Ihr Netflix-Konto auf das Konto mit 4K-Wiedergabeoptionen.
Lesen:So sehen Sie Netflix in 1080p auf Chrome und FireFox
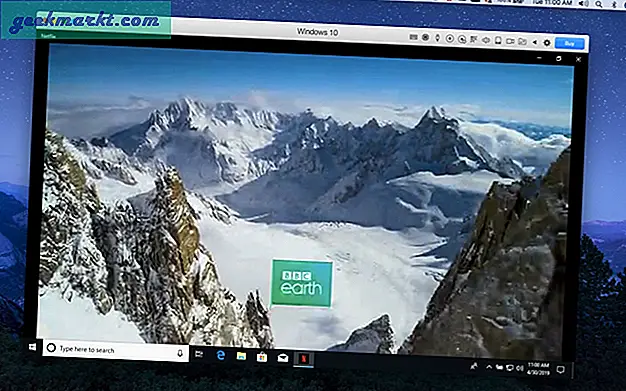
Ich habe dies auf einigen herumliegenden Macs getestet, darunter einem MacBook Pro und einem iMac. Es funktioniert auf jedem Gerät. Sie können sogar 4K-Inhalte im Edge-Browser ansehen, aber Safari und Chrome spielen Netflix-Inhalte in 4K einfach nicht ab.
Lesen:10 Chrome-Erweiterungen zur Steigerung Ihrer Netflix-Erfahrung
Schlussworte
So laden Sie Netflix-Filme auf den Mac herunter. Ich benutze das Setup seit drei Tagen und es funktioniert einwandfrei. Unter dem simulierten Windows gibt es keine Wasserzeichen, und die Software fordert Sie nicht auf, ein Upgrade auf Premium durchzuführen. Ich werde die Ergebnisse aktualisieren, wenn es Aktualisierungen mit dieser Methode gibt. Ab sofort muss ich meine Koffer packen.
Lesen:So schauen Sie Netflix zusammen mit Remote Friend (Android | iOS)