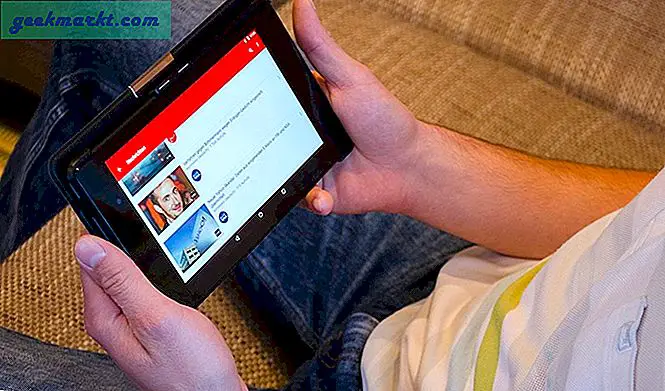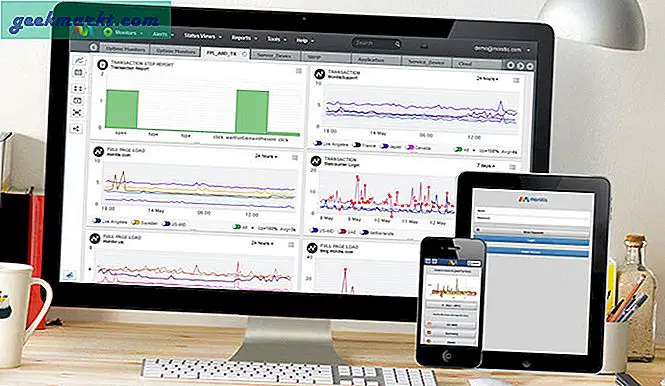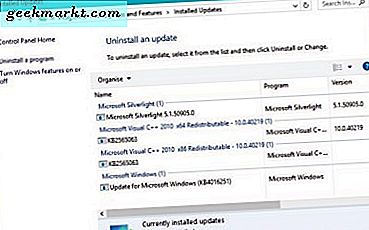Egal, ob Sie Ihr Schulprojekt an Ihre Lehrer oder mehrere wichtige Dokumente an einen Kollegen senden. Die meisten von uns haben diese wichtigen Dokumente auf ihren Festplatten gesichert. Das Problem ist, dass Sie meistens nur eine Option zum Hochladen von PDF-Dateien erhalten. Wenn Sie also mehrere Bilder haben, gibt es keine nahtlose oder kostenlose Methode. Mit der unten aufgeführten Methode können Sie jedoch nach dem Einrichten Bilder sofort mit PDFs kombinieren. Mal sehen, wie es geht.
Lesen So konvertieren Sie mehrere Bilder in eine PDF-Datei unter Android
So konvertieren Sie mehrere Bilder in ein PDF-Dokument
Bevor wir beginnen, benötigen Sie eine kostenlose Windows-App namens Image to PDF Converter. Wählen Sie nach dem Start der Einrichtung den Speicherort aus, an dem Sie die App installieren möchten, oder behalten Sie die Standardeinstellung bei und klicken Sie auf Weiter. Die Installation würde kaum einige Sekunden dauern. Tippen Sie anschließend auf Fertig stellen, um die Einrichtung abzuschließen.
Die App benötigt kaum 10 MB Speicherplatz und enthält keinen zusätzlichen Downloader oder Spam
Um die Bilder zu öffnen, müssen Sie kombinieren, Tippen Sie oben links auf das Zeichen Hinzufügen wie im Bild unten gezeigt. Sie haben auch die Option zum Ziehen und Ablegen mehrere auf dem mittleren leeren Raum.
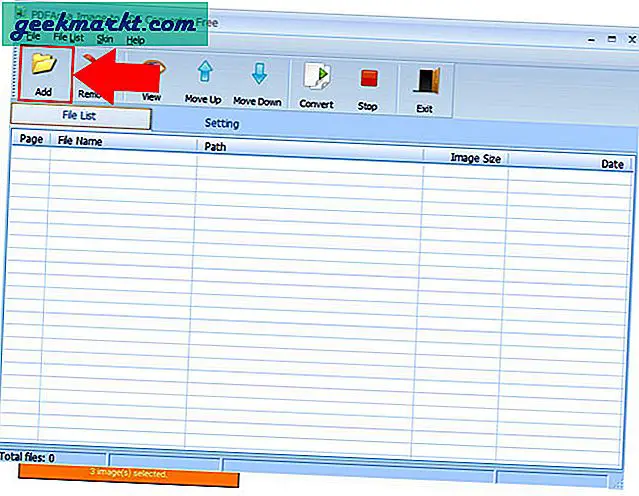
Jetzt, Vom neuen Fenster aus Browser zu den Bildern. Versuchen Sie vorzugsweise, alle Bilder in einen Ordner auf dem Desktop zu kopieren, um eine einfache Auswahl zu ermöglichen. Sobald Sie einer sind, Klicken Sie unten rechts auf Öffnen.
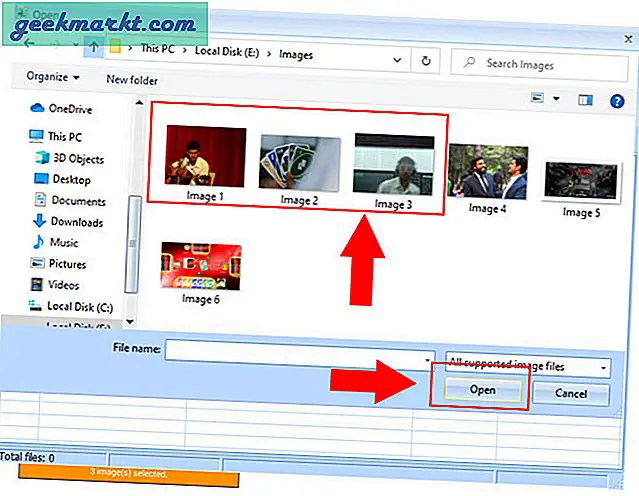
Nachdem Sie die Bilder erfolgreich importiert haben, können Sie alle Bilder im Dateilistenabschnitt anzeigen. Weitere nützliche Informationen sind der Speicherort auf Ihrer Festplatte und die Image-Größe. Tippen Sie anschließend auf Konvertieren auf, um alle Dateien zu kombinieren.
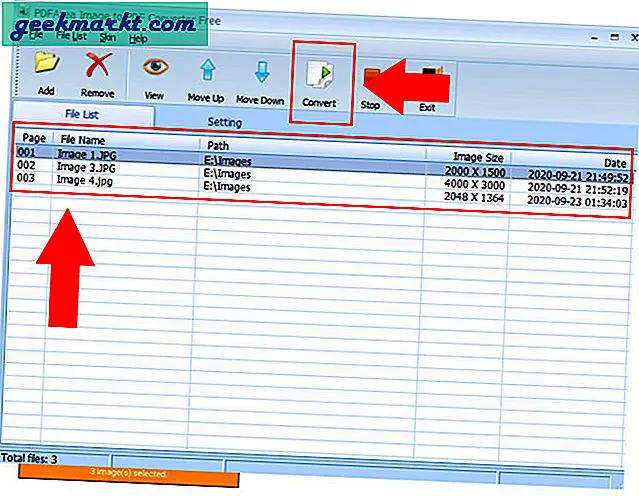
Bevor Sie die Konvertierung sehen können, gibt es auch eine Option zum Benennen der Datei und Auswählen des gewünschten Ziels. Im Standardordner werden alle Ihre Bilder importiert. Jetzt, Klicken Sie auf Speichern.
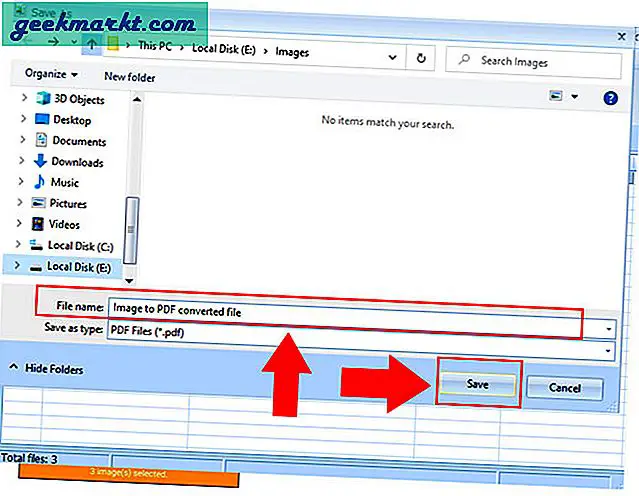
Sie sehen eine erfolgreiche Conversion-Nachricht. Tippen Sie auf OK, um die Eingabeaufforderung zu schließen.
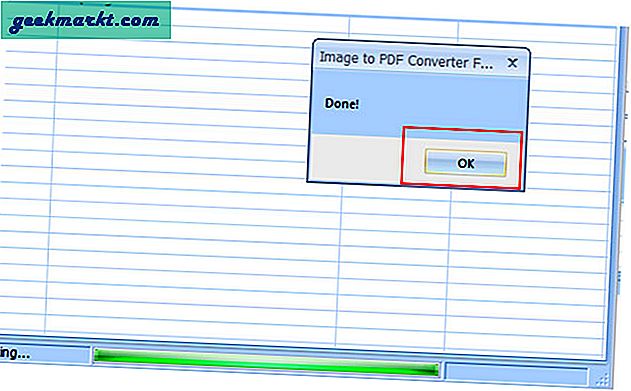
Du hast die Option zu Zeigen Sie die PDF-Datei an nachdem es konvertiert wurde. Klicken Sie auf Ja, um es anzuzeigen, oder auf Nein, um es später manuell anzuzeigen.
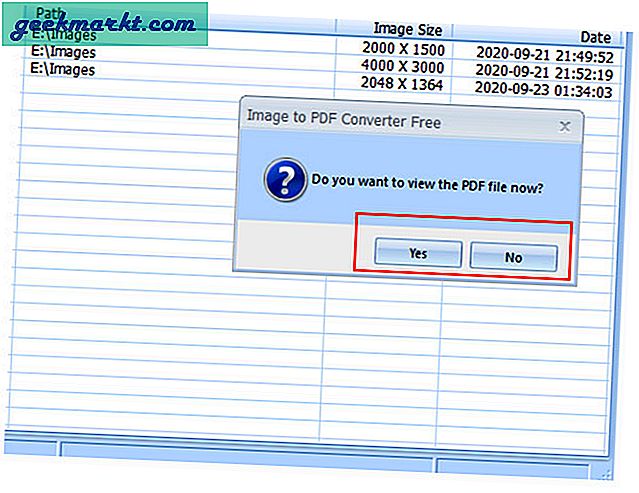
Andere Eigenschaften
Neben der Konvertierungsfunktion stehen Ihnen einige weitere Funktionen zur Verfügung, die nützlich sein können. Dazu gehören die Möglichkeit, die Bildreihenfolge über die Aufwärts- / Abwärtssymbole zu ändern, eine Vorschaubildoption zu erstellen und zu entfernen, mit der Sie versehentlich importierte Bilder löschen können.
Datei, die es unterstützt: BMP, GIF, JPEG, JPG, JPEBMP, DIB, RLE, ICO, EMF, WMF, GIF, JPEG, JPG, JPE und mehr.
Holen Sie sich Image to PDF Converter
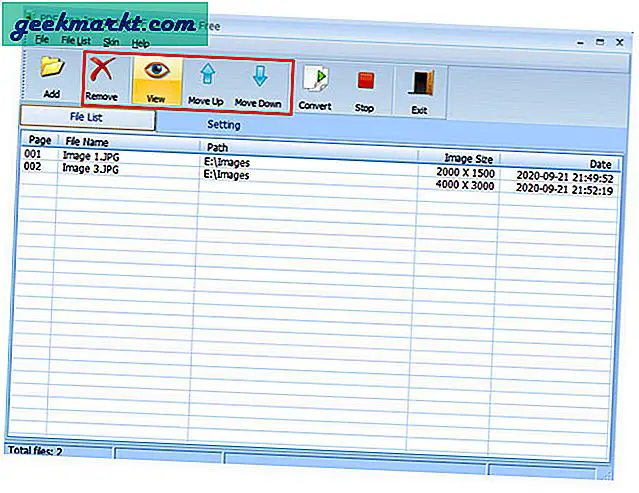
Schlußbemerkungen
Hier haben wir darüber gesprochen, wie mehrere Bilder in ein PDF-Dokument konvertiert werden können. Dies ist eine sehr einfache Methode. Wenn Sie die oben genannten Schritte ausführen, können Sie eine beliebige Anzahl von Bildern sofort kombinieren. Sie benötigen weder eine Internetverbindung noch müssen Sie sich auf schlechte Druckertricks verlassen. Wenn Sie Erfolg haben, indem Sie diese Schritte ausführen, hinterlassen Sie unten einen Kommentar!