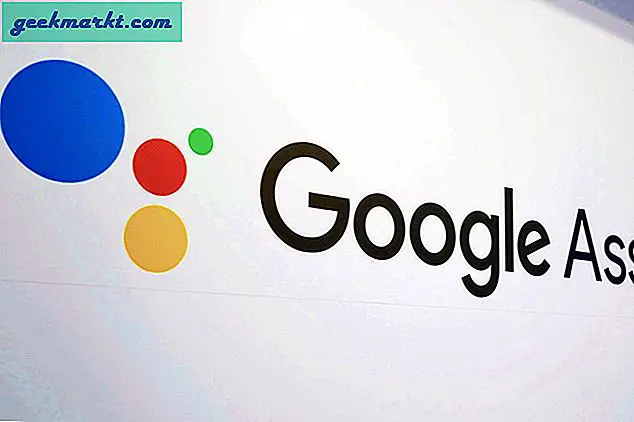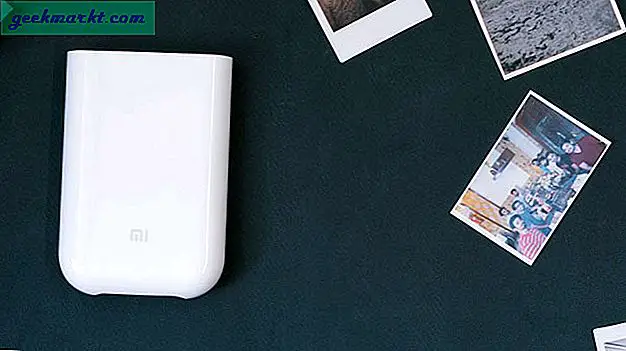Sie haben also ein PDF-Formular per E-Mail erhalten und müssen es so schnell wie möglich auf Ihrem iPhone versenden. Es mag nach einer schwierigen Aufgabe klingen, ist aber sehr einfach und es gibt sowohl native Möglichkeiten als auch Apps von Drittanbietern, um dies zu tun. Lassen Sie uns sehen, wie Sie ein PDF-Formular auf dem iPhone ausfüllen.
Das in iOS integrierte Markup-Tool ist voll funktionsfähig PDFs und Anmerkungen ausfüllen. Sie können eine Signatur hinzufügen, Formen zeichnen, Text eingeben und sogar in ein Dokument kritzeln. Apps von Drittanbietern bieten jedoch zusätzliche Funktionen für professionelle Benutzer, wenn Sie häufig das iPhone zum Ausfüllen von PDFs verwenden. Ich werde beide Methoden mit zusätzlichen Funktionen detailliert auflisten.
1. Füllen Sie PDF-Formulare mit Markup auf dem iPhone aus
Ich empfehle, Markup zum Ausfüllen Ihrer PDF-Formulare auf dem iPhone zu verwenden, da es intuitiv ist, über alle erforderlichen Tools verfügt und auf allen Apple-Geräten konsistent funktioniert. Zur Demonstration würde ich ein Beispielformular verwenden, das verschiedene Eingabefelder enthält.
1: Laden Sie zunächst das PDF-Formular herunter, das Sie auf Ihrem iPhone ausfüllen möchten. Wenn Sie das PDF-Formular in Ihrer E-Mail erhalten haben, Öffnen Sie die E-Mail und tippen Sie auf den Anhang.

2: Die Vorschau des Formulars wird geladen. Tippen Sie oben rechts auf die Schaltfläche "Teilen", um das Blatt "Teilen" zu öffnen. Wählen In Dateien speichern.

3: Öffnen Sie nun das PDF-Formular in der Datei-App und Tippen Sie auf die Schaltfläche Markup in der oberen rechten Ecke. Sie können die Werkzeuge unten sehen und die Details ausfüllen.

Zu den Werkzeugen gehören ein Stift, ein Bleistift, ein Textmarker, ein Radiergummi, ein Lineal, ein Auswahlwerkzeug, ein Textfeld, eine Signatur, einige Formen und ein Farbrad.

4: Das Hinzufügen von Text zum PDF-Formular auf dem iPhone ist das erste, was Sie tun würden. Vergrößern Sie das Formular und suchen Sie das Eingabefeld, in dem Sie einen Text platzieren möchten. Danach, Tippen Sie auf die Schaltfläche + in der Symbolleiste unten und Text auswählen.

5: Ein Textfeld wird angezeigt. Tippen Sie auf das Feld, um ein Kontextmenü aufzurufen Tippen Sie auf Bearbeiten. Geben Sie nun den entsprechenden Text ein und tippen Sie außerhalb des Felds, um den Bearbeitungsmodus zu verlassen.

Mit den folgenden Optionen können Sie Textgröße, Schriftart, Farbe und Ausrichtung einfach anpassen. Tippen Sie unten auf die Schaltfläche "aA" um die Aktionen aufzurufen und die Textgröße, Schriftart und Ausrichtung zu ändern.

6: Das Aktivieren von Kontrollkästchen in PDF-Formularen auf dem iPhone ist mit Markup ebenfalls einfach und unkompliziert. Vergrößern Sie einfach das Kontrollkästchen und Verwenden Sie das Stift- oder Bleistiftwerkzeug, um das Kontrollkästchen zu füllen.

7: Das Hervorheben von Text gehört normalerweise nicht zum Ausfüllen von PDF-Formularen auf dem iPhone. Sie können ihn jedoch verwenden, um einen vorhandenen Text in der PDF-Datei zu redigieren. Tippen Sie einfach auf das Textmarker-Werkzeug und wählen Sie die schwarze Farbe aus.

Wenn Sie einmal wischen, wird es teilweise ausgeblendet. Wischen Sie immer wieder, bis Sie nichts mehr sehen können. Es ist ein kluger Hack.

8: Objekte auswählen kann ein sehr nützliches Werkzeug beim Ausfüllen eines PDF-Formulars auf dem iPhone sein. Angenommen, Sie möchten den hervorgehobenen Bereich leicht nach links verschieben. Sie können dazu den Auswahlstift verwenden. Gerade um das Objekt zeichnen und es würde die Form holen, Sie können sich dann bewegen, wo immer Sie wollen.

Das Auswahlwerkzeug verschiebt nicht den eigentlichen PDF-Inhalt, sondern nur die Objekte, die mit Markup-Werkzeugen darüber gezeichnet wurden. Sie können mit dem Auswahlstift auch nicht mehrere Textfelder auswählen.

9: Löschen Sie Ihre Fehler mit dem Radiergummi. Das Tool verfügt über zwei Modi, mit denen Sie das Formular aufräumen können. Der Objekt-Radierer entfernt ein gezeichnetes Objekt mit nur einem Fingertipp und mit dem Pixel-Radierer können Sie ein gezeichnetes Objekt Pixel für Pixel entfernen. Tippen Sie auf den Radiergummi, um zwischen den beiden Modi zu wählen und ihn Ihren Anforderungen entsprechend zu verwenden.

10: Das Hinzufügen einer Signatur ist der letzte Schritt beim Ausfüllen eines PDF-Formulars in iOS. Scrollen Sie und zoomen Sie hinein, wo Sie die Signatur platzieren möchten. Tippen Sie auf die Schaltfläche + rechts unten und Wählen Sie Signatur.

Wenn Sie noch nie eine Signatur erstellt haben, wird Platz geschaffen, wo Sie können Zeichnen Sie eine digitale Signatur. Tippen Sie nach dem Zeichnen der Signatur oben rechts auf Fertig.

Passen Sie die Größe des Schilds an Ihre Form an, indem Sie es ein- und ausklemmen. Tippen Sie auf Fertig, um das ausgefüllte PDF zu speichern bilden.

11: Das Versenden des PDF-Formulars nach dem Ausfüllen der Details auf dem iPhone ist äußerst einfach. Tippen Sie einfach auf die Schaltfläche "Teilen" in der unteren linken Ecke und wählen Sie "Mail" aus dem Blatt "Teilen".

Markup ist ein großartiges Tool, mit dem Sie schnell Änderungen vornehmen können, aber wenn Sie häufig PDF-Formulare unter iOS ausfüllen. Eine Drittanbieter-App bietet jedoch bessere Funktionen und erleichtert den gesamten Prozess.
2. Füllen Sie PDF-Formulare mit Adobe Fill & Sign aus
Mit Adobe Fill & Sign können Sie mühelos PDF-Dateien auf iPhones füllen. Es hat gegenüber Markup mehrere Vorteile, nämlich die Erkennung von Kontrollkästchen, schnelle Informationsvorschläge, Signaturen und Initialen. Es werden jedoch einige Funktionen entfernt, die beim Füllen von PDFs im Allgemeinen nicht verwendet werden, z. B. Textmarker, Farbkreise und Formen.
1: Laden Sie die Adobe Fill and Sign-App herunter und öffnen Sie sie. Bevor wir mit dem Ausfüllen des Formulars beginnen, geben Sie die persönlichen Informationen in der Adobe-App ein. Es würde Ihnen in Zukunft helfen, wenn Sie diese App häufig verwenden. Tippen Sie unten auf die Schaltfläche Profil.

Es speichert alle Ihre Informationen wie Name, Adresse, Kontaktdaten und Geburtsdatum, die Sie später mit einem Fingertipp automatisch ausfüllen können.

2: Wählen Sie ein PDF-Formular zum Ausfüllen aus. Sie können eine PDF-Datei über die Datei-App, den E-Mail-Anhang, die Web-URL oder auch nur über ein Bild öffnen. Sobald das PDF-Formular geöffnet ist, können Sie mit dem Ausfüllen des Formulars beginnen.

3: Das Hinzufügen von Text zu PDF-Formularen ist einfach und Sie tippen einfach auf eine beliebige Stelle, um das Textfeld aufzurufen. Es ist so viel besser als Markup. Vergrößern Sie das PDF-Formular und Tippen Sie auf die Stelle, an der Sie den Text eingeben möchten. Ein Textfeld wird angezeigt und Sie können die Details eingeben.
Wenn Sie Informationen in der App gespeichert haben, wird ein Vorschlag über der Tastatur angezeigt, und Sie können auf tippen, um das Feld sofort auszufüllen.

Sie können die Textgröße anpassen und sogar das Feldformat auswählen, in dem Sie jeden Buchstaben in ein separates Feld einfügen müssen.

4: Das Ausfüllen von Kontrollkästchen ist mit Adobe Fill & Sign ein Kinderspiel, da die App die Kontrollkästchen intelligent erkennt und Sie das Symbol mit einem Fingertipp eingeben können. Auch wenn eine Box nicht genau erkannt werden kann, können Sie dies tun Drücken Sie lange auf die gewünschte Stelle auf dem Formular, um die Symbole aufzurufen. Sie können ein Häkchen, ein Kreuz, einen Punkt, einen Strich oder ein Kästchen setzen.

Selbst wenn Sie die Position des Häkchens oder eines anderen Elements durcheinander bringen, können Sie es so anpassen, dass es genau mit der Position auf dem Formular übereinstimmt. Einfach Tippen und halten Sie das Elementund dann schieben, um sich zu bewegen.

5: Das Hinzufügen einer Signatur ist genauso einfach wie bei Markup. Sie erstellen eine und verwenden sie, wo und wann immer Sie möchten. Tippen Sie auf die Signaturschaltfläche unten und wählen Sie “Signatur erstellen“.

Die App wechselt in den Querformatmodus und zeigt Ihnen einen leeren Bereich an, in dem Sie Ihre Signatur und zeichnen müssen Tippen Sie auf Fertig, um die Signatur zu speichern.

Platzieren Sie nun die Signatur an einer beliebigen Stelle im Formular, und Sie sind fertig. Mit der App können Sie auch Initialen erstellen.

6: Um dieses PDF-Formular per E-Mail zu senden, tippen Sie unten rechts auf die Schaltfläche Freigeben und wählen Sie im Blatt Freigeben die Option E-Mail aus.

Wie füllen Sie PDF-Formulare auf Ihrem iPhone aus?
Dies waren zwei schnelle Möglichkeiten, um ein PDF-Formular auf dem iPhone auszufüllen. Das Markup ist die integrierte Funktion, die zum Markieren von Dokumenten verwendet wird. Die Drittanbieter-App Adobe Fill & Sign ist in einigen Aspekten besser, da sie Textfelder und Kontrollkästchen priorisiert. In anderen Bereichen fehlt es jedoch daran, dass Sie keine Pfeile und Kreise zeichnen können.
Lesen Sie auch: 8 besten PDF-Editoren für iPad und iPhone