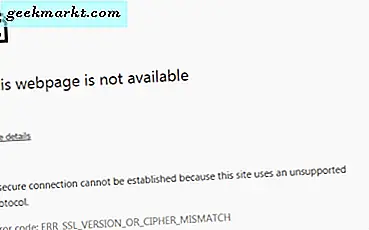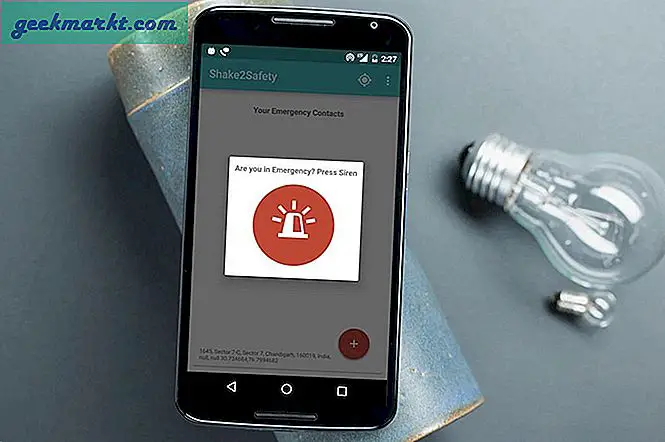Die zufällige MAC-Adresse ist in viele Betriebssysteme wie Android, iPhone und Windows 10 integriert. Unter MacOS und Linux können Sie diese Funktion mit einer Problemumgehung weiterhin nutzen. So aktivieren Sie eine zufällige MAC-Adresse auf einem beliebigen Gerät.
So erhalten Sie eine zufällige MAC-Adresse auf einem beliebigen Gerät
Was ist eine zufällige MAC-Adresse?
MAC-Adresse ist eine 12-stellige eindeutige alphanumerische Zahl, die jedem Gerät zugewiesen wird, das eine Verbindung zu einem Netzwerk herstellen kann. Diese MAC-Adresse ist vom Hersteller auf dem Netzwerkchip des Geräts fest codiert und daher anders IP-Adressen, MAC-Adressen ändern sich nicht. Im einfachsten Sinne blockiert die MAC-Randomisierung Ihr Gerät, um die ursprüngliche MAC-Adresse zu verwenden. Stattdessen wird eine zufällige 12-stellige alphanumerische Zahl erstellt und als ursprüngliche MAC-Adresse Ihres Geräts übergeben. Wenn Sie Ihre MAC-Adresse in eine bestimmte Adresse ändern möchten, lesen Sie diese Artikel stattdessen.
Android
Ab Android 10 ist die MAC-Randomisierung standardmäßig aktiviert, wenn Sie eine Verbindung zu einem neuen Netzwerk herstellen. Wenn Sie jedoch während des Upgrades von Android 9.0 über ein gespeichertes Netzwerk verfügen, bevorzugt Android möglicherweise weiterhin die Verwendung der ursprünglichen MAC-Adresse. In diesem Fall müssen Sie Android möglicherweise zwingen, eine zufällige MAC-Adresse zu verwenden. Um zu überprüfen, ob Ihr Gerät eine zufällige MAC-Adresse für ein bestimmtes WLAN verwendet, gehen Sie zum Menü Einstellungen.
Tippen Sie unter Einstellungen auf „Verbindungen“. Tippen Sie anschließend auf „W-lan“.
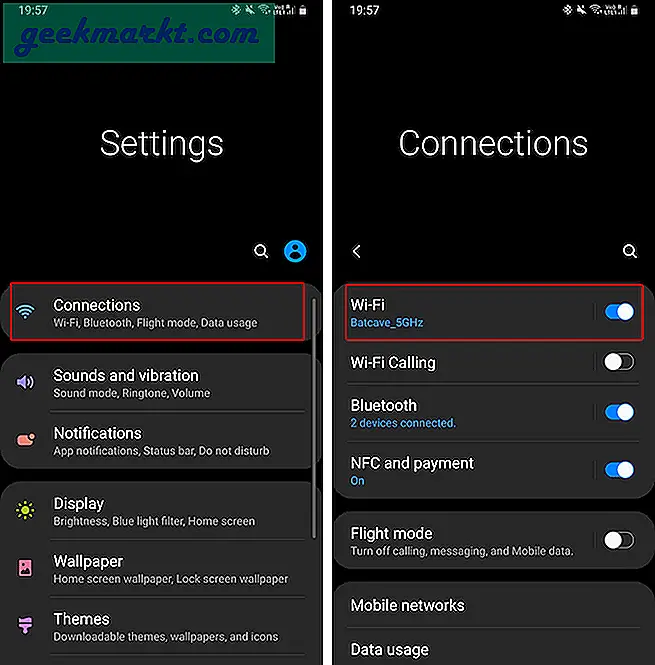
Tippen Sie unter Wi-Fi auf das Zahnradsymbol neben dem Wi-Fi-Namen. Unter den Wi-Fi-Einstellungen wird eine Option mit dem Namen "MAC-Adresstyp“. Stellen Sie sicher, dass es auf „eingestellt istVerwenden Sie einen zufälligen MAC“.
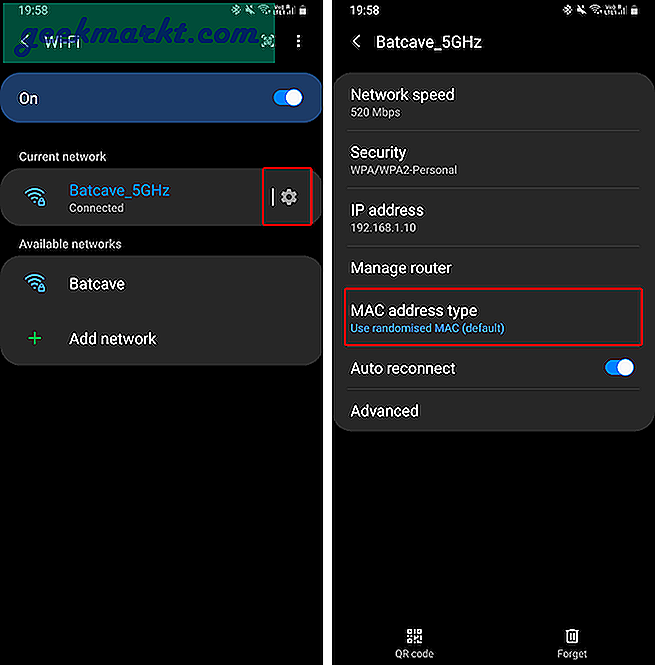
Drittanbieter-App
In Android 10 erhalten Sie jedes Mal eine zufällige MAC-Adresse, wenn Sie eine Verbindung zu einem neuen WiFi-Netzwerk herstellen. Es bleibt für dieses bestimmte Wi-Fi-Netzwerk gleich, es sei denn, Sie setzen es zurück. Wenn Sie eine benutzerdefinierte MAC-Adresse für ein bestimmtes Wi-Fi-Netzwerk festlegen möchten, benötigen Sie eine gerootetes Gerät und eine Drittanbieter-App.
Von den vielen Anwendungen, die ich getestet habe, Ändern Sie meinen MAC funktioniert ganz gut. Installieren Sie die App und öffnen Sie sie. Jetzt können Sie in der App mit nur einem Fingertipp eine zufällige MAC-Adresse generieren. Beachten Sie jedoch, dass Ihr Telefon beim Neustart Ihres Geräts auf die alte MAC-Adresse zurückgesetzt wird.
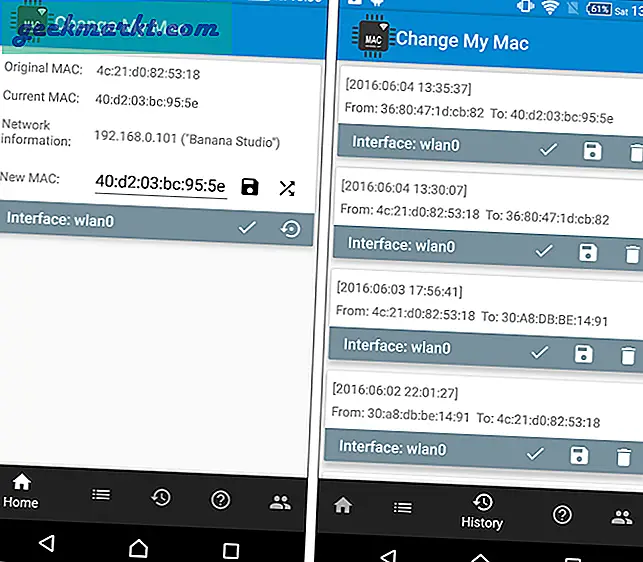
iOS
In iOS 14 kündigte Apple die Möglichkeit für iPhones an, eine zufällige MAC-Adresse zu haben, die als „Privatadresse. Falls Sie nicht mit iOS 14 arbeiten, können Sie dies tunFolgen Sie dieser Anleitung Um auf iOS 14 zu aktualisieren. Die private Adresse wird standardmäßig aktiviert, wenn Sie eine Verbindung zu einem neuen Netzwerk herstellen. Um dies zu überprüfen, gehen Sie zu Einstellungen App, und Tippen Sie auf WLAN.
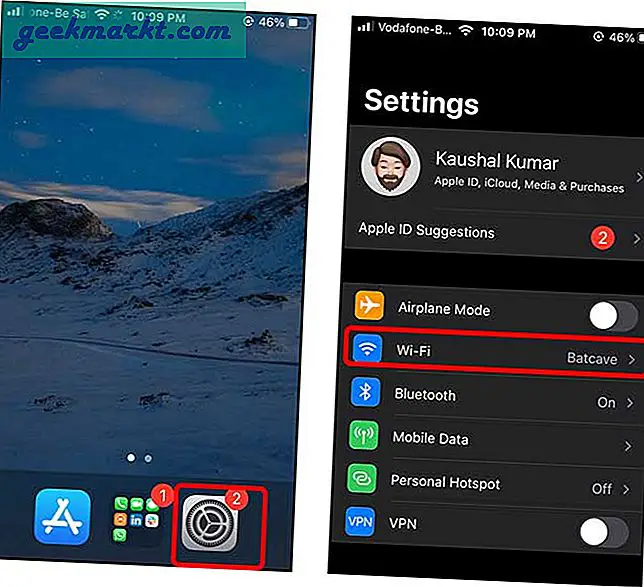
Tippen Sie auf der Wi-Fi-Seite auf "I" -Taste neben dem Wi-Fi-Namen. Scrollen Sie als Nächstes nach unten, um zu finden"Private Adresse verwenden". Schalten Sie den Schalter ein und das ist es. Ihr iPhone würde nun eine zufällige MAC-Adresse erstellen und diese dem Router präsentieren.
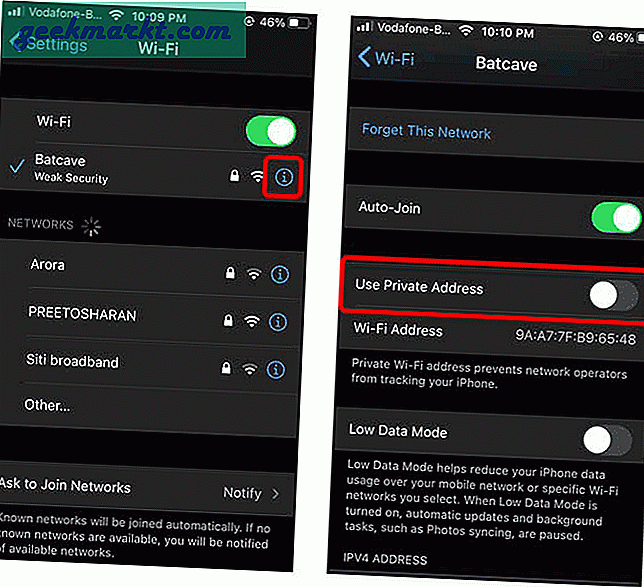
Windows 10
Windows 10 unterstützt auch zufällige MAC-Adressen. Es ist jedoch nicht standardmäßig aktiviert. Um es einzuschalten, gehen Sie zum Startmenü und geben Sie „use zufällige HardwareadresseUnd drücken Sie die Eingabetaste.
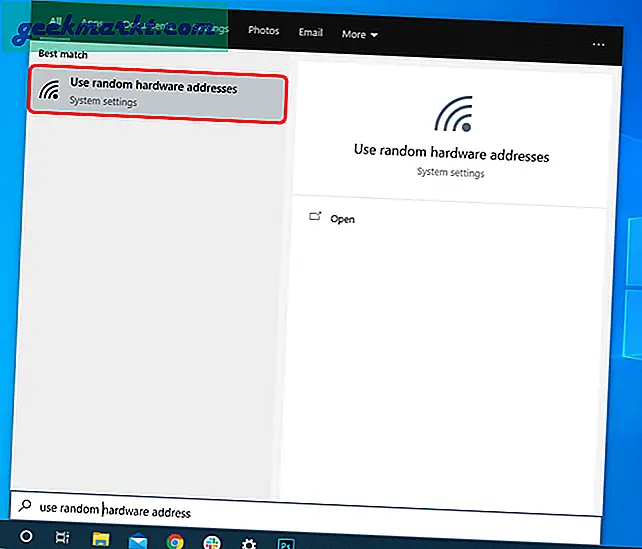
Aktivieren Sie auf der Wi-Fi-Seite den Schalter unter der Option "Zufällige Hardwareadressen". Falls Sie es nicht wissen, wird die MAC-Adresse auch als Hardwareadresse oder Maschinenadresse bezeichnet. Dies würde es Ihrem Windows 10-PC ermöglichen, eine zufällige MAC-Adresse zu verwenden.
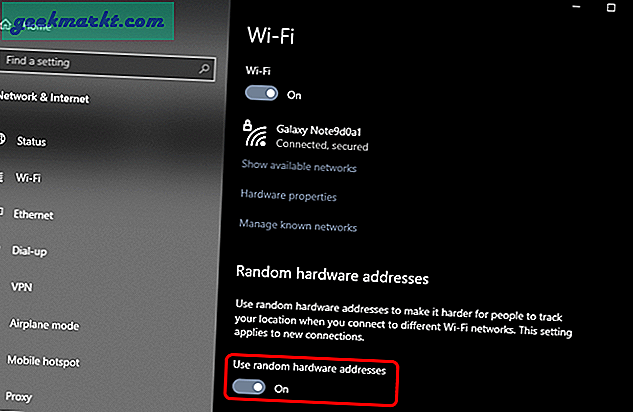
Beachten Sie, dass dies bei einem Büro-Laptop zu Zugriffsproblemen in einem Remote-Netzwerk führen kann. Wenn Sie vor dem gleichen Problem stehen, setzen Sie die Änderungen zurück und führen Sie ein „ipconfig / flushdns" auf der Eingabeaufforderung.
Mac OS
iOS 14, iPad OS 14 und WatchOS 7 unterstützen alle zufällige MAC-Adressen mit Ausnahme von macOS. Jetzt gibt es keine Möglichkeit, eine zufällige MAC-Adresse unter macOS per se zu erhalten. Sie können Ihr Wi-Fi jedoch zwingen, eine Verbindung zu einem drahtlosen Netzwerk mit einer gefälschten MAC-Adresse herzustellen. Dies wird als "MAC-Spoofing" bezeichnet.
Dazu benötigen wir zunächst den Namen Ihres WLAN-Adapters. Meistens ist es en0. Sie können dies jedoch schnell überprüfen, indem Sie das Terminal öffnen und den folgenden Befehl ausführen.
ifconfig
Suchen Sie in der Befehlsausgabe nach dem aktiven Netzwerkadapter. In meinem Fall ist en0 aktiv.
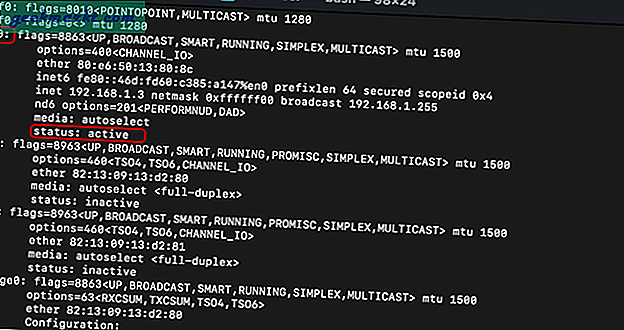
Als nächstes überprüfen wir unsere ursprüngliche MAC-Adresse. Führen Sie dazu den folgenden Befehl aus.
ifconfig en0 | grep -i Äther
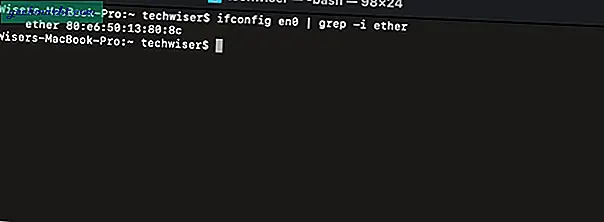
Lesen:Deaktivieren der automatischen Verbindung in bestimmten Wi-Fi-Netzwerken
Jetzt können Sie eine zufällige MAC-Adresse einfügen oder eine Web-App namens MAC Address Generator verwenden, um dies zu tun. Verwenden Sie den folgenden Befehl, um Ihre ursprüngliche MAC-Adresse zu ersetzen. In meinem Fall ersetze ich meine ursprüngliche MAC-Adresse durch „19: e4: 91: 8f: bd: 41“.
Beachten Sie, dass Sie die Administratorrechte benötigen, um diesen Befehl auszuführen.
sudo ifconfig en0 ether 19: e4: 91: 8f: bd: 41
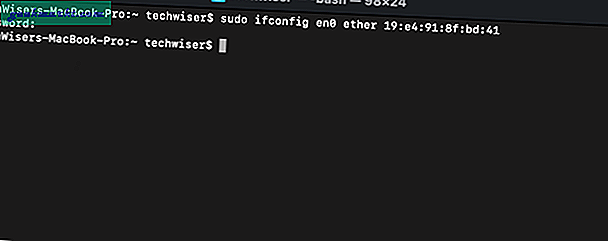
Nachdem wir die MAC-Adresse geändert haben, überprüfen wir die Änderungen mit den folgenden Befehlen.
ifconfig en0 | grep -i Äther
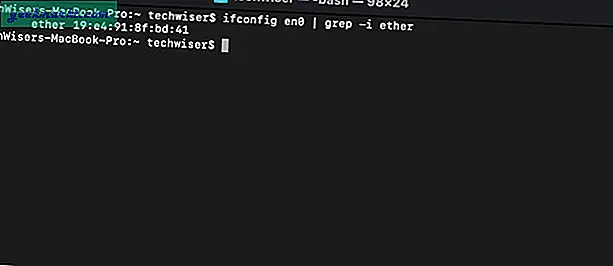
Diese Problemumgehung dauert nur bis zu einem Neustart. Wenn die Dinge nicht wie beabsichtigt funktionieren oder Sie dieses Setup zurücksetzen möchten, führen Sie einen schnellen Neustart durch.
Linux
Unter Linux ähnelt der Prozess etwas MacOS. Sie können Ihre MAC-Adresse manuell ändern und sie wird nach einem Neustart zurückgesetzt.
In erster Linie müssen wir den Namen des Wi-Fi-Adapters herausfinden. Verwenden Sie dazu den folgenden Befehl.
ip -c a
Achten Sie auf den Adapternamen mit dem Status "UP". In meinem Fall lautet der Name des Wi-Fi-Adapters wlp3s0 mit dem Status UP.
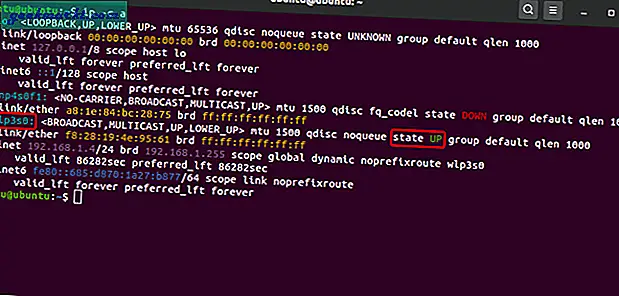
Als nächstes müssen wir unseren Wi-Fi-Adapter ausschalten, um den Namen zu ändern. Unten finden Sie den Befehl zum Ausschalten des WLAN-Adapters.
sudo ip link set dev wlp3s0 down
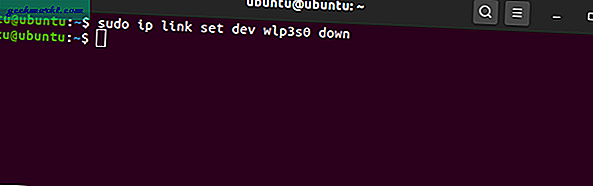
Sobald der Wi-Fi-Adapter ausgeschaltet ist, können wir die MAC-Adresse ändern. Um dies zu tun, ist unten der Befehl. Beachten Sie, dass Sie im ausgeschalteten Zustand nicht auf WLAN zugreifen können.
sudo ip link set dev wlp3s0 adresse
Sie können eine beliebige 14-stellige alphanumerische Zahl als MAC-Adresse eingeben. Ich habe "70: 5E: 55: 65: F4: 10" verwendet.
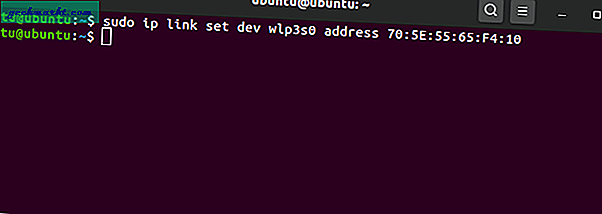
Nachdem wir unsere MAC-Adresse geändert haben, können wir unseren Wi-Fi-Adapter einschalten.
sudo ip link set dev wlp3s0 up
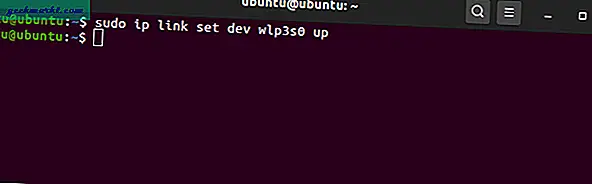
Verwenden Sie den folgenden Befehl, um zu überprüfen, ob wir die geänderte MAC-Adresse verwenden.
ip a | grep äther
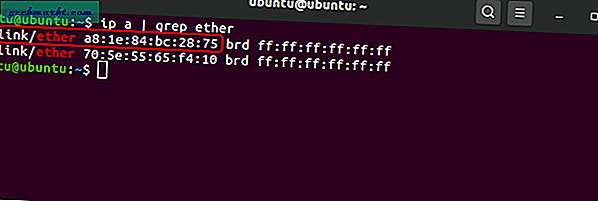
Wie Sie im obigen Screenshot sehen können, verwende ich die zugewiesene MAC-Adresse.
Schlussworte
Auf diese Weise konnten zufällige MAC-Adressen auf verschiedenen Plattformen abgerufen werden. Für weitere Probleme oder Fragen lassen Sie es mich in den Kommentaren unten wissen.
Lesen Sie auch:So priorisieren Sie Wi-Fi-Netzwerke unter Windows, MacOS, iOS und Android