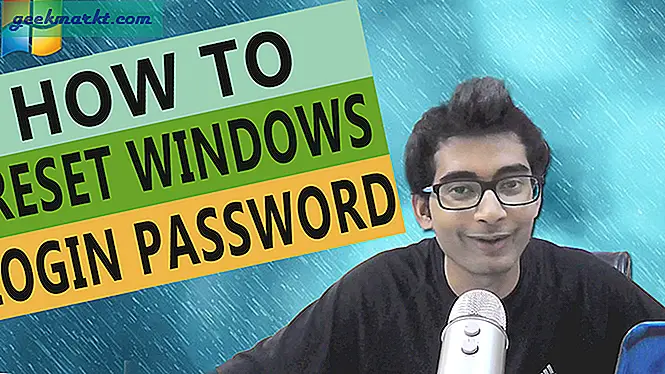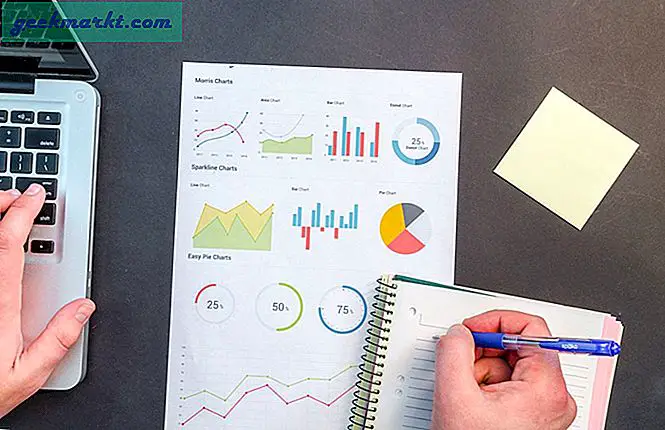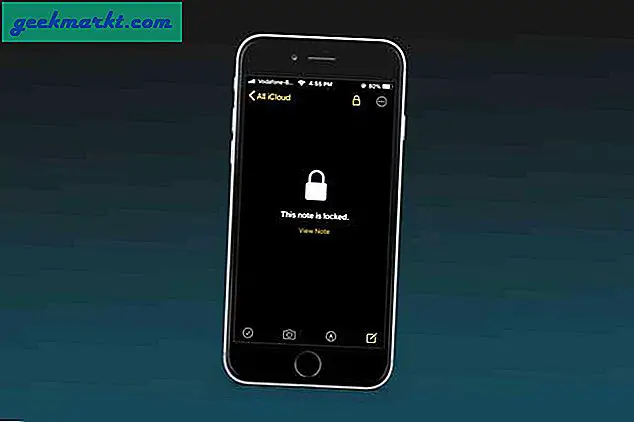Wenn Sie häufig Adobe Photoshop verwenden, haben Sie den Scratch-Disk-Fehler sicher gefürchtet. In meinem Fall ist es meistens aufgetaucht, während ich versuche, eine neue Datei zu erstellen. Mehrere Benutzer haben jedoch auf halbem Weg Probleme mit der Bearbeitung von Arbeitsplattenfehlern. Da es sich um ein häufiges Problem handelt, sollten Sie verstehen, was der Scratch-Disk-Fehler von Photoshop ist und wie er behoben werden kann.
Alles, was Sie über Photoshop Scratch Disk Error wissen müssen
Was ist eine Scratch Disk?
In einfachen Worten, eine Arbeitsdiskette ist ein Speicherplatz, den Photoshop vorübergehend als Speicher verwendet. Photoshop verwendet es, um Teile der Datei zu speichern, an denen Sie arbeiten und die nicht in Ihren RAM-Speicher passen. Diese werden häufig im Stammverzeichnis der Standardspeicherplatten auf Ihrem PC abgelegt.
So finden Sie Ihr Scratch Disk-Laufwerk
Adobe Photoshop verwendet standardmäßig die Festplatte, die aus Ihrem Betriebssystem besteht. Wenn Sie jedoch an einem öffentlichen Computer arbeiten, können Sie schnell feststellen, welches Volume als Arbeitsdiskette verwendet wird. Öffnen Sie dazu Photoshop und gehen Sie zu Bearbeiten Registerkarte oben. Scrollen Sie nun nach unten zu Einstellungen und aus dem Einblendmenü wählen Scratch Disks.
Dies zeigt Ihnen alle verfügbaren Volumes zusammen mit dem aktiven Arbeitsdatenträger-Volume (lesen Sie weiter, um mehr zu erfahren).
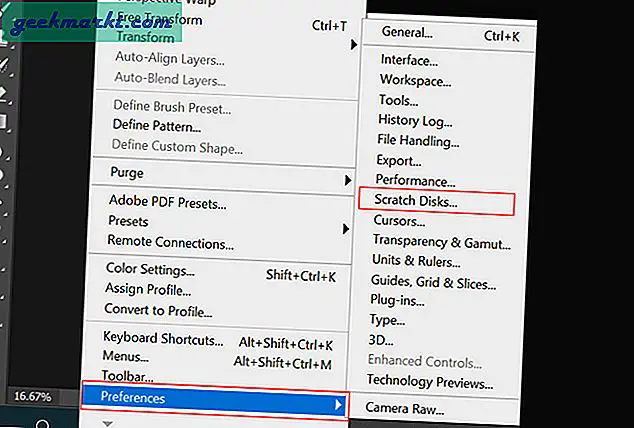
So ändern Sie Scratch Disks
Wenn in Photoshop häufig Fehler auf der Arbeitsplatte auftreten, besteht die erste Lösung darin, das Volumen der Arbeitsplatte zu ändern. Es gibt zwei Möglichkeiten, wie Sie das tun können. Erstens, indem wir dieselbe Methode anwenden, über die wir vor oder beim Start gesprochen haben. So können Sie die Arbeitsdisketten in Photoshop ändern.
1. Klicken Sie in Photoshop auf Bearbeiten> Einstellungen> Arbeitsplatten. Klicken Sie nun im Einstellungsfenster auf Feld unter Aktiv? Option auf der linken Seite. Hier können Sie die Standardfestplatte entfernen, mehrere Festplatten hinzufügen oder die Arbeitsdiskette einfach ändern. Wenn Sie fertig sind, klicken Sie auf OK in der oberen rechten Ecke, um die Änderungen zu speichern.
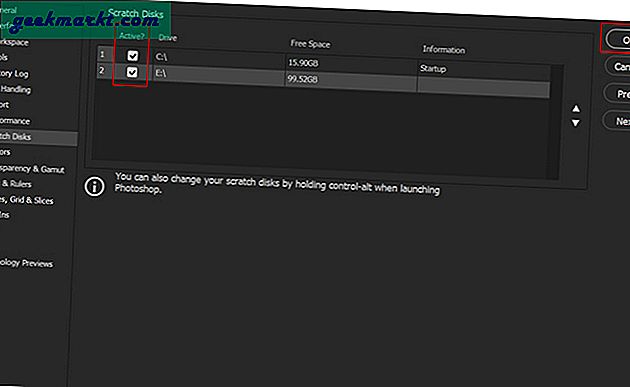
2. Sie können die Einstellungen für die Arbeitsplatte auch ändern, wenn Sie Photoshop ausführen. Einfach drücken und halten STRG + ALT Tasten, wenn Sie Photoshop öffnen. Dies öffnet eine Scratch Disk-Einstellungen Möglichkeit. Die erste Arbeitsdiskette ist das Standard-Betriebssystem-Volume. Auf derselben Registerkarte können Sie Festplatteneinstellungen zuweisen, die bei geringem Speicherplatz verwendet werden sollen.
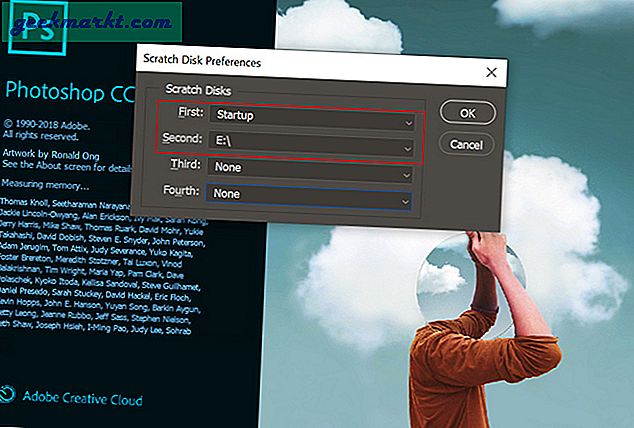
Möglichkeiten zur Behebung des Adobe Photoshop Scratch Disk-Fehlers
Eine Liste der Lösungen, die wir für Benutzer von Scratch-Disk-Fehlern gefunden haben, ist in Adobe Photoshop zu finden.
- Führen Sie a Bereinigung der lokalen Festplatte für das Standard-Arbeitslaufwerk. Suchen Sie im Windows-Startmenü nach Datenträgerbereinigung und wählen Sie das Standard-Arbeitslaufwerk aus. Wählen Sie im nächsten Fenster Temporäre Dateien, Fehlerberichte, Miniaturansichten und andere Ordner aus, von denen Sie glauben, dass sie unnötigen Speicherplatz beanspruchen, und klicken Sie auf OK. Sie können oben eine Vorschau des freien Speicherplatzes anzeigen.
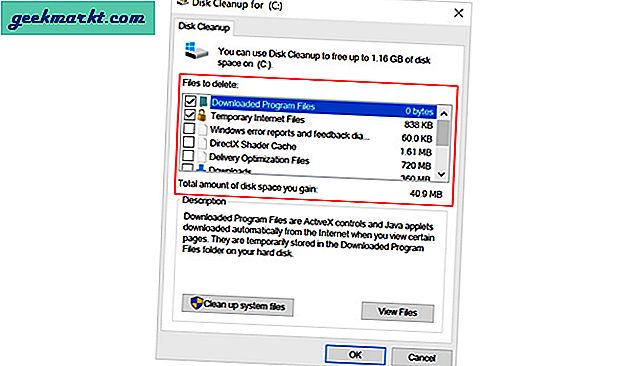
- Wenn Sie mit mehreren Ebenen arbeiten, fügen Sie mit jeder Bearbeitung auch den Inhaltsverlauf hinzu (hilft Ihnen beim Rückgängigmachen). Diese können ebenfalls viel Platz beanspruchen. Um das zu reinigen, gehen Sie zu Bearbeiten und wählen Sie Spülen. Klicke auf Alle Dadurch werden sowohl die Daten in der Zwischenablage (speichert das, was Sie kopieren) als auch im Verlauf (Schritte) gelöscht.
Hinweis: Sobald Sie die Daten gelöscht haben, können Sie nicht mehr einfügen, was Sie zuletzt kopiert haben, oder den Verlauf in Ihrem Photoshop-Projekt anzeigen.
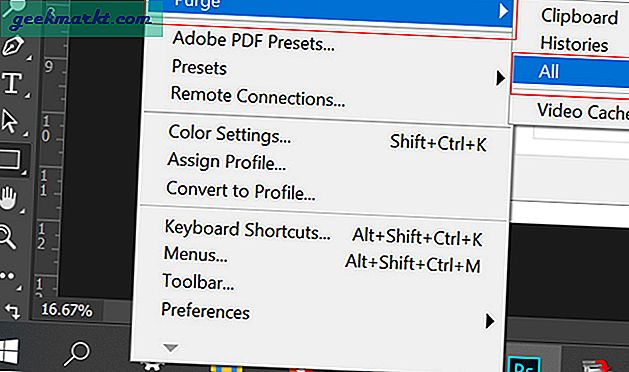
- Das Defragmentieren von Festplatten ist eine Wartungsaufgabe, die dazu beiträgt, dass Ihr Gerät fehlerfrei bleibt. Es reorganisiert Daten im Laufwerk für eine schnellere App-Effizienz. Da Photoshop nicht fragmentierten Speicherplatz benötigt, kann diese Methode hilfreich sein. Öffnen Sie, um die Festplatten zu optimieren Defragmentierer Wählen Sie im Startmenü die Option Scratch-Laufwerk und klicken Sie auf Optimieren.
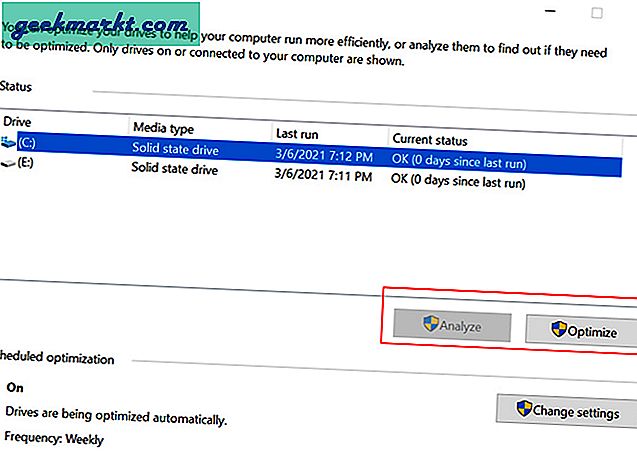
- Photoshop generiert auch temporäre Dateien wie Absturzberichte. Wir können diese mit dem Befehl Ausführen löschen. Drücken Sie die Windows-Taste und R (Taste). Geben Sie dann ein % temp% und drücken Sie die Eingabetaste, um das zu öffnen temporäre Dateien Mappe. Suchen Sie nach dem Namen der Photoshop- oder PST-Datei und löschen Sie ihn.
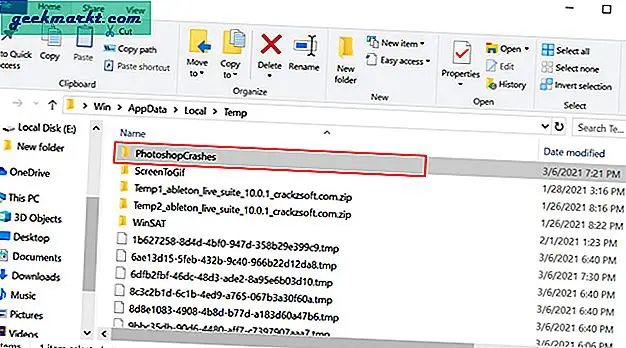
- Andere Methoden, die von vielen vorgeschlagen werden, wie das Deaktivieren der automatischen Wiederherstellung oder das Zulassen von mehr RAM für Photoshop. Ich empfehle es jedoch nicht, da es sich auch auf Ihren allgemeinen Workflow auswirken kann.
Problemumgehung für Photoshop Scratch Disk Error
Wenn die oben genannten Methoden für Sie funktioniert haben, können Sie sich glücklich schätzen. Aus irgendeinem Grund war ich immer noch mit dem Problem konfrontiert, selbst nachdem ich jeden Trick ausprobiert hatte. Daher könnte eine Problemumgehung, die für mich funktioniert hat, auch Ihnen helfen. Es gibt zwei Methoden, die wir uns ansehen werden.
Revo Deinstallationsprogramm
Für die erste Methode verwenden wir ein kostenloses Deinstallationsprogramm namens Revo Uninstaller. Benutzer können mehrere Bereinigungsaufgaben an einem Ort ausführen und bei der Deinstallation auch übrig gebliebene Junk-Dateien löschen. Wir werden die Junk Cleaner-Funktion verwenden.
1. Laden Sie zunächst Revo herunter und wählen Sie die Junk Files Cleaner Option in der linken Seitenleiste. Dann klicken Sie auf die Scan oben und warten Sie, bis der Vorgang abgeschlossen ist. Sobald die Junk-Dateien angezeigt werden, klicken Sie auf Löschen und du bist fertig.
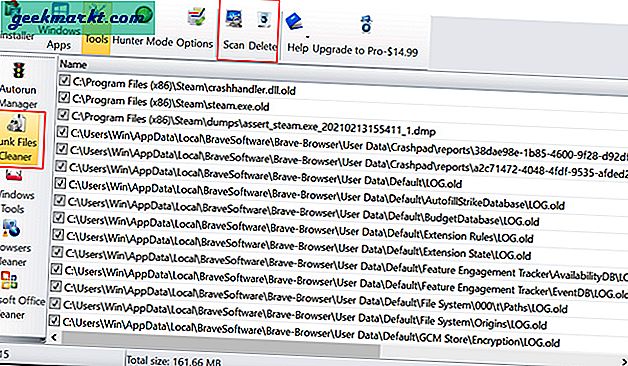
Aktueller Projekttrick
2. Wenn beim Versuch, ein neues Dokument zu erstellen, ein Scratch-Disk-Fehler auftritt, ist diese Methode genau das Richtige für Sie. In den meisten Fällen können Sie Projekte aus den letzten Dokumenten öffnen (Photoshop-Start).
Danach können Sie einfach die Leinwandgröße anpassen und mit Ihrer Arbeit fortfahren. Nun, dies ist die einzige Methode, die bei mir funktioniert hat. Ich hoffe, sie funktioniert auch bei Ihnen.
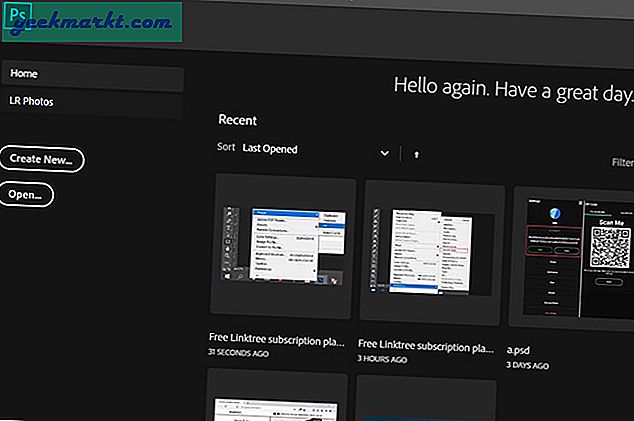
Schlussbemerkungen: Beheben Sie den Scratch Disk-Fehler von Photoshop
Dies waren einige Möglichkeiten, wie Sie das Problem mit der Arbeitsplatte in Adobe Photoshop lösen können. Wir hoffen, dass Ihr Problem behoben wurde und Sie die Bilder jetzt wie gewohnt bearbeiten können.
Lesen Sie auch: 7 besten Photoshop-Alternativen für Android