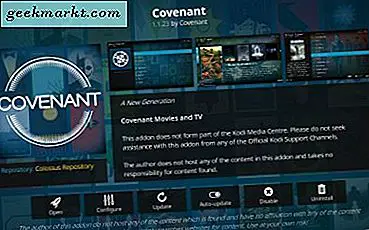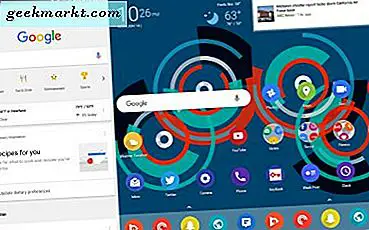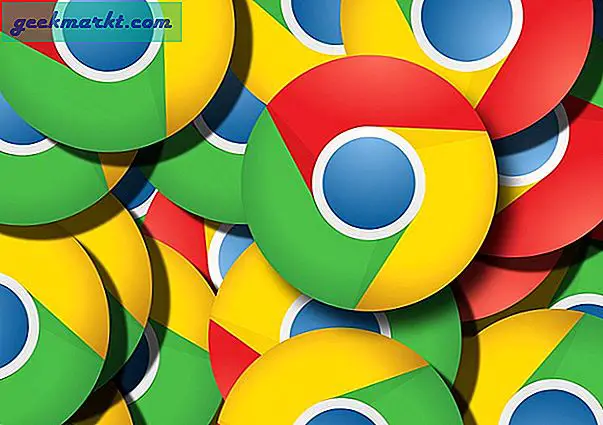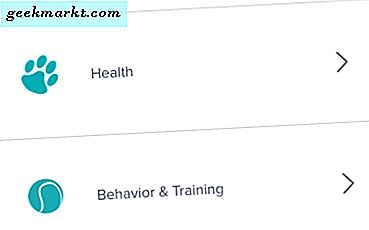Der "Ereignisprotokolldienst ist nicht verfügbar" ist ein bekannter Windows-Fehler. Ich habe dieses Problem in meiner langen Windows-Nutzung mehrfach gesehen. In den meisten Fällen liegt der Grund entweder in fehlerhaften Dateiberechtigungen oder in der Unfähigkeit des Windows-Protokollereignisdienstes, neu zu starten. Hier erfahren Sie, wie Sie all dies schnell beheben können.
Der Ereignisprotokolldienst ist nicht verfügbar
Was ist ein Ereignisprotokolldienst?
Der Ereignisprotokolldienst ist, wie der Name schon sagt, das in Windows integrierte Dienstprogramm. Der Speicherort des Ereignisprotokollprogramms ist C: \ Windows \ System32 \ svchost.exe. Grundsätzlich werden alle Informationen sowie Fehlermeldungen in einer Textdatei protokolliert. Die meisten internen Windows-Systemaufträge hängen vom Windows-Ereignisprotokolldienst ab. Eine Handvoll Windows-Anwendungen wie Task Schedular, Kalenderoder Mail funktioniert ohne diesen Dienst nicht richtig. Daher ist es wichtig sicherzustellen, dass der Windows-Ereignisprotokolldienst aktiv ist.
Bevor wir mit den Schritten zur Fehlerbehebung beginnen, würde ich Ihnen empfehlen, zunächst einen guten alten Neustart durchzuführen. Wenn dies nicht funktioniert, können wir mit den folgenden Methoden fortfahren.
1. Starten Sie den Windows-Protokolldienst
In erster Linie können wir versuchen, den Windows-Ereignisprotokolldienst manuell zu starten. Gehen Sie dazu zum Führen Sie das Menü aus, indem Sie Win + R drücken. Geben Sie services.msc ein und drücken Sie die Eingabetaste.
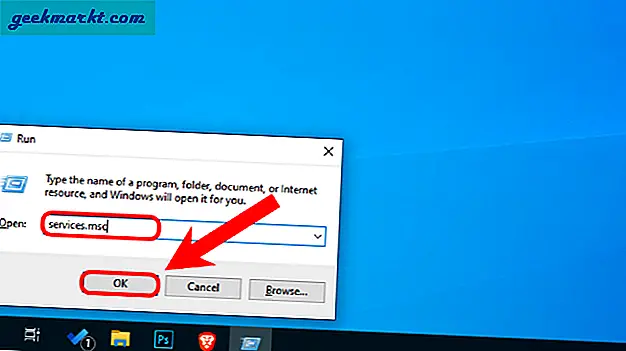
Navigieren Sie im Menü Dienste zum Windows-Ereignisprotokolldienst.
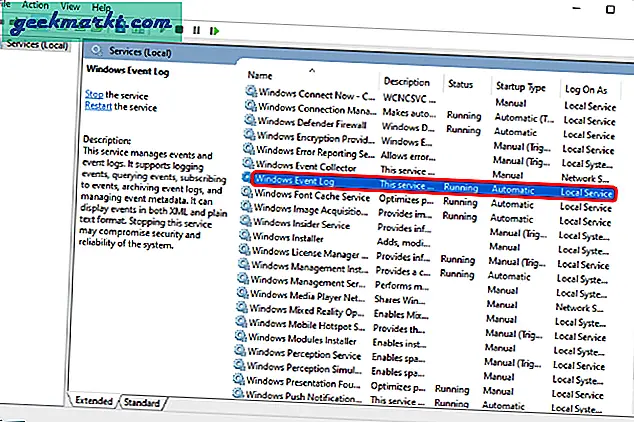
Klicken Sie mit der rechten Maustaste auf den Windows-Ereignisprotokolldienst und klicken Sie auf Start. Wenn der Dienst bereits ausgeführt wird, klicken Sie auf Neustart. Möglicherweise werden Sie auch aufgefordert, das Administratorkennwort einzugeben. Geben Sie es entsprechend ein.
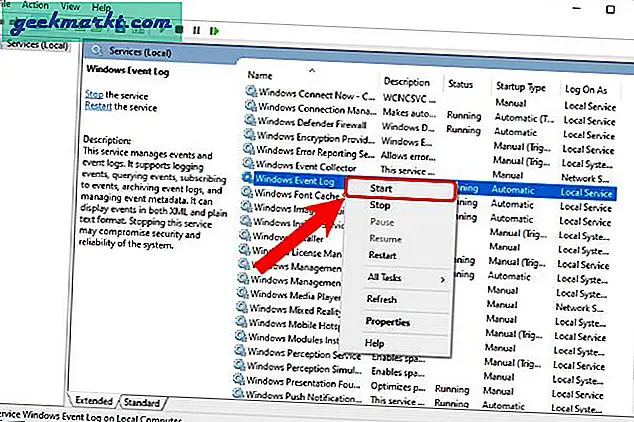
Sobald der Windows-Ereignisprotokolldienst erfolgreich gestartet wurde, sollte der Fehler behoben sein. Stellen Sie außerdem sicher, dass der Starttyp für den Dienst auf Automatisch eingestellt ist. Wenn es manuell oder leer ist, können Sie es in den Eigenschaften ändern.
2. Regedit-Wert
Wenn Sie den Windows-Ereignisprotokolldienst nicht starten können, liegt möglicherweise ein Problem mit dem Besitz des Windows-Ereignisprotokolldiensts vor. Um dies zu beheben, müssen wir zunächst überprüfen, ob der Eigentümer des Windows-Protokollprogramms korrekt ist. Dies muss durch die erfolgen Registierungseditor.
Um den Registrierungseditor zu öffnen, drücken Sie Win + R, um auf das Menü Ausführen zuzugreifen. Geben Sie regedit ein und drücken Sie die Eingabetaste.
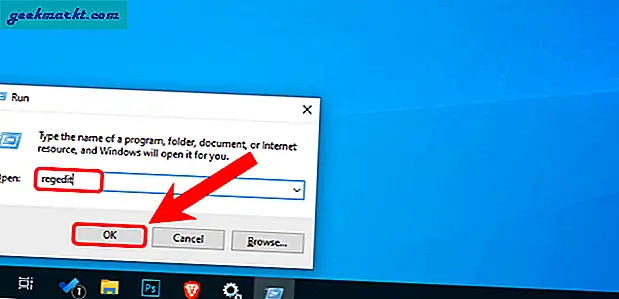
Kopieren Sie im Menü des Registrierungseditors die folgende URL und fügen Sie sie ein.
HKEY_LOCAL_MACHINE \ SYSTEM \ CurrentControlSet \ services \ eventlog
Im Ordner "Ereignisprotokoll" finden Sie einen Schlüssel mit dem Namen "Objektname“. Stellen Sie sicher, dass der Wert des Schlüssels ist NL AUTHORITY \ LocalService. Wenn der Wert leer oder anders ist, doppelklicken Sie darauf, um den Wert zu ändern.

Im Popup, Ändern Sie die Wertdaten in NL Authority \ LocalService. Wenn Sie fertig sind, klicken Sie auf die Schaltfläche OK.
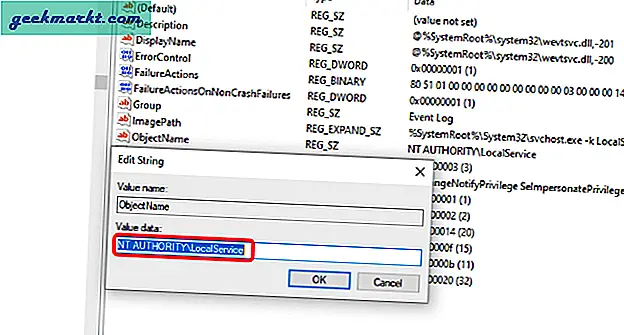
Jetzt können Sie versuchen, den Windows-Ereignisprotokolldienst über das Menü "Dienste" neu zu starten. Wenn Sie weiterhin Probleme haben, fahren Sie mit dem nächsten Schritt fort.
3. Überprüfen Sie die Berechtigungen
Ein weiterer Grund für den Fehler beim Starten des Windows-Ereignisprotokolldiensts sind falsche Berechtigungen für das Protokollverzeichnis. Um dies zu beheben, gehen Sie zum Windows Explorer und kopieren Sie die folgende URL.
C: \ Windows \ System32 \ winevt \ LogsKlicken Sie mit der rechten Maustaste auf den Ordner "Protokolle" und klicken Sie auf "Eigenschaften".
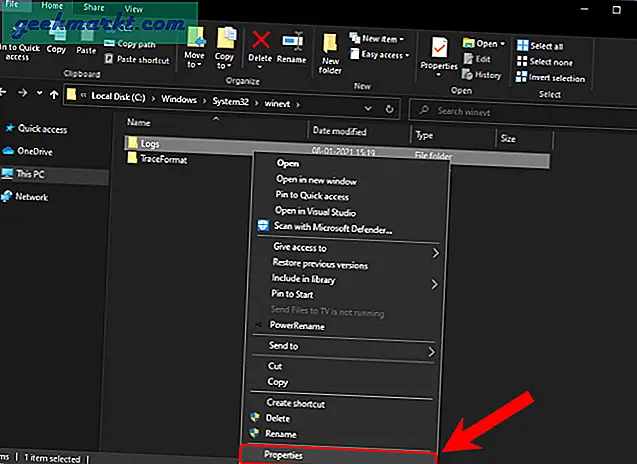
Navigieren Sie im Menü Eigenschaften zur Registerkarte Sicherheit.
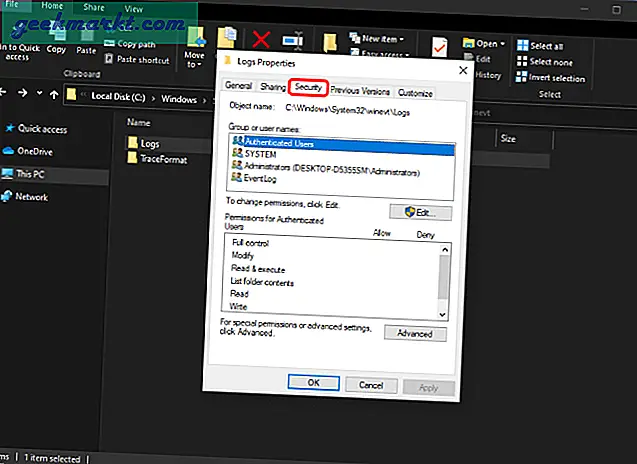
Klicken Sie auf der Registerkarte Sicherheit auf SYSTEM-Profil und stellen Sie sicher, dass alle Berechtigungen auf der Registerkarte Berechtigungen vorhanden sind. Suchen Sie nach dem SYSTEM-Profil nach Administratoren und EventLog-Profil.
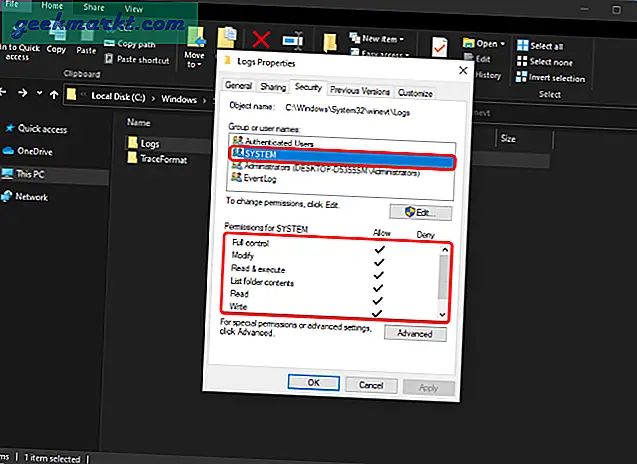
Wenn dem Konto keine vollständigen Berechtigungen erteilt wurden, klicken Sie auf die Schaltfläche "Bearbeiten" und geben Sie die erforderlichen Berechtigungen ein. Wird auf Ihrem Windows-Computer immer noch der Fehler "Ereignisprotokolldienst ist nicht verfügbar" angezeigt?
4. Überprüfen Sie die Protokollaufbewahrung
Wenn die oben genannten Methoden das Problem nicht behoben haben, liegt möglicherweise ein Problem damit vor, dass die tatsächlichen Protokolldateien voll sind. Wir können den Status der Protokolldateien über die Windows-eigene Ereignisanzeige-Anwendung überprüfen.
Gehen Sie zum Startmenü und Geben Sie Ereignisanzeige ein. Sobald die Ergebnisse angezeigt werden, klicken Sie auf Als Administrator ausführen.
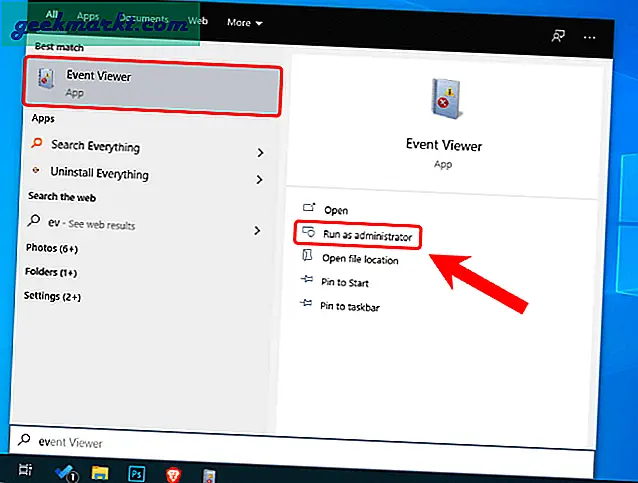
Im Fenster "Ereignisanzeige" Klicken Sie auf Windows-Protokolle. Unter Windows finden Sie Protokolle für Anwendungs-, Sicherheits-, Setup-, System- und weitergeleitete Ereignisse. Wir müssen jede Veranstaltung einzeln prüfen. Lassen Sie uns zunächst die Anwendungsprotokolle überprüfen.
Auf der rechte Seiteerhalten Sie eine Option namens Eigenschaften. Klicken Sie darauf, um die Eigenschaften der Anwendungsprotokolle zu öffnen.
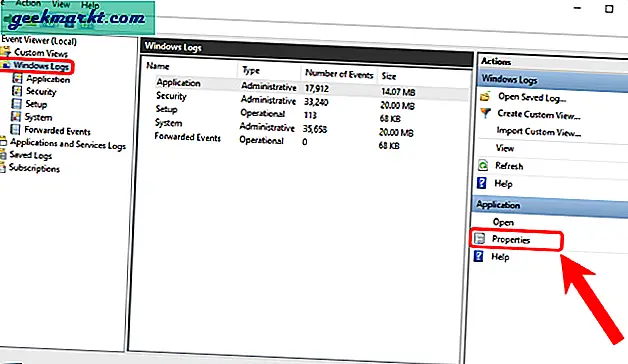
Stellen Sie im Popup "Protokolleigenschaften" sicher, dass "Überschreiben Sie Ereignisse nach BedarfDie Schaltfläche ”ist aktiviert. Dadurch wird sichergestellt, dass die gefüllten Protokolldateien überschrieben werden. Klicken Sie anschließend auf die Schaltfläche OK.
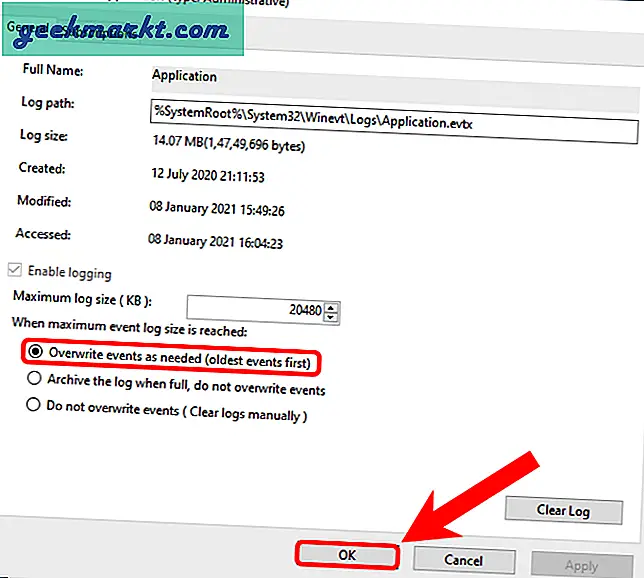
Ähnlich wie bei den Anwendungseigenschaften müssen wir die anderen 4 Protokolle auf dieselbe Option überprüfen. Starten Sie anschließend Ihr Windows-System neu. Versuchen Sie als Nächstes, den Windows-Ereignisprotokolldienst neu zu starten. Es sollte normal laufen.
5. Bereinigen Sie alte Protokolle
Selbst nach dem Bereitstellen von Berechtigungen und Berechtigungen können wir den RtBackup-Ordner allgemein bereinigen, wenn der Windows-Protokollereignisdienst nicht gestartet werden kann. Der RtBackup-Ordner enthält die Echtzeit-Ereignisprotokolle von Anwendungen, Kerneln und Systemproblemen. Manchmal können ältere Protokolle dazu führen, dass der Windows-Ereignisprotokolldienst nicht mehr funktioniert.
Das Bereinigen dieses Ordners ist jedoch nicht einfach. Sie müssten in den abgesicherten Modus booten und auch einige Berechtigungen ändern. Der einfachste Weg, um in den abgesicherten Modus zu booten, ist über die Windows-Konfiguration. Drücken Sie Win + R, um das Run-Menü auszulösen, geben Sie msconfig ein und drücken Sie die Eingabetaste.
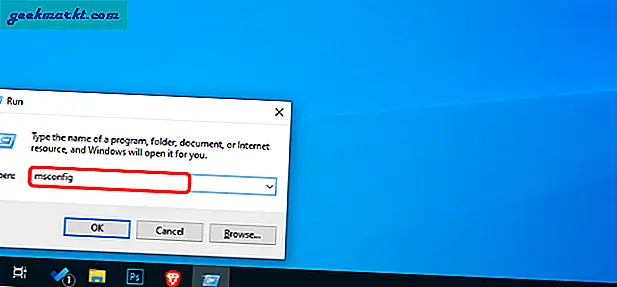
Klicken Sie auf die Registerkarte "Boot" und aktivieren Sie die Option "Sicherer Boot". Nächster, Klicken Sie auf die Schaltfläche OK.
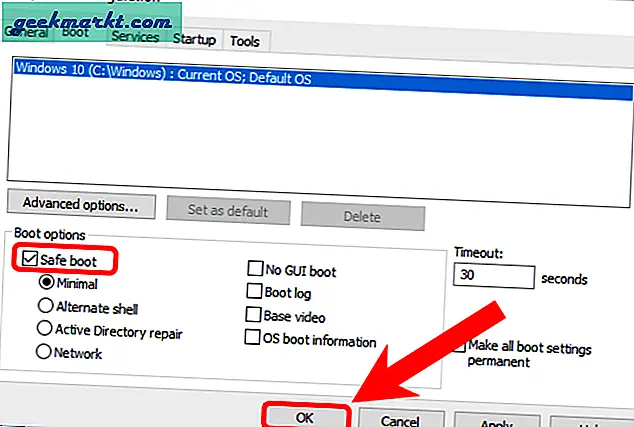
Sobald Sie fertig sind, können Sie Ihr System neu starten.
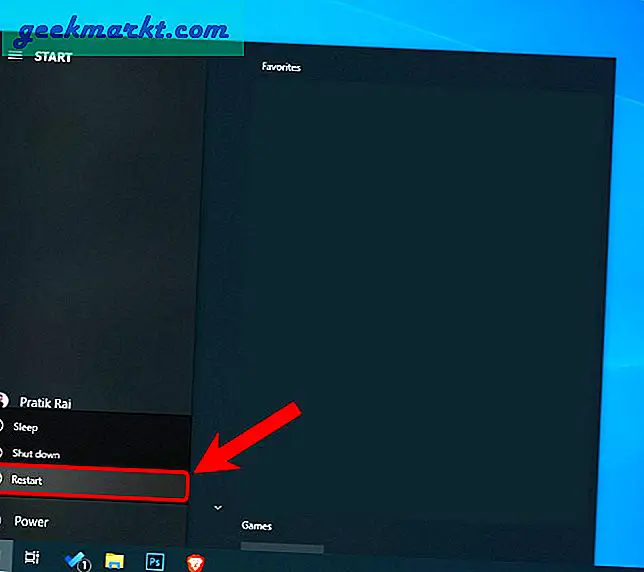
Jetzt sollte Windows im abgesicherten Modus gestartet werden.
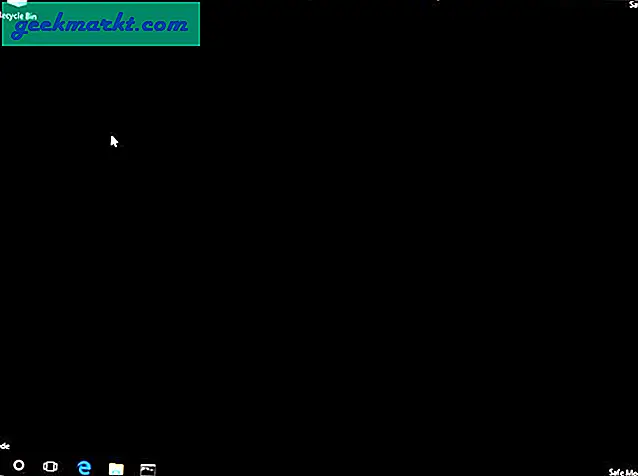
Gehen Sie im abgesicherten Modus zum folgenden Dateispeicherort.
C: \ Windows \ System32 \ LogFiles \ WMI \ RtBackupStandardmäßig gehört der RtBackup-Ordner dem System, und Sie können den Ordner nicht öffnen oder löschen. Daher, Klicken Sie mit der rechten Maustaste darauf und klicken Sie auf Eigenschaften.
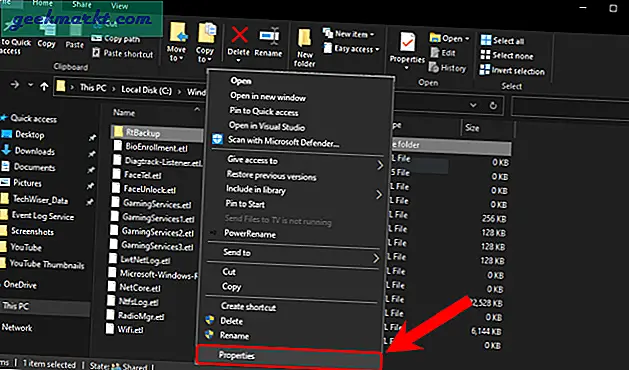
Gehen Sie im Menü Eigenschaften zur Registerkarte Sicherheit und klicken Sie auf die Schaltfläche Erweitert.
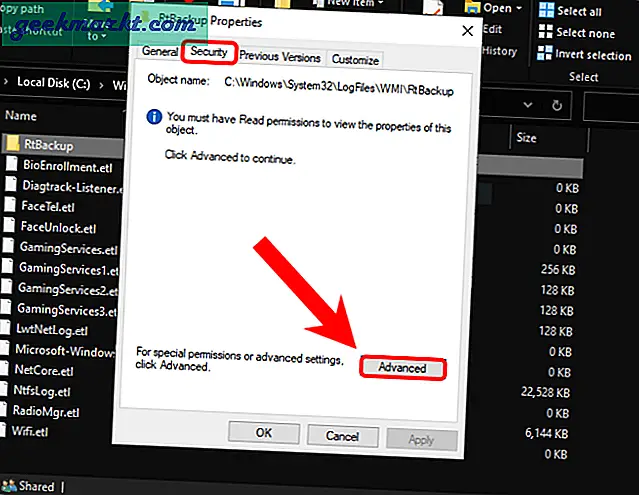
Klicken Sie nach dem Öffnen der Registerkarte Erweiterte Sicherheit neben dem Abschnitt Eigentümer auf den Link Ändern.
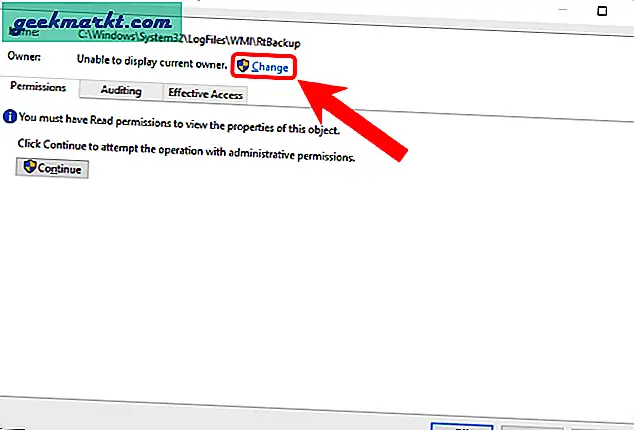
Geben Sie im Popup Ihren Benutzernamen in das Textfeld "Geben Sie den zu wählenden Objektnamen ein" und ein Klicken Sie auf die Schaltfläche Namen überprüfen. Sobald Ihr Benutzername erkannt wurde, klicken Sie auf die Schaltfläche OK.
Wenn Sie Ihren Benutzernamen nicht kennen, gehen Sie zur Eingabeaufforderung und geben Sie einfach whoami ein.
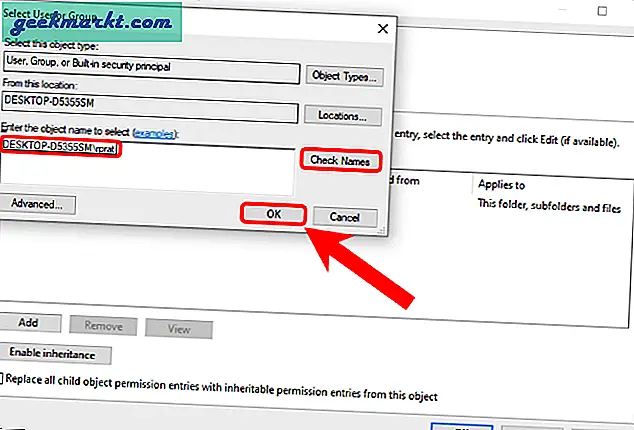
Aktivieren Sie im Menü Erweiterte Sicherheit das Kontrollkästchen mit dem Namen „Ersetzen Sie den Eigentümer auf Subcontainern und Objekten“. Klicken Sie anschließend auf die Schaltfläche OK, um die Änderungen zu speichern.
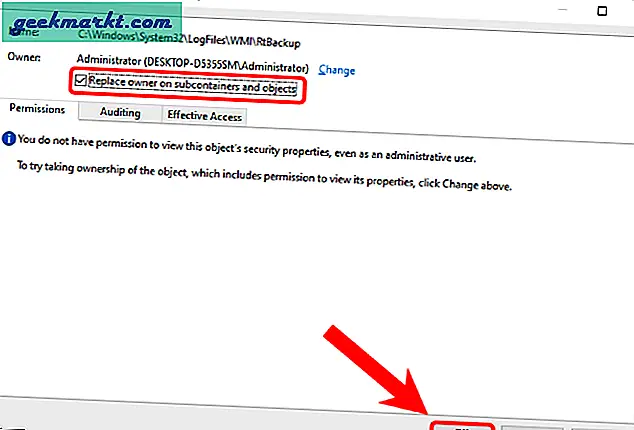
Sobald Sie fertig sind, können Sie mit der rechten Maustaste auf den RtBackup-Ordner klicken und ihn löschen oder sogar umbenennen.
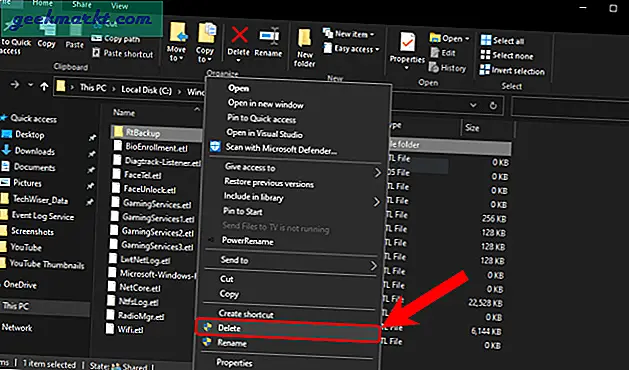
Starten Sie als Nächstes Ihren Windows-Computer neu und das Problem sollte behoben sein.
6. Windows sichern und neu installieren
Wenn keine der oben genannten Methoden funktioniert hat, müssen Sie Windows leider neu installieren. Sichern Sie in erster Linie Ihren Computer mit einem kostenlose Backup-App eines Drittanbieters bevor Sie mit der Neuinstallation fortfahren.
Schlussworte: Der Ereignisprotokolldienst ist nicht verfügbar
Dies waren die 5 raffinierten Möglichkeiten, um den Fehler "Windows-Ereignisprotokolldienst ist nicht verfügbar" zu beheben. Sobald dies behoben ist, sollten Sie Ihren Windows-Computer normal verwenden können.
Lesen Sie auch: 6 Möglichkeiten, um den verzögerten automatischen Start zu beheben Flagge Fehler 87 in Windows 10