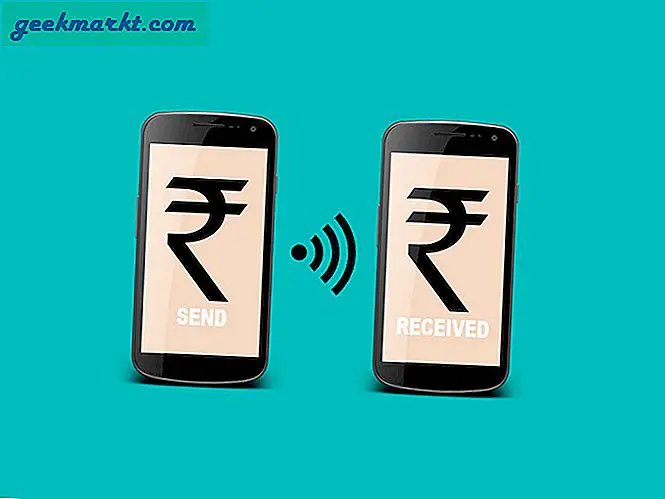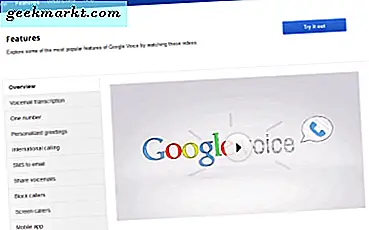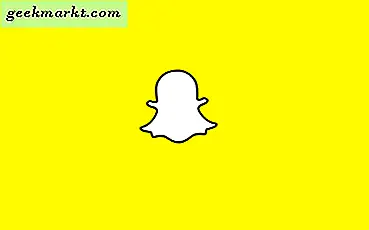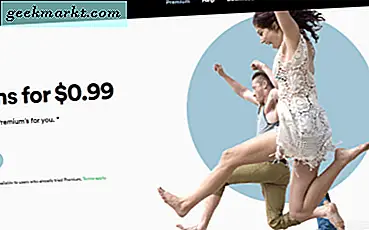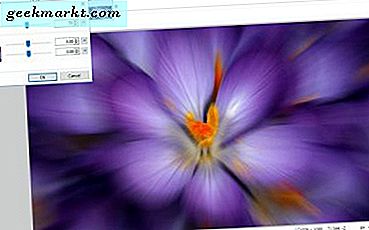Die beliebte und umstrittene Videokonferenz-App Zoom hat kürzlich eine neue Sicherheitsfunktion hinzugefügt. Vor einigen Tagen wurde bekannt gegeben, dass Zoom Desktop und Mobile jetzt die 2FA-Anmeldung unterstützen. Dies sind großartige Neuigkeiten für reguläre Benutzer und Administratoren, die Hacker in Schach halten möchten. Die Frage ist, wie Sie 2FA beim Zoomen hinzufügen oder aktivieren. Der Prozess ist nicht intuitiv, wie es sein sollte.
Beachten Sie, dass eine Reihe von 2FA-Apps sowohl für Desktop- als auch für mobile Plattformen verfügbar sind. Die Auswahl einer App kann mühsam sein. Wir werden darüber sprechen, welches Sie verwenden sollten und warum? Aber bevor wir dazu kommen, werfen wir einen kurzen Blick darauf, was 2FA ist und wie es funktioniert oder warum Sie sich darum kümmern sollten.
Lesen Sie auch: JioMeet vs Zoom Meetings vs Google Meet - Beste Meeting-App?
Was ist 2FA?
Sie benötigen eine ID und ein Passwort, um sich bei Ihrem Zoom-Konto anzumelden. Dies gilt für jede andere App oder jeden anderen Dienst. Die ID ist normalerweise Ihre E-Mail-Adresse oder Handynummer, gefolgt vom Passwort. Es gab zahlreiche Fälle, in denen Anmeldedaten zu Tausenden gehackt wurden. An dieser Stelle möchte ich diese nützliche Website erwähnen, die Ihnen dabei helfen kann, herauszufinden, ob Ihre Anmeldedaten verpfändet wurden.
2FA fügt eine zusätzliche Ebene / einen zusätzlichen Anmeldeschritt hinzu, wodurch es für den Hacker sofort viel schwieriger wird, sich bei Ihrem Konto anzumelden. Wenn sich der Hacker nun mit Ihren Kontodaten anmeldet, muss er einen 6-stelligen eindeutigen Code eingeben, der in Echtzeit generiert wird. Sie haben dies nicht, weil es generiert wird über eine 2FA App auf Ihrem Telefon installiert. Es kann auch per SMS an Ihre Handynummer gesendet werden, dies wird jedoch nicht empfohlen.
Ein 2FA-Code, der über eine App wie Google Authenticator generiert wird, ist viel sicherer, da die Daten lokalisiert und verschlüsselt sind. Das bedeutet, dass es niemals im Internet geteilt, lokal im Speicher Ihres Telefons gespeichert und verschlüsselt wird. Der letzte Teil stellt sicher, dass die Hacker die Codes auch dann nicht anzeigen können, wenn Ihr Telefon kompromittiert ist.
Und es kostet nichts.
Nachdem Sie nun wissen, warum Sie 2FA benötigen und wie es funktioniert, werfen wir einen Blick auf einige der besten 2FA-Apps, mit denen Sie Zoom einrichten können.
Lesen Sie auch: Beste Zoom-Alternativen für Videokonferenzen
Aktivieren Sie 2FA beim Zoomen
Google Authenticator, eine der beliebtesten 2FA-Apps, ist kostenlos, sicher und verfügt über Funktionen wie Konto übertragen Hier können Sie alle Ihre Codes auf ein neues Telefon verschieben, falls Sie ein neues kaufen.
Hier ist das Ding. Laut Zoom finden Sie die 2FA-Option unter "Erweitert"> "Sicherheit". In meinem Fall wurde sie jedoch auf der Registerkarte "Profil" vergraben.
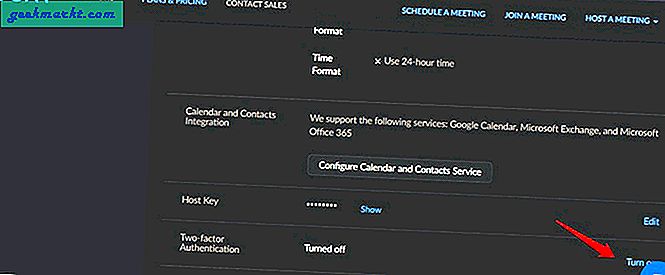
Sobald Sie es gefunden haben, sind die Schritte einfach. Klicken Sie rechts auf dem Bildschirm auf Einschalten. Sie werden aus Sicherheitsgründen aufgefordert, Ihr Passwort erneut einzugeben. Dies gilt auch, wenn Sie 2FA deaktivieren möchten. Das Problem tritt auf, wenn Sie Ihr Passwort nicht kennen, weil Sie sich mit Google oder Facebook angemeldet haben. Ich habe versucht, mit der Option "Passwort vergessen" ein neues Passwort zu generieren, aber das hat auch nicht funktioniert. Eine schnelle Suche auf Twitter ergab, dass andere Benutzer mit ähnlichen Problemen konfrontiert sind. Anscheinend gibt es keine Möglichkeit, 2FA zu aktivieren, ohne das Passwort einzugeben. Sie haben es nicht durchdacht. Ich habe Zoom um eine Antwort gebeten und werde sie aktualisieren, sobald ich eine bekomme.
Klicken Sie im nächsten Bildschirm auf Einrichten, um den Vorgang zu starten. Auch hier schlage ich vor, dass Sie sich für die Authenticator-App-Option anstelle von SMS entscheiden, da letztere nicht so sicher ist, da in den letzten Jahren zahlreiche Fälle von SIM-Austausch-Angriffen aufgetaucht sind.
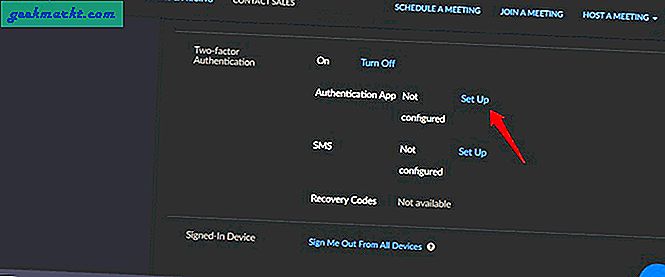
Geben Sie das Passwort erneut ein. Ihnen wird nun ein QR-Code angezeigt. Scannen Sie es mit Ihrem Lieblings 2FA App. Ich werde Google Authenticator für den Zweck dieses Handbuchs verwenden, aber Sie können jeden verwenden, solange es sich um einen vertrauenswürdigen Namen handelt. Einige bemerkenswerte Optionen sind Authy und Microsoft Authenticator. Laden Sie die App herunter und installieren Sie sie. Sie sollten eine Option (normalerweise ein + Zeichen) zum Scannen neuer QR-Codes beachten. Es gibt auch Apps für Windows und MacOS, aber ich empfehle eine mobile App, damit Sie unterwegs und überall darauf zugreifen können.
Lesen Sie auch: Alles über Zooms Wartezimmer und wie man es deaktiviert
Sobald Sie den QR-Code scannen, sollten Sie einen Bestätigungston in Ihrer App hören und ein 6-stelliger Code mit einem 30-Sekunden-Timer daneben sichtbar sein. Der Code wird aus Sicherheitsgründen automatisch alle 30 Sekunden geändert / verfallen, was es Hackern erheblich erschwert, Zugriff auf Ihr Konto zu erhalten. Beachten Sie, dass 2FA-Codes auch dann generiert werden, wenn Sie nicht mit dem Internet verbunden sind.
Klicken Sie unter dem QR-Code auf "Weiter", wenn auf dem Bildschirm Ihres Telefons alles wie oben beschrieben aussieht.
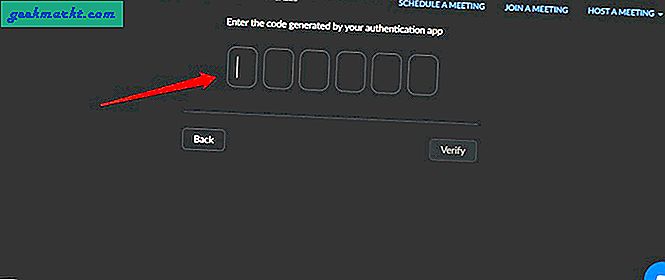
Geben Sie den 2FA-Code ein, den Sie in Ihrer 2FA-App am Telefon sehen, um zu bestätigen, dass Sie den QR-Code gescannt haben und dass er ordnungsgemäß funktioniert. Klicken Sie auf Weiter bestätigen.
Sie sehen nun eine Reihe neuer Codes auf dem Bildschirm. Dies sind die Sicherungs- oder Wiederherstellungscodes, die Sie an einem sicheren Ort aufbewahren müssen. Am besten offline. Ich schlage vor, Sie drucken aus, was die am meisten empfohlene Methode ist. Unten finden Sie sowohl die Druck- als auch die Download-Option. Sie können diese verwenden, um sich anzumelden, wenn 2FA-Codes nicht funktionieren oder wenn Sie Ihr Telefon verloren / gestohlen / kaputt gemacht haben.

Klicken Sie auf Fertig, wenn Sie fertig sind.
Kehren Sie zum selben Menü zurück, um die 2FA-Code-Option zu deaktivieren. Jedes Mal, wenn Sie diese Option deaktivieren und aktivieren, werden ein neuer QR sowie Sicherungscodes generiert. Das bedeutet, dass Sie 2FA deaktivieren / aktivieren sollten, wenn Sie glauben, dass Ihre Codes kompromittiert wurden. Sie können auch Codes sichern / wiederherstellen, falls Sie den Zugriff auf das Druckpapier verlieren. Ich empfehle jedoch, einen neuen Satz mit der oben beschriebenen Methode neu zu generieren.
Eine andere Möglichkeit, ein Backup zu erstellen, besteht darin, einen Screenshot des QR-Codes selbst zu erstellen und auszudrucken. Auf diese Weise können Sie den Code jederzeit in einer beliebigen 2FA-App, die auf einem beliebigen Telefon installiert ist, erneut scannen. Stellen Sie sicher, dass Sie diese Ausdrucke sichern.
Laden Sie Google Authenticator herunter: Android | iOS
Zusammenfassung: Aktivieren Sie 2FA im Zoom
Die Schritte zum Aktivieren von 2FA in Zoom sind jedoch nur dann recht einfach, wenn Sie ein Kennwort zum Anmelden verwenden. Die meisten Benutzer haben ein Konto mit Google oder einer anderen Anmeldeoption erstellt, was das Problem nur erschwert. Ich wünschte, es wäre einfacher als alles Zoom. Der Grund, warum es während der Pandemie losging, war seine Einfachheit. Es hat einfach sofort funktioniert. Ich bin auch auf einigen anderen Plattformen auf dieses Problem gestoßen, aber die Verwendung des Tricks "Passwort vergessen" hat jedes Mal funktioniert.
Seien Sie gespannt auf ein Update und zoomen Sie weiter.