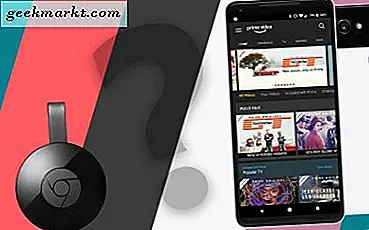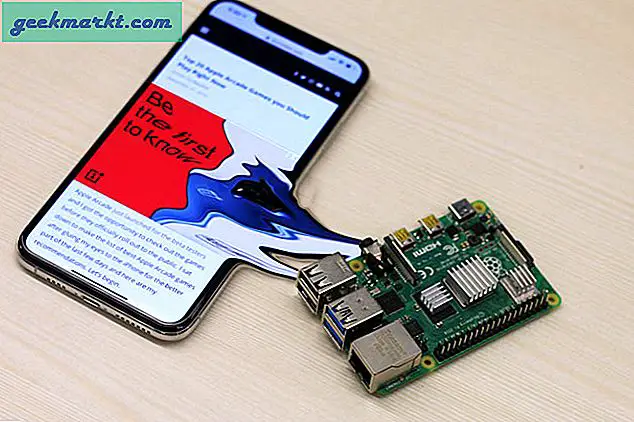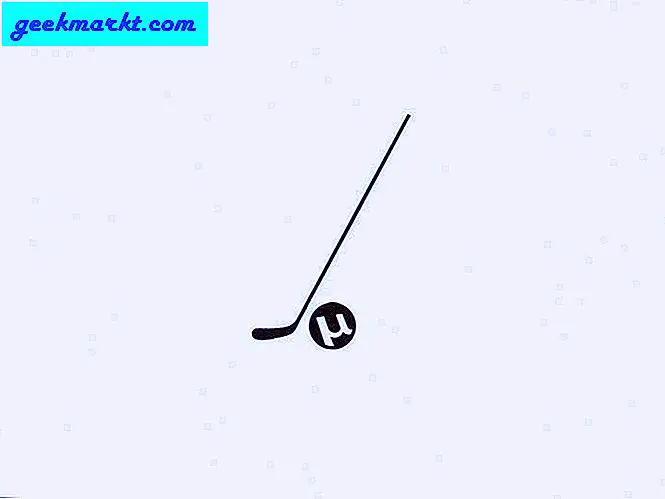Die Remoteverbindung wurde nicht hergestellt, da die versuchten VPN-Tunnel fehlgeschlagen sind Ein Fehler unter Windows 10 kann aufgrund einer falschen VPN-App-Einstellung, einiger Probleme mit Ihrer Internetverbindung usw. auftreten. Einige Benutzer haben auch eine andere Fehlermeldung erhaltenDie Remoteverbindung wurde nicht hergestellt, da der Name des RAS-Servers nicht aufgelöst wurde. Unabhängig davon, ob Sie den ersten oder zweiten Fehler auf Ihrem Windows-Computer erhalten, sind die Lösungen gleich, da beide VPN-bezogene Probleme auf Ihrem Windows 10-Computer auftreten.
Behebung Die Remoteverbindung wurde nicht hergestellt, da die versuchten VPN-Tunnel fehlgeschlagen sind
Diese oben genannten Fehlermeldungen werden angezeigt, wenn ein Benutzer versucht, eine Verbindung zu einem manuellen VPN-Profil in Windows 10 herzustellen. Auch wenn Sie eine dedizierte App für Ihr VPN haben und diese Meldung weiterhin erhalten, sollten Ihnen die folgenden Lösungen helfen.
1. Starten Sie den Computer neu
Durch einen Neustart des Computers werden verschiedene kleinere Probleme behoben. Wenn Sie Glück haben, können durch einen einfachen Neustart auch VPN-Probleme behoben werden. Bevor Sie andere komplexe Lösungen ausprobieren, sollten Sie Ihren PC daher einmal neu starten, wenn Sie dies noch nicht getan haben.
1: Drücken SieAlt + F4 wenn auf dem Desktop und wählen Sie dieNeu startenOption aus der Dropdown-Liste.
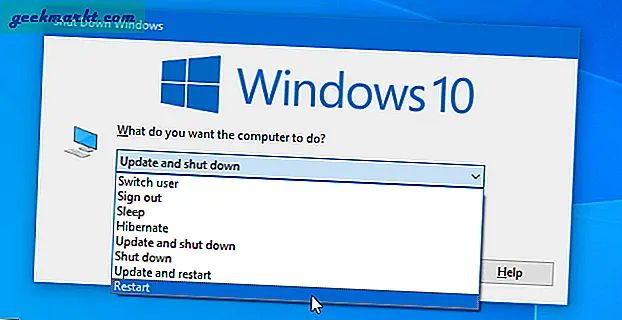
2: Drücke denOKSchaltfläche zum Neustarten des Windows 10-Computers.
2. Überprüfen Sie die Internetverbindung
Virtual Private Network oder VPN funktioniert nur, wenn Sie über eine gute Internetverbindung verfügen, da Sie zunächst eine Verbindung zu einem Remote-Server herstellen müssen, um Anonymität zu gewährleisten. Mit anderen Worten, eine langsame Internetverbindung kann die Wurzel dieser Fehlermeldung sein. Gehen Sie folgendermaßen vor, um zu überprüfen, ob das Internet ordnungsgemäß funktioniert oder nicht:
1: Drücken SieWin + R.Geben Sie den folgenden Befehl ein:
ping 8.8.8.8 -t2: Drücken Sie die Eingeben Taste, um die zu verwenden Klingeln Befehl.
Wenn kontinuierliche Ergebnisse mit einer Ping-Zeit angezeigt werden, bedeutet dies, dass Sie über eine funktionierende Internetverbindung verfügen. Es wird jedoch auch empfohlen, den Prozentsatz des Paketverlusts zu überprüfen. Nehmen wir in einfachen Worten an, Ihr ISP sendet die Internetverbindung als Pakete an Ihren Computer. Wenn sie 50 Pakete senden und Sie weniger als diese empfangen (z. B. 40 oder 30), bedeutet dies, dass ein Problem mit der Internetverbindung vorliegt. Die Eingabeaufforderung zeigt jedoch den Paketverlust in Prozent an, und Sie können drückenStrg + Pause Pause wie es die Ping-Zeit anzeigt, um den Paketverlust zu überprüfen.
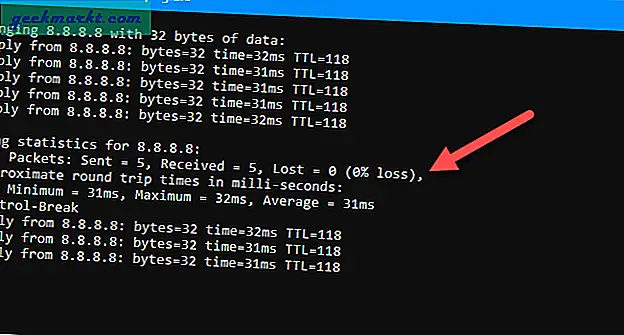
Sie können das Problem dann dem ISP zur weiteren Unterstützung melden.
Lesen: So testen Sie Ihre Internetgeschwindigkeit über die Befehlszeile mit Ping
3. Stellen Sie eine Verbindung zu einem normalen Server her
Diese Lösung funktioniert nur, wenn Sie diese Fehlermeldungen für a erhaltendedizierte VPN-App. Verschiedene VPN-Unternehmen bieten unterschiedliche Funktionen an, z. B. verschleierte Server, doppeltes VPN usw., damit Benutzer eine bessere Sicherheit und Benutzererfahrung erhalten. Manchmal können sie jedoch Probleme verursachen, wie das, mit dem Sie gerade konfrontiert sind. Um zu überprüfen, ob diese zusätzlichen Server oder Funktionen einen Fehler bei der Remoteverbindung des VPN-Tunnels verursachen, stellen Sie eine Verbindung zu einem normalen Server her und prüfen Sie, ob dies Ihr Problem löst oder nicht. Wenn ja, ist es Zeit, sich an das VPN-Support-Team zu wenden. Offizielle Kontaktdaten finden Sie leicht auf der offiziellen Support- / Kontaktseite von VPN.
4. Deaktivieren Sie die Firewall-Software
Da die Firewall-Software alle eingehenden und ausgehenden Verbindungen überwacht, kann ein Konflikt zwischen ihr und dem VPN-Dienst ebenfalls dieses Problem verursachen. Daher, wenn Sie Drittanbieter verwendenFirewall-SoftwareSchalten Sie es vorübergehend aus und prüfen Sie, ob das Problem weiterhin besteht.
Möglicherweise finden Sie eine Option zum Deaktivieren der Firewall in der Taskleiste selbst. Die Optionen können jedoch je nach verwendeter App variieren. Erweitern Sie die Taskleiste unten rechts in der Taskleiste, klicken Sie mit der rechten Maustaste auf die Firewall-Software und wählen Sie die ausBeenden / Schließen / Beenden Möglichkeit.
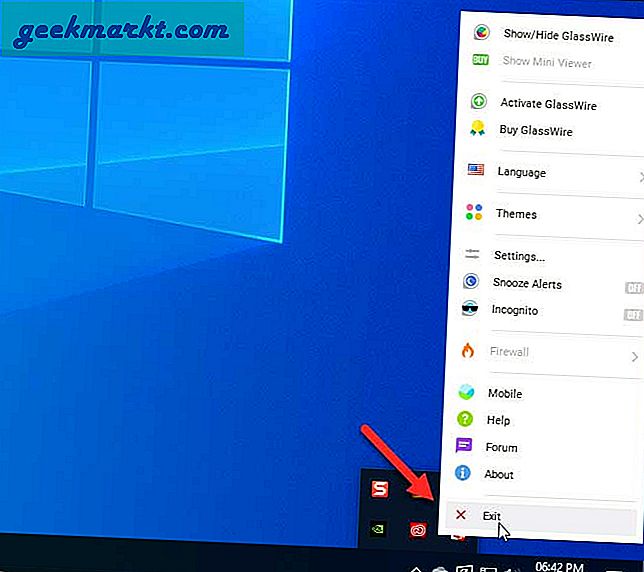
5. Verbinden Sie VPN über Netzwerkverbindungen
Wenn die Windows-Einstellungen interne Probleme haben und nicht ordnungsgemäß geöffnet werden oder nicht ordnungsgemäß funktionieren, besteht die Möglichkeit, dass diese Meldung angezeigt wird. Die Alternative zum Herstellen dieser Verbindung ist das Fenster "Netzwerkverbindungen". Es speichert alle zuvor und derzeit verbundenen Netzwerke, einschließlich VPN, so dass Sie sie gemäß Ihren Anforderungen verwalten oder organisieren können. Führen Sie die folgenden Schritte aus, um das VPN über Netzwerkverbindungen zu verbinden:
1: Drücken Sie Win + R. um die Eingabeaufforderung Ausführen zu öffnen.
2: Art ncpa.cpl und drücken Sie die Eingeben Taste.
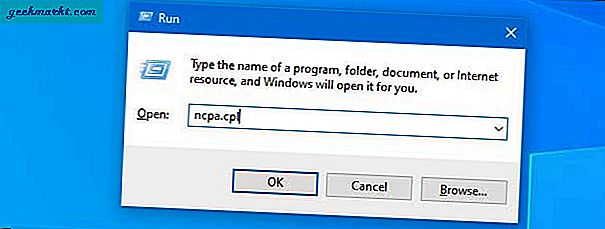
3: Klicken Sie mit der rechten Maustaste auf den VPN-Namen und wählen Sie die aus Verbinden / Trennen Möglichkeit.
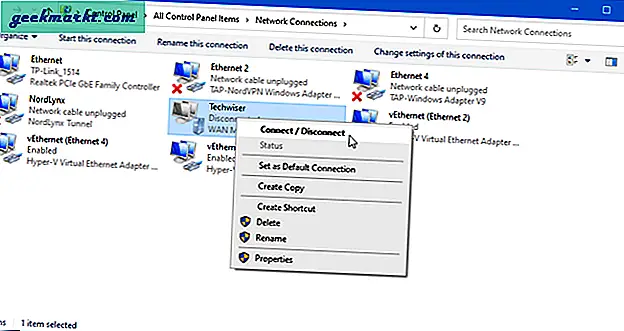
6. Ändern Sie die Standard-DNS-Server
Standardmäßig stellt Ihr Internetdienstanbieter eine Reihe von DNS-Servern zur Verfügung, die geändert werden können, um bessere Download- und Upload-Geschwindigkeiten zu erzielen. Dieselbe Problemumgehung kann den VPN-Remoteverbindungstunnelfehler beheben, wenn auf Ihrem Computer Probleme mit der Internetverbindung auftreten. Unabhängig davon, ob Sie eine Ethernet-Verbindung oder WLAN verwenden, können Sie dies tunÄndern Sie DNS unter Windows 10 Verwenden Sie die folgenden Schritte.
1: Drücken Sie Win + R., Art ncpa.cplund drücken Sie die Eingeben Taste.
2: Klicken Sie mit der rechten Maustaste auf das Netzwerk, das Sie verwenden, und wählen Sie das aus Eigenschaften Möglichkeit.
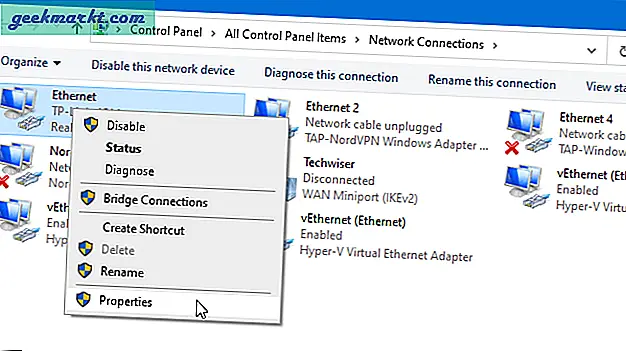
3: Doppelklicken Sie auf Internetprotokoll Version 4 (TCP / IPv4) und wählen Sie die Verwenden Sie die folgenden DNS-Serveradressen Möglichkeit.
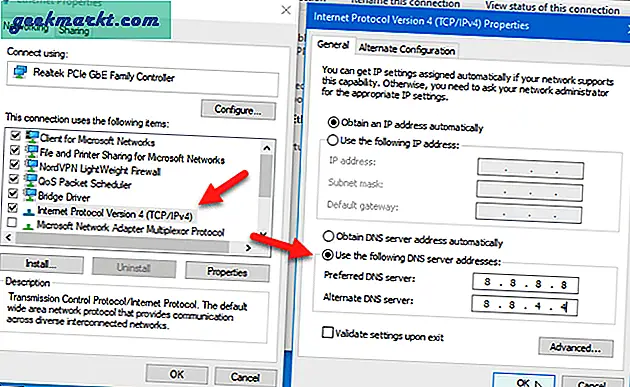
4: Eingeben 8.8.8.8 in dem Bevorzugter DNS-Server Box und 8.8.4.4 in dem Alternativer DNS-Server Box.
5: Drücke den OK Schaltfläche, um alle Änderungen zu speichern.
6: Starten Sie Ihren Computer neu und prüfen Sie, ob Sie jetzt eine Verbindung zum VPN herstellen können.
7. Leeren Sie den DNS-Cache
Manchmal erhalten Sie möglicherweise auch nach dem Wechseln des DNS-Servers keine Erleichterung, und dann müssen Sie dies tunLeeren Sie den DNS-Cache unter Windows 10. Wie der Name schon sagt, werden alte zwischengespeicherte Daten gelöscht, sodass Sie weiterhin eine aktualisierte Internetverbindung verwenden können.
1: Suchen nach cmd im Suchfeld der Taskleiste.
2: Drücke den Als Administrator ausführen Option auf Ihrem Bildschirm sichtbar.
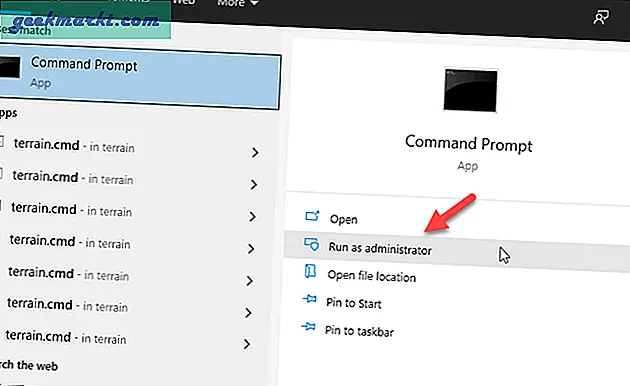
3: Geben Sie den folgenden Befehl ein:
ipconfig / flushdns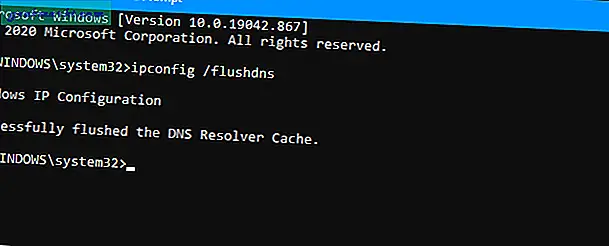
Wenn "DNS Resolver Cache erfolgreich geleert" angezeigt wird, können Sie Ihren Computer neu starten und eine Verbindung zum VPN herstellen.
8. Überprüfen Sie den VPN-Dienst
Wenn Sie eine VPN-App auf Ihrem Computer installieren, wird automatisch ein VPN-spezifischer Dienst hinzugefügt, der im Bereich "Dienste" angezeigt werden kann. Wenn dieser Hintergrunddienst nicht immer ausgeführt wird, stellen Sie keine Verbindung zum VPN-Server her. Führen Sie die folgenden Schritte aus, um zu überprüfen, ob es ausgeführt wird oder nicht.
1: Suchen nach Dienstleistungen Klicken Sie im Suchfeld der Taskleiste auf das entsprechende Ergebnis.
2: Nach dem Öffnen derDienstleistungenSuchen Sie auf Ihrem Bildschirm nach dem Dienst, der nach Ihrer VPN-App benannt ist. Wenn Sie beispielsweise NordVPN verwenden, können Sie sehennordvpn-service. Doppelklicken Sie auf diesen Dienst, um ihn zu öffnen.
3: Wenn dieService Statuserscheint alsLaufen, Du musst garnichts tun. Andernfalls klicken Sie aufStartTaste.
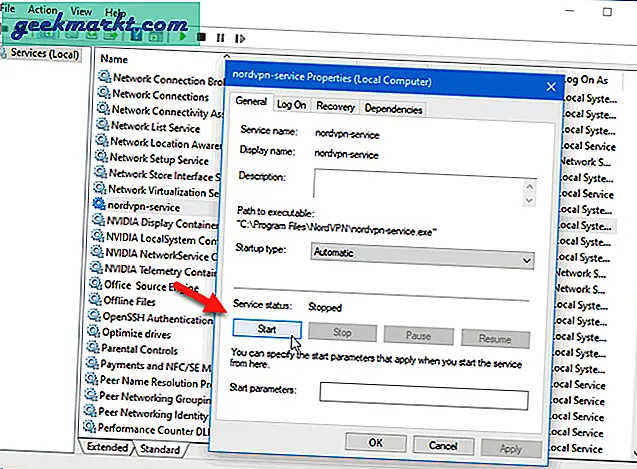
4: Klicken Sie zum Schluss aufOKKlicken Sie auf die Schaltfläche und überprüfen Sie, ob VPN unter Windows funktioniert oder nicht.
9. Ändern Sie die VPN-Proxy-Einstellungen und den Typ
Wenn Sie einen Proxy neben VPN verwenden, ist es besser, ihn vorerst zu deaktivieren. Es gibt auch verschiedene VPN-Typen, z. B. PPTP (Point-to-Point-Tunneling-Protokoll), IKEv2, L2TP / IPsec mit Zertifikat usw. Wenn Sie beim Einrichten Ihres VPN-Profils den falschen Typ ausgewählt haben, besteht die Möglichkeit, dass Sie diese erhalten Die Remoteverbindung wurde nicht hergestellt, da die versuchten VPN-Tunnel fehlgeschlagen sind Fehlermeldung.
Führen Sie die folgenden Schritte aus, um die Einstellungen zu überprüfen oder zu korrigieren.
1: Drücken SieWin + I. um Einstellungen zu öffnen und gehen Sie zuNetzwerk & Internet.
2: Wechseln Sie zu VPN Klicken Sie auf die Registerkarte und klicken Sie auf den VPN-Namen auf der rechten Seite.
3: Klick auf das Erweiterte Optionen Taste.
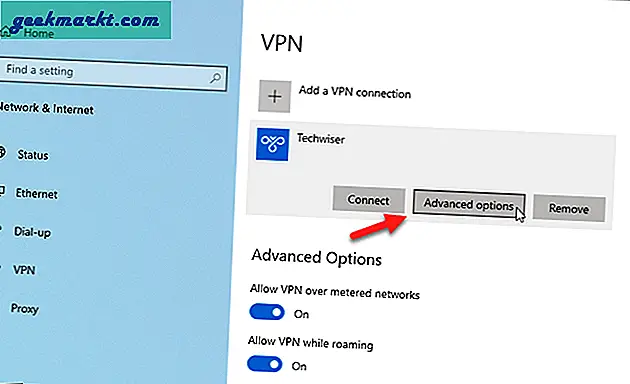
4: Drücke den Bearbeiten Schaltfläche> Erweitern Sie die VPN-Typ Dropdown-Liste und wählen Sie Automatisch.
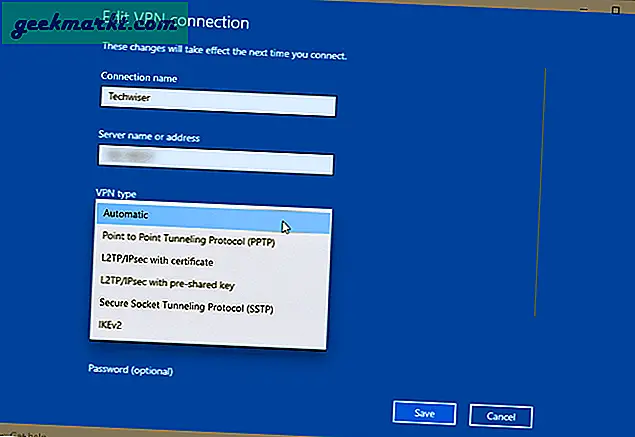
5: Drücke denOKund speichern Taste.
6: Erweitern Sie die VPN-Proxy-Einstellungen Dropdown-Menü, und wählen Sie die Keiner Möglichkeit.
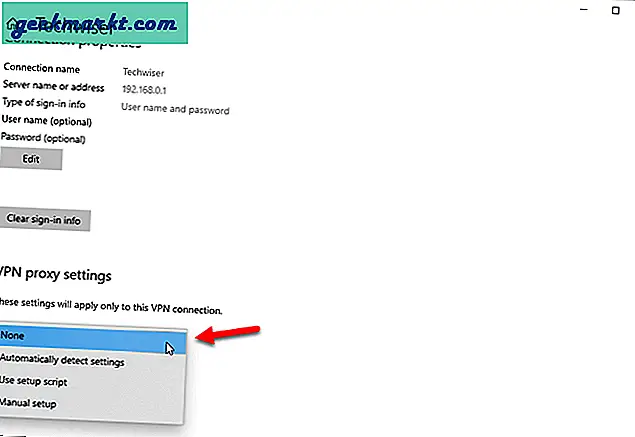
7: Drücke den Anwenden Taste.
Versuchen Sie nun erneut, eine Verbindung zum VPN-Server herzustellen.
10. Löschen Sie das VPN-Profil und stellen Sie die Verbindung wieder her
Ihr Windows 10-Computer kann nach einem Software- / Windows-Update, einem Malware-Angriff usw. Probleme verursachen. Der einfachste Weg, dieses Problem zu umgehen, besteht darin, Ihr VPN-Profil zu löschen und erneut hinzuzufügen. Dazu können Sie das Fenster Windows-Einstellungen verwenden.
1: Drücken Sie Win + I. Öffnen Sie die Windows-Einstellungen auf Ihrem Computer und gehen Sie zu Netzwerk & Internet> VPN.
2: Klicken Sie auf das VPN-Profil und wählen Sie das aus Entfernen Taste.
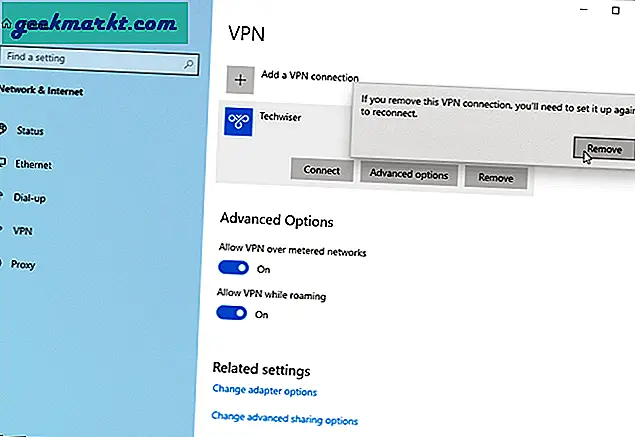
3: Bestätigen Sie das Entfernen, indem Sie auf klicken Entfernen erneut drücken.
4: Drücke den Fügen Sie eine VPN-Verbindung hinzu Möglichkeit.
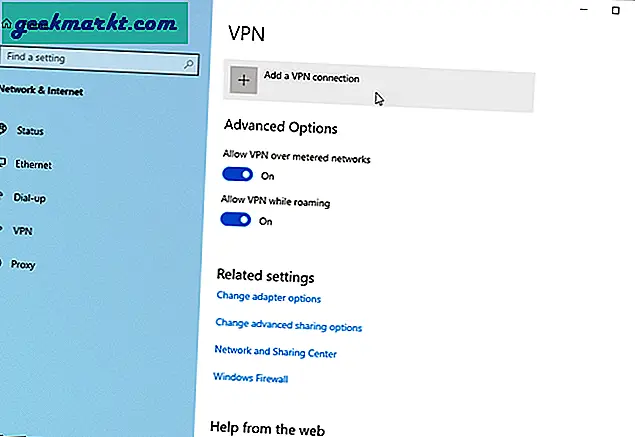
5: Geben Sie alle erforderlichen Details ein, z. B. VPN-Profil, Verbindungsname, Servername oder -adresse, VPN-Typ usw. Falls Sie diese noch nicht kennen, müssen Sie sich an den VPN-Anbieter wenden. Sie können Ihnen besser helfen, da es unzählige VPN-Unternehmen gibt und verschiedene Anbieter unterschiedliche Möglichkeiten haben, die Dinge einzurichten.
6: Wenn Sie fertig sind, klicken Sie auf speichern Klicken Sie auf die Schaltfläche, um eine Verbindung zum VPN-Server herzustellen.
11. Führen Sie einen sauberen Neustart durch
Ein Fehler oder Virus kann sich auf unterschiedliche Weise maskieren und die meisten von ihnen werden beim Systemstart automatisch ausgeführt. Das Durchführen eines sauberen Neustarts kann dabei helfen, solche Dienste / Apps auszusortieren.
1: Drücken Sie Win + R., Art msconfigund traf die Eingeben Taste.
2: Wechseln Sie zu Dienstleistungen Registerkarte und überprüfen Sie die Verstecke alle Microsoft-Dienste Möglichkeit.
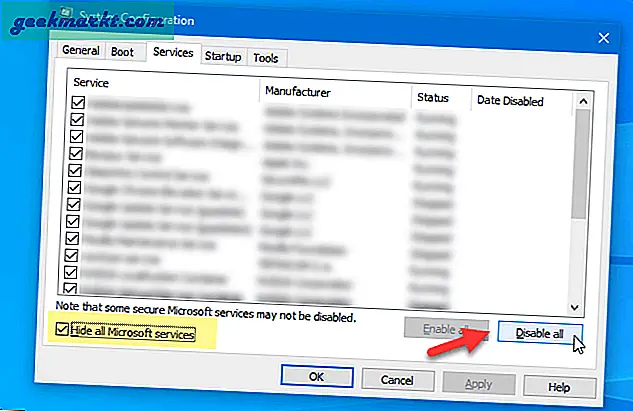
3: Stellen Sie sicher, dass alle Optionen aktiviert sind, und klicken Sie auf Alle deaktivieren Taste.
4: Starten Sie Ihren Computer neu, öffnen Sie den Task-Manager und gehen Sie zu Anlaufen Tab.
5: Wählen Sie jeden aktivierten Prozess aus und klicken Sie auf Deaktivieren Taste.
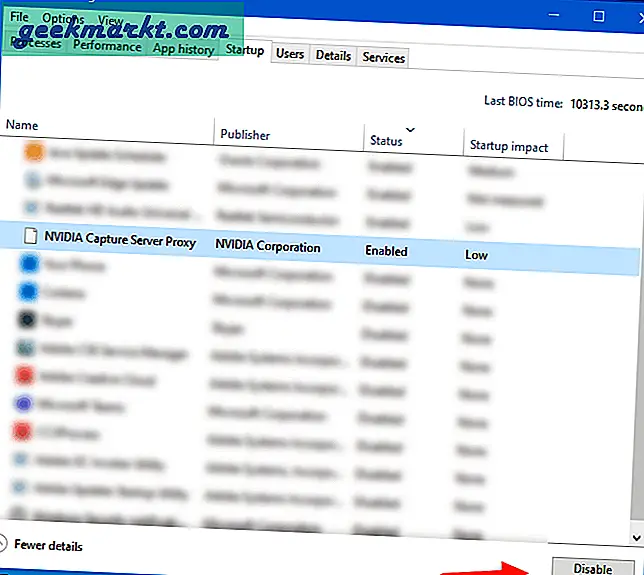
6: Öffnen Sie dasselbe Fenster msconfig oder System Configuration und aktivieren Sie alle Microsoft-Dienste.
7: Starten Sie Ihren Computer neu und prüfen Sie, ob das Problem weiterhin besteht oder nicht.
Zusammenfassung: Die Remoteverbindung wurde nicht hergestellt, da die versuchten VPN-Tunnel fehlgeschlagen sind
"Die Remoteverbindung wurde nicht hergestellt, weil die versuchten VPN-Tunnel fehlgeschlagen sind" oder "Die Remoteverbindung wurde nicht hergestellt, weil der Name des RAS-Servers nicht behoben wurde" sind häufige Probleme, wenn der VPN-Server ausfällt oder andere Probleme auftreten dein Computer. Durch Löschen und erneutes Hinzufügen des VPN-Profils wird das Problem schnell behoben. Es wird jedoch empfohlen, alle anderen Lösungen nacheinander zu überprüfen.